
最终效果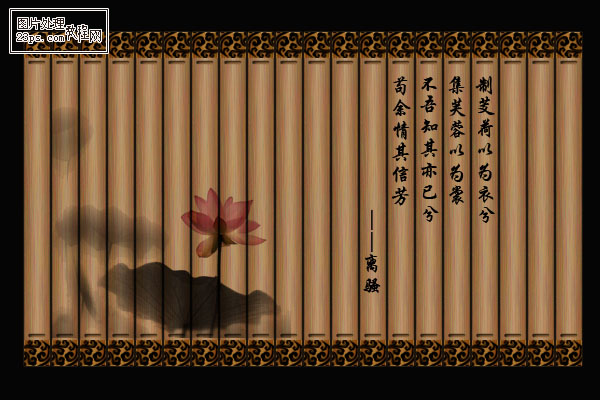
1、新建600*400的图档。 2、选择矩形选框,拉选到适合的长度和宽度,羽化0.5。
3、新建空白图层,命名为“竹笺”,填充颜色#a67c52。
4、执行滤镜——杂色——添加杂色,参数如图。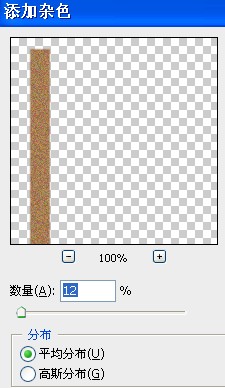
5、执行滤镜——模糊——动感模糊,参数如图。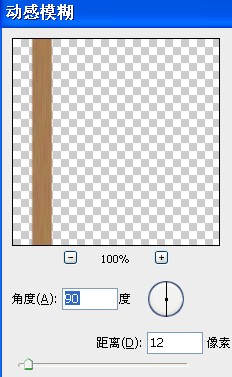
6、双击打开竹笺图层的图层样式,勾选渐变叠加,参数如图。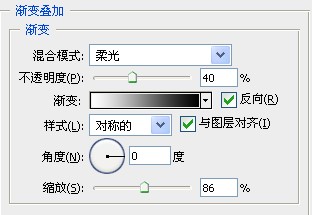
7、打开参考素材1,用矩形选框选取适合的位置作为竹笺两头的图腾,拷贝,粘贴到竹笺上方,并命名次图层为图腾。 8、将图腾的图层模式改为“正片叠底”(也可以根据你的需要和喜好使用颜色叠加来更换颜色)。
9、将图腾图层复制,得到图腾1 副本,拖拽到竹笺的下方,如图。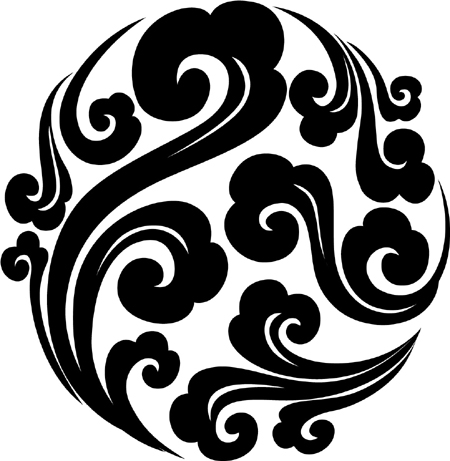

10、新建图层,命名为串绳。 11、选取圆角矩形工具,拉伸到竹笺上方合适的位置,作为串联竹笺的串绳,填充颜色#8c6239,双击打开图层样式,勾选内阴影,参数如图。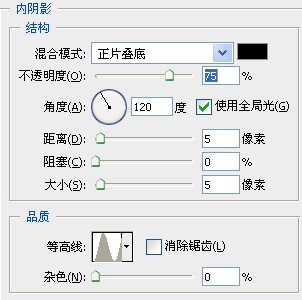
12、复制串绳图层,拖拽到竹笺下方,至此呢,单根的竹笺就制作完成了,接下来就是让竹笺成图了。 13、关掉背景图层的小眼睛,只留竹笺、图腾、图腾副本、串绳、串绳副本,然后alt+ctrl+shift+e盖印可见图层,得到一层单根的竹笺图层,默认命名图层。
14、选择移动工具,按住alt并拖拽,得到图层副本。
15、利用移动工具多复制些竹笺图层,大概20根左右,然后合并成一个图层。
16、打开参考素材2,拷贝到竹笺上,根据需要变换调整,如执行编辑——变换——缩放、水平翻转至合适大小
17、最后在加上和参考素材相衬的文字,就大功告成了。
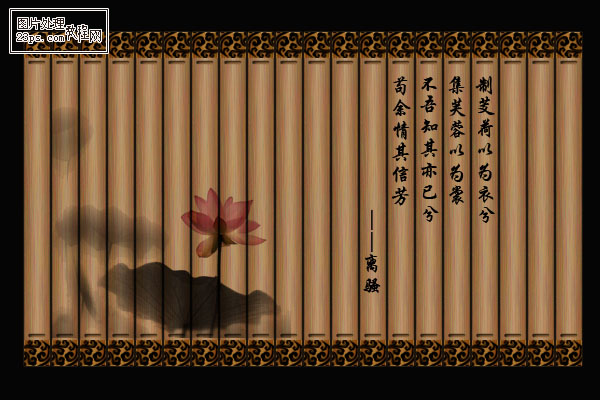
以上就是Photoshop打造印有水墨字画效果的竹简方法的内容,更多相关内容请关注PHP中文网(www.php.cn)!
 photoshop cs5 serial number
photoshop cs5 serial number
 What should I do if the ps temporary disk is full?
What should I do if the ps temporary disk is full?
 What are the formal digital currency trading platforms?
What are the formal digital currency trading platforms?
 What software is soul?
What software is soul?
 The main function of the arithmetic unit in a microcomputer is to perform
The main function of the arithmetic unit in a microcomputer is to perform
 How to solve accessviolation
How to solve accessviolation
 Which mobile phone models does Hongmeng OS 3.0 support?
Which mobile phone models does Hongmeng OS 3.0 support?
 armoury crate
armoury crate




