Photoshop制作一张非常精美的情人节贺卡
本教程介绍情人节贺卡的制作方法。大致过程:首先是素材的选区,需要根据自己的喜好选取一些情人节相关的素材。然后再根据自己的思路去构图和渲染画面。
最终效果
1、新建一个1024 * 768像素的文档,背景填充紫红色:#A40388,效果如下图。
<图1>
2、新建一个图层,选择椭圆选框工具,拉出下图所示的正圆选区,按Ctrl + Alt + D 羽化80个像素后填充颜色:#FAB612,效果如下图。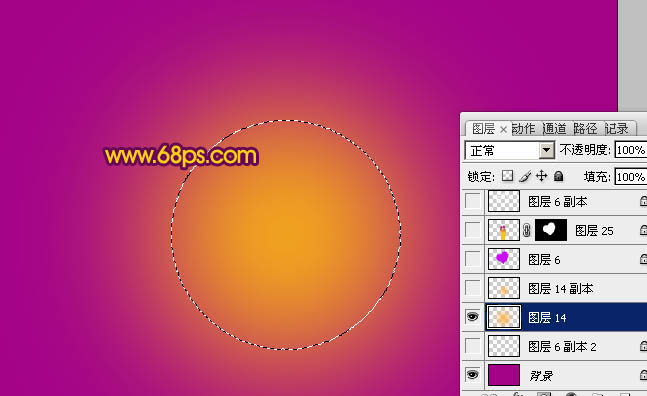
<图2>
3、新建一个图层,用椭圆选框工具拉一个稍小的正圆选区,羽化50个像素后填充颜色:#FAB612,图层混合模式改为“颜色减淡”,不透明度改为:60%,如下图。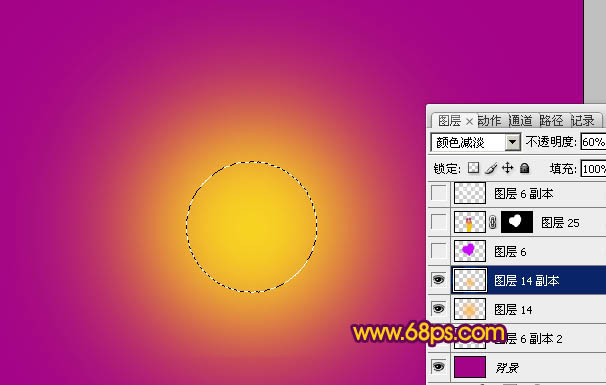
<图3>
4、新建一个图层,用钢笔勾出一个心形的选区,填充紫色,如下图。填充后不要取消选区。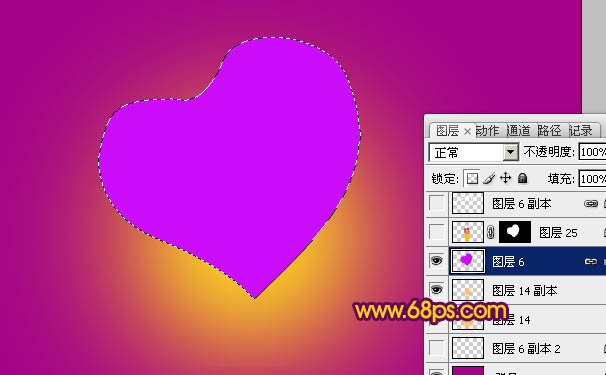
<图4>
5、保持选区,选择菜单:选择 > 修改 > 收缩,数值为15,确定后按Ctrl + Alt + D 羽化25个像素后按Delete 删除。取消选区后锁定图层透明像素,填充白色,效果如图7。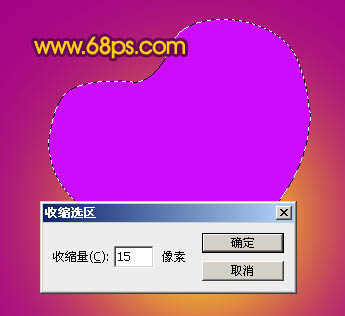
<图5> 
<图6> 
<图7>
6、把做好的心形复制几份,适当调整位置,大小和角度,效果如下图。
<图8>
7、打开图9所示的情侣素材,用魔术棒抠出来,拖进来后锁定图层,拉上图10所示的线性渐变。添加图层蒙版,用黑色画笔擦掉心形以外的部分,效果如图11。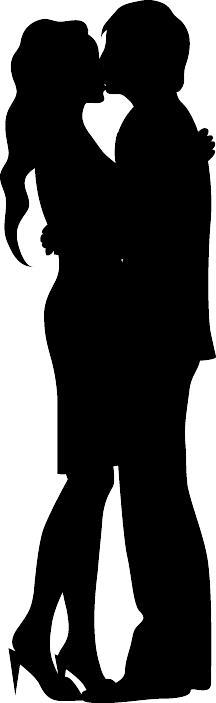
<图9> 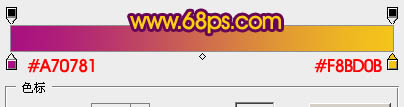
<图10> 
<图11>
8、新建一个图层,用钢笔勾出一条彩带的路径,转为选区后填充黄色,取消选区后执行:滤镜 > 模糊 > 高斯模糊,数值为2,效果如图13。
<图12> 
<图13>
9、同样的方法制作另一条彩带,效果如下图。
<图14>
10、新建一个图层,用套索勾出下图所示的选区,羽化25个像素后填充颜色:#F7D024,取消选区后加上图层蒙版,用黑色画笔把底部不需要的部分擦掉。
<图15>
11、新建一个图层,选择多边形工具,属性设置如图16,把前景颜色设置为黄色,拉出图17所示的放射效果,可以适当变形处理。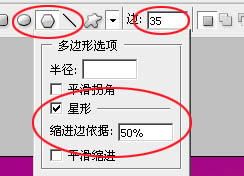
<图16> 
<图17>
12、打开图18所示的花纹素材,用魔术棒抠出来,拖进来,适当复制再水平翻转对接成对称的花纹,然后把两个花纹图层合并,适当变形后,再锁定图层拉上自己喜欢的渐变色。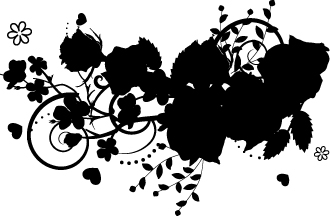
<图18> 
<图19>
13、打开图20所示的花纹素材,同上的方法制作其它底纹,如图21,22。
<图20> 
<图21> 
<图22>
14、打开图23所示的玫瑰素材,拖进来适当渲染一下颜色,调整好位置和大小,效果如图24。
<图23> 
<图24>
15、新建一个图层,加上立体字。立体字的制作方法请参考教程:Photoshop制作花纹装饰的爱情立体字。
<图25>
16、新建一个图层,用画笔在心形周围点上一些小点,效果如下图。
<图26>
17、新建一个图层,按字母“D”把前,背景颜色恢复到默认的黑白。然后执行:滤镜 > 渲染 > 云彩,确定后按Ctrl + Alt + F 加强一下,图层混合模式改为“叠加”,不透明度改为:40%。
加上图层蒙版,只保留文字部分,其它部分用黑色画笔擦掉,效果如下图。
<图27>
18、创建亮度/对比度调整图层,参数设置如图28,确定后把图层不透明度改为:60%,效果如图29。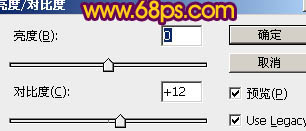
<图28> 
<图29>
最后调整一下细节,再加上装饰文字,完成最终效果。
以上就是Photoshop制作一张非常精美的情人节贺卡的内容,更多相关内容请关注PHP中文网(www.php.cn)!

Hot AI Tools

Undresser.AI Undress
AI-powered app for creating realistic nude photos

AI Clothes Remover
Online AI tool for removing clothes from photos.

Undress AI Tool
Undress images for free

Clothoff.io
AI clothes remover

Video Face Swap
Swap faces in any video effortlessly with our completely free AI face swap tool!

Hot Article

Hot Tools

Notepad++7.3.1
Easy-to-use and free code editor

SublimeText3 Chinese version
Chinese version, very easy to use

Zend Studio 13.0.1
Powerful PHP integrated development environment

Dreamweaver CS6
Visual web development tools

SublimeText3 Mac version
God-level code editing software (SublimeText3)

Hot Topics
 1386
1386
 52
52
 What are the permanently free photoshopcs5 serial numbers?
Jul 06, 2023 am 10:00 AM
What are the permanently free photoshopcs5 serial numbers?
Jul 06, 2023 am 10:00 AM
The permanently free photoshopcs5 serial numbers are: 1. 1330-1440-1602-3671-9749-7897; 2. 1330-1191-2998-6712-2520-5424; 3. 1330-1367-4285-4928-0630-3107; 4. 1330-1570-9599-9499-8092-8237; 5. 1330-1028-1662-3206-1688-5114, etc.
 Solution: Fix keyboard shortcuts not working in Photoshop
Sep 22, 2023 pm 03:17 PM
Solution: Fix keyboard shortcuts not working in Photoshop
Sep 22, 2023 pm 03:17 PM
Adobe Photoshop is the industry standard for digital design, loved and used every day by the online community. However, when keyboard shortcuts stutter or fail entirely, it can significantly slow down any project or your overall productivity on Windows 11. Whether you're an experienced designer or just dabbling in photo editing, these glitches are more than just minor annoyances in Photoshop and Photoshop CC. First, let's look at the common reasons why custom or default shortcuts stop working. Why don't my shortcuts work in Photoshop? Customize workspace settings: Sometimes, adjusting or switching between workspace settings can reset keyboard shortcuts. Sticky Keys: This accessibility feature
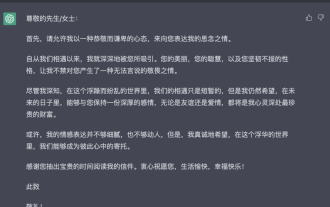 Valentine's Day is fake too! 30% of men around the world plan to use ChatGPT to write love letters
Apr 14, 2023 pm 04:01 PM
Valentine's Day is fake too! 30% of men around the world plan to use ChatGPT to write love letters
Apr 14, 2023 pm 04:01 PM
As a single editor who has to work hard all day moving bricks today, how should he celebrate this holiday? Although we cannot experience the sweetness of love, we can use ChatGPT to imitate the literary style of writing love letters to entertain ourselves. (Colleague os: I am also speechless by you...) Just as I said, the editor opened ChatGPT, and a lot of love letters were generated. "Although I know that in this impetuous and chaotic world, our encounter is only short-lived, but I still hope that in the days to come, you will be the one who can maintain a deep relationship with me deep in my heart. , whether it is friendship or love, it will be the most precious treasure deep in my heart." This...maybe because the prompts are not good enough, I feel that the love letter written by ChatGPT is not that big of a writer.
 Adobe Photoshop official web version AI generated fill and generate extended image tools
Sep 29, 2023 pm 10:13 PM
Adobe Photoshop official web version AI generated fill and generate extended image tools
Sep 29, 2023 pm 10:13 PM
Adobe's Photoshop web service (an online web version) is now generally available. The web version of Photoshop will soon support the AI-generated fill and generate extended image tools, which were recently released for the desktop version of Photoshop. Powered by the Adobe Firefly generative AI model, these features are commercially available and allow users to quickly add, remove, or expand images using text-based descriptions in more than 100 languages while matching the lighting conditions and perspective of the original image. The web version of Photoshop also provides many of the most commonly used tools from the desktop version, but with a redesigned layout to provide a more "simplified" user experience for new Photoshop users. This includes early this year
 How to deal with blurred scanned documents
Jan 05, 2021 pm 03:09 PM
How to deal with blurred scanned documents
Jan 05, 2021 pm 03:09 PM
Processing method: 1. Open the scanned image to be processed in the PS software; 2. Click "Filter" - "Sharpening" - "Smart Sharpening" on the top toolbar; 3. In the pop-up window, select according to your needs Sharpen the radius and click "OK"; 4. Click "File" - "Save As" and save it as a file.
![2022 Chinese Valentine's Day Confession Special Effects Code + Website Materials [Free Download]](https://img.php.cn/upload/article/000/000/024/62e898fce98d7632.png?x-oss-process=image/resize,m_fill,h_207,w_330) 2022 Chinese Valentine's Day Confession Special Effects Code + Website Materials [Free Download]
Aug 02, 2022 am 11:26 AM
2022 Chinese Valentine's Day Confession Special Effects Code + Website Materials [Free Download]
Aug 02, 2022 am 11:26 AM
The annual Chinese Valentine's Day is coming. As a programmer, don't fall behind. Come and show your love with code! Below, the PHP Chinese website has prepared 5 confession artifact source codes and 8 Chinese Valentine's Day vector picture materials to share with everyone!
 Which company does photoshop belong to?
Jul 20, 2022 am 11:47 AM
Which company does photoshop belong to?
Jul 20, 2022 am 11:47 AM
photoshop is owned by Adobe. Photoshop is an image processing software developed and distributed by Adobe. It mainly processes digital images composed of pixels. Adobe is an American computer software company headquartered in San Jose, California. It is mainly engaged in the development of multimedia production software; its customers include enterprises, knowledge workers, creative people and designers, OEM partners, and developers around the world.
 World of Warcraft: Players voluntarily roll gold coins? No achievement mounts? Blizzard really knows how to play!
Feb 13, 2024 am 09:45 AM
World of Warcraft: Players voluntarily roll gold coins? No achievement mounts? Blizzard really knows how to play!
Feb 13, 2024 am 09:45 AM
In the long history of World of Warcraft, the flow of gold coins is like a torrential river, constantly pouring out of the pockets of NPCs. In order to maintain the balance between supply and demand of gold coins, Blizzard has taken great pains. They have carefully planned many activities such as the caravan Brontosaurus, the black market, and the golden beetle, allowing players to spend a lot of money. The rewards are also extremely generous, allowing the gold coins in the hands of players to circulate. However, this year's Valentine's Day event is like a breath of fresh air, breaking the previous routine. There are no cool mount transmogrifications, no cute pets, and not even the most basic title. There are only three simple donation options: 1 silver coin, 500 gold coins, or 10,000 gold coins. This seems to be a bold attempt by Blizzard, which directly puts the responsibility of gold coin recovery on the players. What happens after the donation? player




