
在这篇photoshop教程中,我将为大家介绍制作一台半夜在山路中无人驾驶的古老汽车,但效果不是十分恐怖,所以不必担忧,如果你是photoshop的爱好者,不妨也动手试试看。
1、首先创建一个新文件,大小为2856*1888,分辨率为300,如图所示。

2、在photohsop中打开汽车素材,并粘贴到图片中,按Ctrl+T调整大小,如图所示。

3、在photoshop中打开公路素材,并粘贴到图片中,然后选择“编辑—变换—透视”调整公路的形状,用它作为汽车行使的道路,如图所示。

4、把公路图层移动到汽车图层的下面,并调整汽车的位置,如图所示。

5、使用钢笔工具抠出汽车的路径,然后单击右键,选择“建立选区”,接着按下Ctrl+Shift+I进行反选择,最后按Delete键清除汽车的背景内容,如图所示。

6、接下来创建一个汽车在路面上的影子。在公路图层和汽车图层之间创建一个新图层,然后使用多边形套索工具选区一个选择,然后填充黑色,如图所示。


7、选择“滤镜—模糊—高斯模糊”,设置半径为10px左右即可,如图所示。

8、按下来选择“画笔工具”在属性栏设置硬度为20%、60像素大小,使用颜色#000000涂抹下图所示的地方。

9、再次打开高斯模糊滤镜,设置半径为25px,如图所示。

10、选择汽车图层,使用加深工具涂抹一下汽车左边的车身,增加一些阴影,如图所示。

11、下面让我们调整公路的色调以配合汽车的色调。选择公路图层,按下Ctrl+L打开色阶对话框,参考下图所示的设置。

12、下面我们要扩大公路的范围。首先选择公路图层,按下Ctrl+J复制一层,然后使用多边形套索工具选择一部分公路,执行“编辑—变换—透视”调整公路的形状,使用它覆盖至汽车的后面,如图所示。


13、这一步添加沿路的风景。打开山素材并粘贴到图片中,移动到公路图层的下面,按下Ctrl+T调整它的大小,然后选择“图层—调整—去色”,如图所示。

14、使用魔棒工具和套索工具选择汽车的玻璃窗,然后删除,如图所示。

15、接下来选择仿制图章工具,以下图黄的范围为取样点,制作出近外的高山,如图所示(按着Alt键单击取样点,然后放开Alt键涂抹)


16、选择汽车图层,执行“图像—调整—去色”,然后再按下Ctrl+L打开色阶对话框,设置参考下图所示。
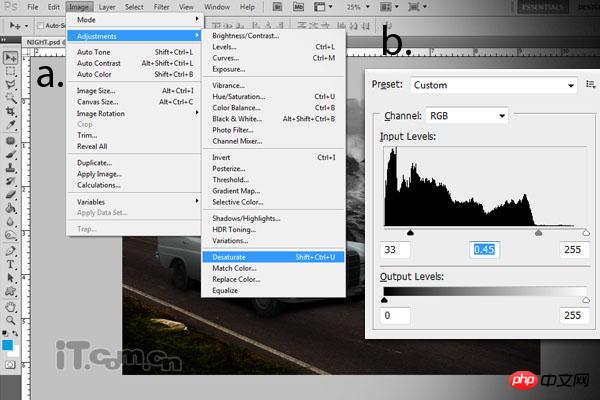

17、创建一个新图层命名为“黑色阴影”,选择画笔工具,设置硬度为0%,1400px大小使用颜色#000000涂抹下图红色区域,接着设置图层的不透明度为62%。

18、新建一个图层命名为“灯光”。使用硬度为0%的白色柔角画笔涂抹一下汽车的车头灯,然后设置高斯模糊,半径为60px,如图所示。

19、添加一个新图层命名为“灯光2”,使用大小为500px,硬度为0%的白色画笔再涂抹汽车的车灯,如图所示。

20、再新图层一个图层命名为“光线”,使用白色的画笔工具涂抹下图a中指示的范围,接着使用橡皮擦工具修整一个,最后设置“高斯模糊”效果并降低图层的不透明度为40%,如图所示。

21、新建一个图层命名为“光线2”,使用钢笔工具以汽车的车灯为起点,向前绘制作一道直线的小径,接着单击右键选择“描边路径”选项,在弹出的窗口中选择画笔。然后再设置高斯模糊效果,并设置图层的不透明度为20%,如图所示。
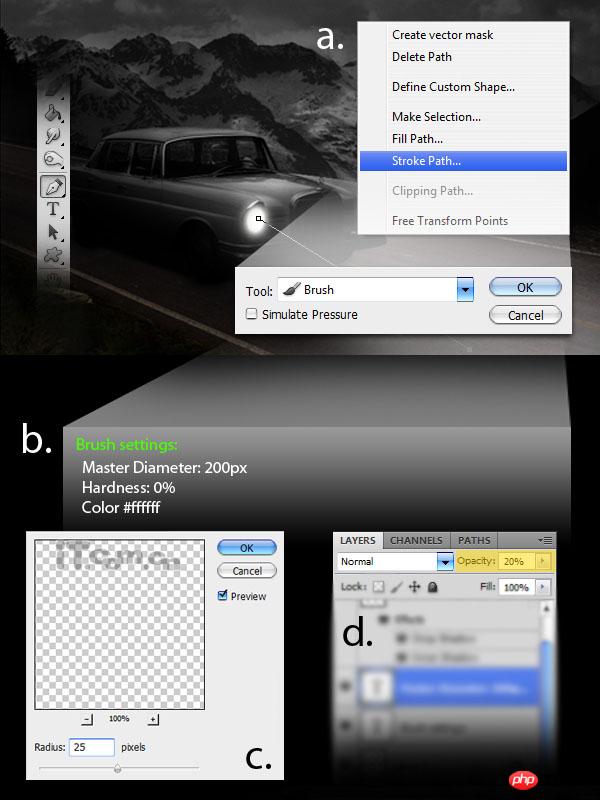
22、这一步我们将添加一个月亮。新建一个图层命名为“月亮”。使用200px大小的白色画笔工具在图片的右上角单击制作出一个圆形,并设置高斯模糊效果,半径为18px,如图所示。

23、下面制作汽车车身上的反光。设置画笔工具的大小,然后使用“钢笔工具”参照下图所示绘制汽车车身的路径,单击右键选择“描边路径”选项,如图所示。

选择橡皮擦工具,在属性栏中降低不透明度和流量,然后涂抹车身头尾两端,制作出淡入淡出的效果。

使用相同的方法制作汽车其它部分的反光效果,最后设置图层的混合模式为叠加,如图所示。

也可以为远处的山脉制作一些反光效果,如图所示。

24、添加一个新图层填充蓝色,然后设置混合模式为叠加,不透明度为60%,如图所示。
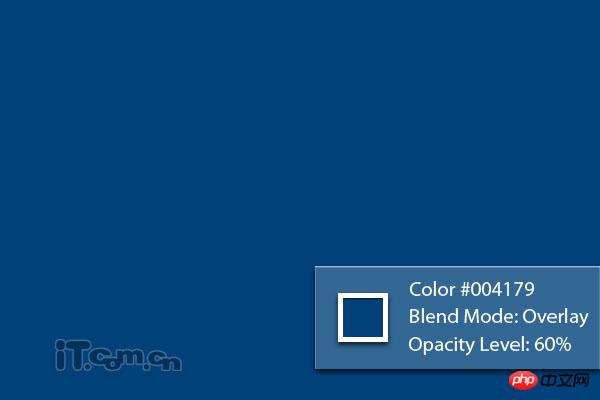
25、选择画笔工具,在属性栏中使用下图所示的设置,使用画笔的大小比月亮小一点。

26、选择“光线2”图层按下Ctrl+J复制一层,然后设置复制来的图层的不透明度为100%,混合模式设置为叠加,如图所示。

32、添加一个新图层填充黑色,然后选择“滤镜—渲染—镜头光晕”添加一个镜头光晕效果,然后设置图层的混合模式为滤镜色,不透明度70%,如图所示。

33、最后添加一个新图层填充颜色#573e13,然后设置混合模式为叠加,不透明度为55%,如图所示。

最终效果

 What is the use of docker image?
What is the use of docker image?
 How to find the location of a lost Huawei phone
How to find the location of a lost Huawei phone
 Clean the registry
Clean the registry
 How to set offline status on Douyin
How to set offline status on Douyin
 Oracle view table operation history
Oracle view table operation history
 Introduction to carriage return and line feed characters in java
Introduction to carriage return and line feed characters in java
 parseint function usage
parseint function usage
 What should I do if the docker container cannot access the external network?
What should I do if the docker container cannot access the external network?




