
你有没有想过把自己的头像印在钞票上,现在有了photohsop一切都将会成为可以,如果你喜欢你可以把成套钞票换上自己的头像。这篇photoshop教程将为大家介绍制作的方法。

1、首先你要先拿起你的相机拍下一些钞票的照片,然后使用photoshop打开,或者你可以下载一些钞票的图片。

2、使用“椭圆工具”,在属性性中选择“形状图层”按钮,然后创建一个椭圆形的路径在钞票上华盛顿的头像,如图所示。

3、使用钢笔工具(属性栏中按下“形状图层”按钮),参照下图红色的区域绘制一个路径。
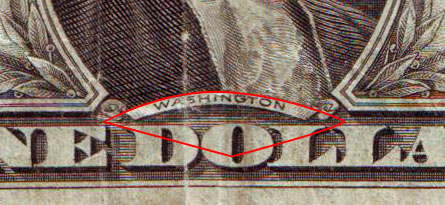
4、在钞票图层的创建一个图层蒙版,单击第一个椭圆的形状图层,按下两次Ctrl+Enter载入选区,接着按D设置前景色和背景色为默认设置,选择钞票图层的蒙版上使用黑的画笔涂抹选区,如图所示。

5、按Ctrl+D取消选择,载入另一个形状图层的选区,设置前景色为白色,使用画笔工具在钞票图层的蒙版上涂抹需要显示的部分,如图所示。隐藏两个形状图层。

6、在photoshop中打开你或你朋友的照片,选择“图层—模式—灰度”,添加一个图层蒙版,在蒙版上使用黑的画笔涂抹照片的背景,把背景遮蔽起来,如图所示。
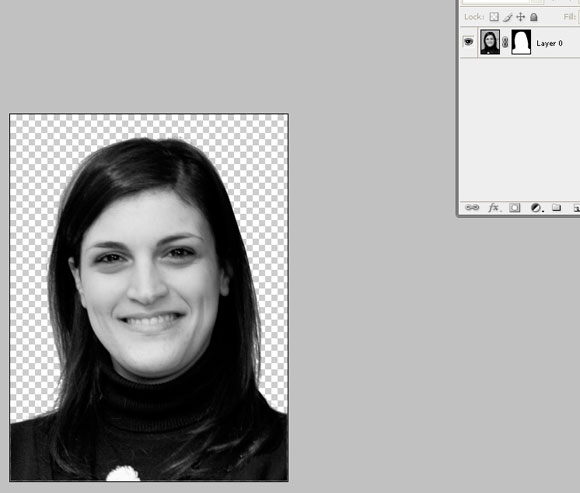
7、选择“图层—模式—位图”,方法使用“半调网屏”单击确定,然后设置频率约为85左右,0度,形状使用“直线”,效果如图所示。



8、选择“图像—模式—灰度”,设置大小比例为“1”。返回钞票的图片,人钞票图层下面创建一个新图层并填充白色,把头像粘贴到钞票图层和白色图层之间,如图所示。

9、选择“图像—调整—色相/饱和度”,勾选“着色”,设置数值参考下图,设置图层不透明度为90%,如图所示。

10、在白色图层与头像图层之间创建一个新图层,然后选择仿制图层工具,设置较大的柔角笔刷,如图所示。
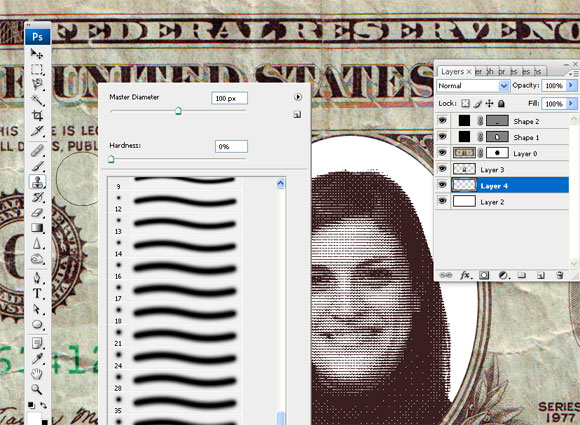
11、使用仿制图章工具,按着Alt键单击钞票上的空白位置,然后放开Alt键,在头像的周围细心地涂抹,填补头像与钞票间的空白,如图所示。

最终效果如图所示,这样你就拥属于你自己的钞票了,但它不能在市场上流通的。 Photshop教程完毕。

以上就是Photoshop将自己的头像印到钞票上的教程的内容,更多相关内容请关注PHP中文网(www.php.cn)!
 photoshop cs5 serial number
photoshop cs5 serial number
 What should I do if the ps temporary disk is full?
What should I do if the ps temporary disk is full?
 How to learn C# from scratch
How to learn C# from scratch
 How to create a WeChat clone
How to create a WeChat clone
 How to solve the problem of garbled characters when opening a web page
How to solve the problem of garbled characters when opening a web page
 What is a Bitcoin Futures ETF?
What is a Bitcoin Futures ETF?
 How to adjust computer screen brightness
How to adjust computer screen brightness
 There are several types of browser kernels
There are several types of browser kernels
 Virtual number receives verification code
Virtual number receives verification code




