 Software Tutorial
Software Tutorial
 Computer Software
Computer Software
 How to partition a disk using the partitioning tool diskgenius How to partition a disk using the partitioning tool diskgenius
How to partition a disk using the partitioning tool diskgenius How to partition a disk using the partitioning tool diskgenius
How to partition a disk using the partitioning tool diskgenius How to partition a disk using the partitioning tool diskgenius
May 08, 2024 pm 07:58 PMQuestion: How to partition a disk using DiskGenius partition tool? Introduction: DiskGenius is a powerful partitioning tool that helps you partition, format and manage disks easily. It provides multiple partitioning options including creating, deleting, resizing and formatting partitions. Guide: Continue reading this article to learn the step-by-step guide to partitioning a disk using DiskGenius partitioning tool. This article will explain each step in detail and provide necessary screenshots to help you successfully complete the partitioning process.
1. Insert the USB boot disk into the computer USB interface, restart the computer, and then keep pressing the computer startup shortcut key (different computer startup shortcut keys are different, you can check the keys according to the normal startup prompt of your computer or the official website). Then select the option of your own USB boot disk and press the Enter key to select. As shown in the picture:

2. Select [02] on the u start main menu interface to run u start win8pe anti-blue screen version (new computer), as shown in the picture:
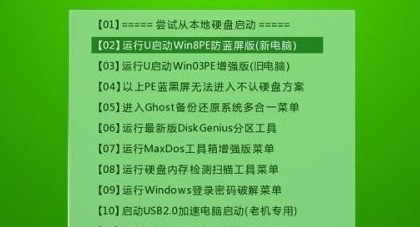
3. There is a partition tool with a yellow icon on the displayed desktop. Click on [Partition Tool Diskgenius], find [Quick Partition] in the menu bar and double-click it, as shown in the figure:
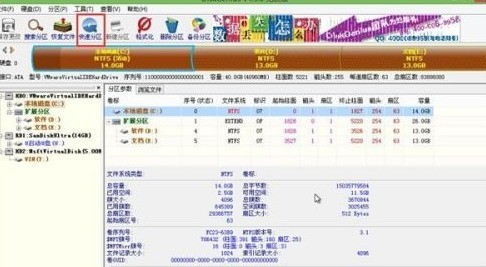
4. Enter the advanced setting interface. You can select it by default. Just click OK, as shown in the picture:
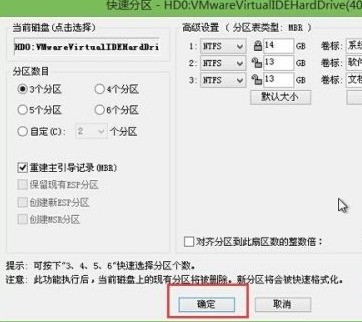
5. At this time, you will be reminded whether you want to To quickly partition and format the disk, click [Yes]. As shown in the picture:
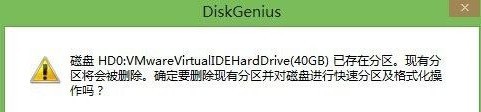
6. Next is the disk partitioning process, and the formatting is complete. as the picture shows:
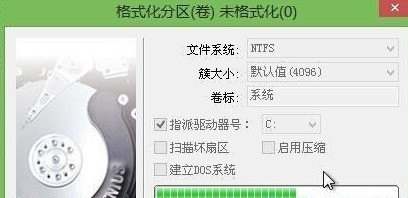
The above is the detailed content of How to partition a disk using the partitioning tool diskgenius How to partition a disk using the partitioning tool diskgenius. For more information, please follow other related articles on the PHP Chinese website!

Hot Article

Hot tools Tags

Hot Article

Hot Article Tags

Notepad++7.3.1
Easy-to-use and free code editor

SublimeText3 Chinese version
Chinese version, very easy to use

Zend Studio 13.0.1
Powerful PHP integrated development environment

Dreamweaver CS6
Visual web development tools

SublimeText3 Mac version
God-level code editing software (SublimeText3)

Hot Topics
![[PROVEN] Steam Error e87 Fix: Get Gaming Again in Minutes!](https://img.php.cn/upload/article/202503/18/2025031817560457401.jpg?x-oss-process=image/resize,m_fill,h_207,w_330) [PROVEN] Steam Error e87 Fix: Get Gaming Again in Minutes!
Mar 18, 2025 pm 05:56 PM
[PROVEN] Steam Error e87 Fix: Get Gaming Again in Minutes!
Mar 18, 2025 pm 05:56 PM
[PROVEN] Steam Error e87 Fix: Get Gaming Again in Minutes!
 Easy Fix: Steam Error e87 Explained & Solved
Mar 18, 2025 pm 05:53 PM
Easy Fix: Steam Error e87 Explained & Solved
Mar 18, 2025 pm 05:53 PM
Easy Fix: Steam Error e87 Explained & Solved
 how to unlink rockstar account from steam
Mar 11, 2025 pm 07:39 PM
how to unlink rockstar account from steam
Mar 11, 2025 pm 07:39 PM
how to unlink rockstar account from steam
 Steam Error e87: What It Is & How to Fix It
Mar 18, 2025 pm 05:51 PM
Steam Error e87: What It Is & How to Fix It
Mar 18, 2025 pm 05:51 PM
Steam Error e87: What It Is & How to Fix It
 Steam Error e87: Why It Happens & 5 Ways to Fix It
Mar 18, 2025 pm 05:55 PM
Steam Error e87: Why It Happens & 5 Ways to Fix It
Mar 18, 2025 pm 05:55 PM
Steam Error e87: Why It Happens & 5 Ways to Fix It
 how to add page numbers in google docs
Mar 14, 2025 pm 02:57 PM
how to add page numbers in google docs
Mar 14, 2025 pm 02:57 PM
how to add page numbers in google docs
 How to Fix Steam Error Code e87: The ULTIMATE Guide
Mar 18, 2025 pm 05:51 PM
How to Fix Steam Error Code e87: The ULTIMATE Guide
Mar 18, 2025 pm 05:51 PM
How to Fix Steam Error Code e87: The ULTIMATE Guide







