
效果图虽然看上去比较简单,不过越是简单的东西制作起来越麻烦。画面中的每一个元素都需要不断的尝试与创新。用最简单的元素来表现最美的画面。
最终效果
1、创建一个新文档,大小自定义,我这里是600X500,然后填充颜色,色码为:#70AF56。
2、打开向日葵素材,用钢笔工具抠出(当然还有其它方法)。可以去网上下载相关素材,并拖入制作画布。

3、现在我们在向日葵上面添加混合样式,设置如下: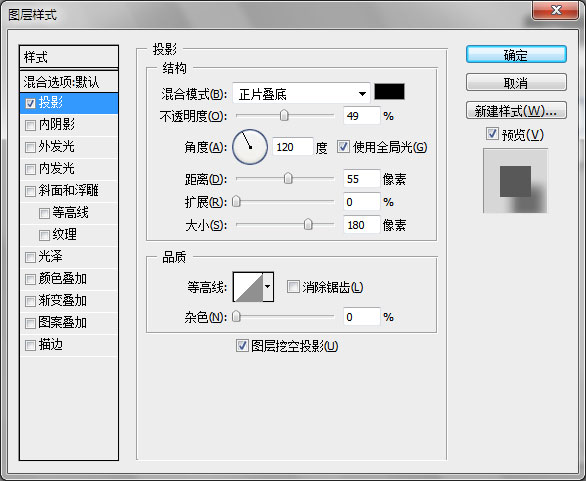

4、现在我们在花的下面新建一个层,来做出点效果。选择画笔工具,参数如下,颜色为:#658215,这里要注意,仔细看下面的图去画。左下角那块量的地方不是刷的,是留出来的。
5、再新建一个层,然后在把颜色换成#5AA7D9,在到图像的右下角刷。
6、继续新建层,画笔还是不变,颜色为:#8FBC13,在刚才我们留出的那一条地方刷过去,如下: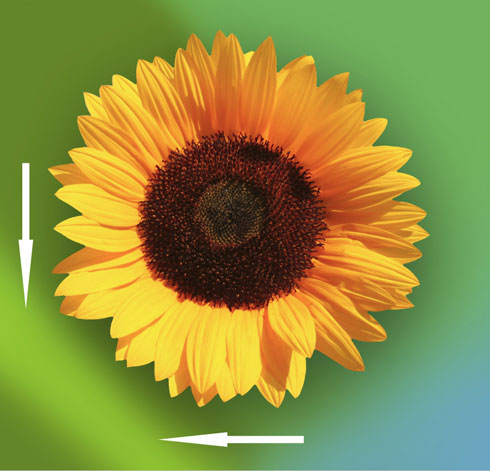
7、在创建新层,现在我们要在花的周围刷上一圈,颜色为#EED30A,这里要这样刷:从画的周围一圈一圈的刷像外面。
8、现在下载我为你们准备的云笔刷。装好笔刷后,选择下面的笔刷,然后新建一个层,刷在上面。


9、图层的设置: 填充71%。
10、现在,我们画一个装饰线,设置如下,按照下图画出: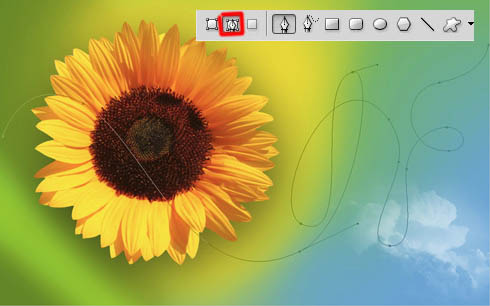
11、现在我们先选择画笔,大小为:1,硬度100。在选择钢笔工具,然后鼠标移动到画布上面,右键>选择描边路径,这样一根线就出来了。
12、我们在设置下线的样式,选择图层样式,设置如下:
最终效果:
 How to make charts and data analysis charts in PPT
How to make charts and data analysis charts in PPT
 Android voice playback function implementation method
Android voice playback function implementation method
 AC contactor use
AC contactor use
 The difference between vscode and visual studio
The difference between vscode and visual studio
 The difference between Java and Java
The difference between Java and Java
 Introduction to hard disk interface types
Introduction to hard disk interface types
 nagios configuration method
nagios configuration method
 How to delete a folder in linux
How to delete a folder in linux




