 Computer Tutorials
Computer Tutorials
 Browser
Browser
 What to do if the Edge browser takes up too much memory What to do if the Edge browser takes up too much memory
What to do if the Edge browser takes up too much memory What to do if the Edge browser takes up too much memory
What to do if the Edge browser takes up too much memory What to do if the Edge browser takes up too much memory
Edge browser takes up too much memory? Don’t worry, PHP editor Baicao has some advice for you! The Edge browser is widely praised for its fast and lightweight features. However, sometimes it also suffers from excessive memory usage. Not only does this slow down your browser, it can also cause your computer to slow down. This article will provide you with effective ways to solve the problem of excessive memory usage in Edge browser. Read on to learn how to optimize your browser settings, disable unnecessary extensions, and other tips to free up memory and improve your browsing experience.
1. First, enter the Edge browser and click the three dots in the upper right corner.
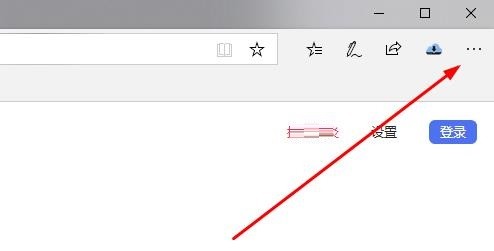
2. Then, select [Extensions] in the taskbar.
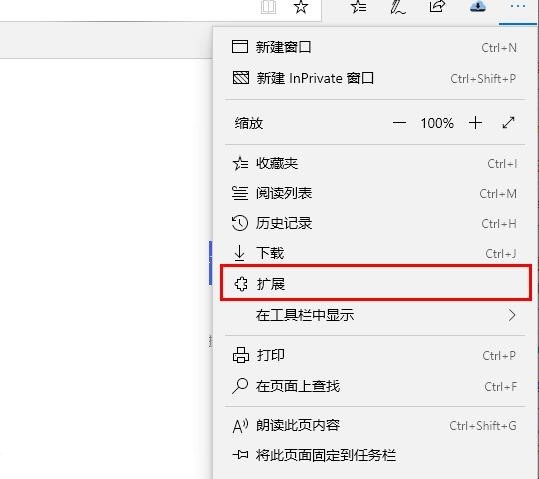
3. Next, close or uninstall the plug-ins you don’t need.
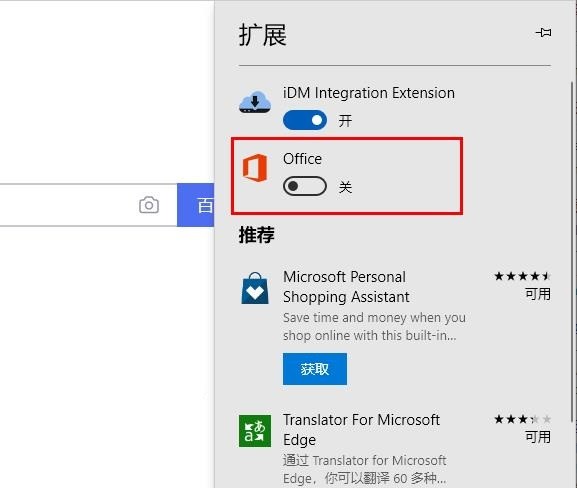
The above is the detailed content of What to do if the Edge browser takes up too much memory What to do if the Edge browser takes up too much memory. For more information, please follow other related articles on the PHP Chinese website!

Hot AI Tools

Undresser.AI Undress
AI-powered app for creating realistic nude photos

AI Clothes Remover
Online AI tool for removing clothes from photos.

Undress AI Tool
Undress images for free

Clothoff.io
AI clothes remover

Video Face Swap
Swap faces in any video effortlessly with our completely free AI face swap tool!

Hot Article

Hot Tools

Notepad++7.3.1
Easy-to-use and free code editor

SublimeText3 Chinese version
Chinese version, very easy to use

Zend Studio 13.0.1
Powerful PHP integrated development environment

Dreamweaver CS6
Visual web development tools

SublimeText3 Mac version
God-level code editing software (SublimeText3)

Hot Topics
 1389
1389
 52
52
 How to set full screen in Edge browser How to set full screen in Edge browser
May 09, 2024 am 10:40 AM
How to set full screen in Edge browser How to set full screen in Edge browser
May 09, 2024 am 10:40 AM
1. Use the shortcut key [Win+Shift+Enter]. 2. After entering full screen, click F11 to exit. Method 2: 1. Enter the browser and click the three dots in the upper right corner. 2. Click the magnification arrow behind zoom. 3. Press F11 after entering full screen to exit.
 How to set up microsoft edge autofill_microsoft edge autofill setting tutorial
May 09, 2024 pm 01:22 PM
How to set up microsoft edge autofill_microsoft edge autofill setting tutorial
May 09, 2024 pm 01:22 PM
1. First open Microsoft Edge, click the [...] button, and then click the [Settings] option button. 2. Then click the [Password and Autofill] button. 3. The last step is the Microsoft Edge auto-fill setting area.
 How to enable microphone permission in Edge browser How to enable microphone permission
May 09, 2024 pm 04:40 PM
How to enable microphone permission in Edge browser How to enable microphone permission
May 09, 2024 pm 04:40 PM
1. First, click Start, right-click and select [Microsoft Edge]. 2. Then, click [More] to open [App Settings]. 3. Next, find and enter [Application Permissions]. 4. Then, find [Microphone] in the permissions below. 5. Finally, turn on the switch behind the microphone.
 How to save web videos in edge browser? It is recommended to use extensions!
May 07, 2024 pm 02:58 PM
How to save web videos in edge browser? It is recommended to use extensions!
May 07, 2024 pm 02:58 PM
How to save web videos in edge browser? It is recommended to use extensions! There are tutorials on the Internet that will introduce various methods, but they are not very practical. Using browser extensions is the most convenient and can deal with various situations. Installing extension plug-ins is also very simple. Let’s learn it together and see how. Install the web video sniffing plug-in to obtain online video resources. 1. Click the three dots in the upper right corner of the edge browser and select extensions. 2. Click to get the extension in the small window that pops up. 3. You can search for "video download" and there will be many related video sniffing plug-ins. Click Get to install and add them. 4. After adding and installing, when users watch online videos, the sniffing function of this plug-in will react.
 What to do if there is no sound in Edge browser What to do if there is no sound in Edge browser
May 09, 2024 pm 12:30 PM
What to do if there is no sound in Edge browser What to do if there is no sound in Edge browser
May 09, 2024 pm 12:30 PM
1. First, right-click the volume in the lower right corner and click [Open Volume Mix]. 2. Then, click the small speaker under the speaker to turn it off. 3. Again, click on the small speaker to open it, and then restart the computer. Solution 2: 1. First, right-click the volume in the lower right corner and click [Playback Device]. 2. Then, right-click the device in the list in the interface and [Disable] all devices. 3. After that, enable the applications one by one, click [OK] to restart the computer.
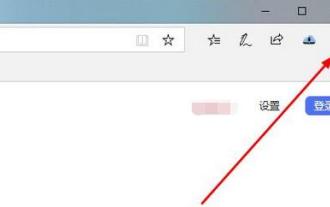 What should I do if the Edge browser shows that the site is unsafe?
May 09, 2024 am 11:07 AM
What should I do if the Edge browser shows that the site is unsafe?
May 09, 2024 am 11:07 AM
1. First, open the Edge browser and click on the three dots in the upper right corner. 2. Then, click [Settings] in the taskbar. 3. Next, click [Privacy and Security] on the left taskbar. 4. Finally, pull down to the bottom and turn off [Windows Defender Smart Screen].
 How to fine-tune deepseek locally
Feb 19, 2025 pm 05:21 PM
How to fine-tune deepseek locally
Feb 19, 2025 pm 05:21 PM
Local fine-tuning of DeepSeek class models faces the challenge of insufficient computing resources and expertise. To address these challenges, the following strategies can be adopted: Model quantization: convert model parameters into low-precision integers, reducing memory footprint. Use smaller models: Select a pretrained model with smaller parameters for easier local fine-tuning. Data selection and preprocessing: Select high-quality data and perform appropriate preprocessing to avoid poor data quality affecting model effectiveness. Batch training: For large data sets, load data in batches for training to avoid memory overflow. Acceleration with GPU: Use independent graphics cards to accelerate the training process and shorten the training time.
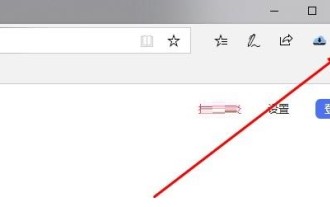 What to do if the Edge browser takes up too much memory What to do if the Edge browser takes up too much memory
May 09, 2024 am 11:10 AM
What to do if the Edge browser takes up too much memory What to do if the Edge browser takes up too much memory
May 09, 2024 am 11:10 AM
1. First, enter the Edge browser and click the three dots in the upper right corner. 2. Then, select [Extensions] in the taskbar. 3. Next, close or uninstall the plug-ins you do not need.



