Photoshop 实用技巧167个(后面附实例处理)
常见技巧 经典的Photoshop技巧大全,如果你是初级阶段的水平,熟读此文并掌握,马上进阶为中级水平。绝对不是广告噢。
1. 快速打开文件
双击Photoshop的背景空白处(默认为灰色显示区域)即可打开选择文件的浏览窗口。
2. 随意更换画布颜色
选择油漆桶工具并按住Shift点击画布边缘,即可设置画布底色为当前选择的前景色。如果要还原到默认的颜色,设置前景色为25%灰度 (R192,G192,B192)再次按住Shift点击画布边缘。
3. 选择工具的快捷键
可以通过按快捷键来快速选择工具箱中的某一工具,各个工具的字母快捷键如下:
选框-M 移动-V 套索-L 魔棒-W
喷枪-J 画笔-B 铅笔-N 橡皮图章-S
历史记录画笔-Y 橡皮擦-E 模糊-R 减淡-O
钢笔-P 文字-T 度量-U 渐变-G
油漆桶-K 吸管-I 抓手-H 缩放-Z
默认前景和背景色-D 切换前景和背景色-X
编辑模式切换-Q 显示模式切换-F
另外,如果我们按住Alt键后再单击显示的工具图标,或者按住Shift键并重复按字母快捷键则可以循环选择隐藏的工具。
4. 获得精确光标
按Caps Lock键可以使画笔和磁性工具的光标显示为精确十字线,再按一次可恢复原状。
5. 显示/隐藏控制板
按Tab键可切换显示或隐藏所有的控制板(包括工具箱),如果按Shift+Tab则工具箱不受影响,只显示或隐藏其他的控制板。
6. 快速恢复默认值
有些不擅长Photoshop的朋友为了调整出满意的效果真是几经周折,结果发现还是原来的默认效果最好,这下傻了眼,后悔不该当初呀!怎么恢复到默认值呀?试着轻轻点按选项栏上的工具图标,然后从上下文菜单中选取“复位工具”或者“复位所有工具”。
7. 自由控制大小
缩放工具的快捷键为“Z”,此外“Ctrl+空格键”为放大工具,“Alt+空格键”为缩小工具,但是要配合鼠标点击才可以缩放;相同按 Ctrl+“+”键以及“-”键分别也可为放大和缩小图像;Ctrl+Alt+“+”和Ctrl+Alt+“-” 可以自动调整窗口以满屏缩放显示,使用此工具你就可以无论图片以多少百份比来显示的情况下都能全屏浏览!如果想要在使用缩放工具时按图片的大小自动调整窗口,可以在缩放工 具的属性条中点击“满画布显示”选项。
8. 使用非Hand Tool(手形工具)时,按住空格键后可转换成手形工具,即可移动视窗内图像的可见范围。在手形工具上双击鼠标可以使图像以最适合的窗口大小显示,在缩放工具上双击鼠标可使图像以1:1的比例显示。
9. 在使用Erase Tool(橡皮擦工具)时,按住Alt 键即可将橡皮擦功能切换成恢复到指定的步骤记录状态。
10. 使用Smudge Tool(指尖工具)时,按住Alt键可由纯粹涂抹变成用前景色涂抹。
11. 要移动使用Type Mask Tool(文字蒙版工具)打出的字形选取范围时,可先切换成快速蒙版模式(用快捷键Q切换),然后再进行移动,完成后只要再切换回标准模式即可。
12. 按住Alt键后,使用Rubber Stamp Tool(橡皮图章工具)在任意打开的图像视窗内单击鼠标,即可在该视窗内设定取样位置,但不会改变 作用视窗。
13. 在使用Move Tool(移动工具)时,可按键盘上的方向键直接以1 pixel的距离移动图层上的图像,如果先按住Shift键后再按方向键则以每次10 pixel的距离移动图像。而按Alt键拖动选区将会移动选区的拷贝。
14. 使用磁性套索工具或磁性钢笔工具时,按“[”或“]”键可以实时增加或减少采样宽度(选项调板中)。
15. 度量工具在测量距离上十分便利(特别是在斜线上),你同样可以用它来量角度(就像一只量角器)。在信息面板可视的前提下,选择度量工具点击并拖出一条直线,按住Alt键从第一条线的节点上再拖出第二条直线,这样两条线间的夹角和线的长度都显示在信息面板上。用测量工具拖动可以移动测量线(也可以只单独移动测量线的一个节点),把测量线拖到画布以外就可以把它删除。
16. 使用绘画工具如(如画笔,向笔等),按住Shift键单击鼠标,可将两次单击点以直线连接。
17. 按住Alt键用吸管工具选取颜色即可定义当前背景色。通过结合颜色取样器工具(Shift+I)和信息面板监视当前图片的颜色变化。变化前后的颜色值显示在信息面板上其取样点编号的旁边。通过信息面板上的弹出菜单可以定义取样点的色彩模式。要增加新取样点只需在画布上用颜色取样器工具随便什么地方再点一下,按住Alt键点击可以除去取样点。但一张图上最多只能放置四个颜色取样点。当Photoshop中有对话框(例如:色阶命令、曲线命令等等)弹出时,要增加新的取样点必须按住Shift键再点击,按住Alt+Shift点击可以减去一个取样点。
18. 裁切工具大家都一定用过,这种情况你也一定遇到过;在你调整裁切握、而裁切框又比较接近图像边界的时候,裁减框会自动地贴到图像的边上,令你无法精确的裁切图像。不过只要在调整裁切边框的时候接下“Ctrl”键,那么裁切框就会服服帖帖,让你精确裁切。
复制技巧
19. 按住Ctrl+Alt键拖动鼠标可以复制当前层或选区内容。
20. 如果你最近拷贝了一张图片存在剪贴板里,Photoshop在新建文件(Ctrl+N)的时候会以剪贴板中图片的尺寸作为新建图的默认大小。要略过这个特性而使用上一次的设置,在打开的时候按住Alt键(Ctrl+Alt+N)。
21. 如果创作一幅新作品,需要与一幅已打开的图片有一样的尺寸、解析度、格式的文件。选取“文件”→“New”,点Photoshop菜单栏的Windows选项,在弹出菜单的最下面一栏点击已开启的图片名称,是的,就是这么简单!
22. 在使用自由变换工具(Ctrl+T)时按住Alt键(Ctrl+Alt+T)即可先复制原图层(在当前的选区)后在复制层上进行变换;Ctrl+Shift+T为再次执行上次的变换,Ctrl+Alt+Shift+T为复制原图后再执行变换。
23. 使用“通过复制新建层(Ctrl+J)”或“通过剪切新建层(Ctrl+J)”命令可以在一步之间完成拷贝到粘贴和剪切到粘贴的工作;通过复制(剪切)新建层命令粘贴时仍会放在它们原来的地方,然而通过拷贝(剪切)再粘贴,就会贴到图片(或选区)的中心。
24. 若要直接复制图像而不希望出现命名对话框,可先按住Alt键,再执行“图像”→“副本”命令。
25. Photoshop的剪贴板很好用,但你更希望直接使用Windows系统剪贴板,直接处理从屏幕上截取的图像。好的,按下Ctrl+K,在弹出的面板上将“输出到剪贴板”点中吧!
26. 在Photoshop内实现有规律复制
在做版面设计的时候我们会经常把某些元素有规律地摆放以寻求一种形式的美感,在Photoshop内通过四个快捷键的组合就可以轻易得出。
(1)圈选出你要复制的物体;
(2)按Ctrl+J产生一个浮动 Layer;
(3)按旋转并移动到适当位置后确认;
(4)现在可以按住Ctrl+Alt+Shift 后连续按“T”就可以有规律地复制出连续的物体。(只按住Ctrl+Shift则只是有规律移动)
27. 当我们要复制文件中的选择对象时,要使用编辑菜单中的复制命令。复制一次你也许觉不出麻烦,但要多次复制,一次一次的点击就相当不便了。这时你可以先用选择工具选定对象,而后点击移动工具,再按住“Alt”键不放。当光标变成一黑一白重叠在一起的两个箭头时,拖动鼠标到所需位置即可。若要多次复制,只要重复的放松鼠标就行了。
28. 可以用选框工具或套索工具,把选区从一个文档拖到另一个上。
29. 要为当前历史状态或快照建立一个复制文档可以:
(1)点击“从当前状态创建新文档”按钮;
(2)从历史面板菜单中选择新文档;
(3)拖动当前状态(或快照)到“从当前状态创建新文档”按钮上;
(4)右键点击所要的状态(或快照)从弹出菜单中选择新文档把历史状态中当前图片的某一历史状态拖到另一个图片的窗口可改变目的图片的内容。按住Alt键点击任一历史状态(除了当前的、最近的状态)可以复制它。而后被复制的状态就变为当前(最近的)状态。按住Alt拖动动作中的步骤可以把它复制到另一个动作中。
选择技巧
30. 把选择区域或层从一个文档拖向另一个时,按住Shift键可以使其在目的文档上居中。如果源文档和目的文档的大小(尺寸)相同,被拖动的元素会被放置在与源文档位置相同的地方(而不是放在画布的中心)。如果目的文档包含选区,所拖动的元素会被放置在选区的中心。
31. 在动作调板中单击右上角的三角形按钮,从弹出的菜单中选择载入动作,进入PhotoshopGoodiesActions目录下,其下有按钮、规格、命令、图像效果,文字效果、纹理、帧六个动作集,包含了很多实用的东西哟!另外,在该目录下还有一个ACTIONS.PDF文件,可用 Adobe Acrobat软件打开,里面详细介绍了这些动作的使用方法和产生的效果。
32. 单击工具条中的画笔类工具,在随后显示的属性条中单击画笔标签右边的小三角,在弹出的菜单中再点击小箭头选择“载入画笔…”。 到Photoshop目录的Brushes文件夹中选择*.abr。原来这里还有这么多可爱的东西。
33. 画出一个漂亮的标记,想在作品中重复使用?好办,用套索工具选好它,在Brushes的弹出菜单中选“储存画笔…”,然后用画笔工具选中这个新笔头……朋友,想做居室喷涂吗?
34. 如果想选择两个选择区域之间的部分,在已有的任意一个选择区域的旁边同时按住Shift和Alt键进行拖动,画第二个选择区域(鼠标十字形旁出现一个乘号,表示重合的该区域将被保留)。
35. 在选择区域中删除正方形或圆形,首先增加任意一个选择区域,然后在该选择区域内,按Alt键拖动矩形或椭圆的面罩工具。然后松开Alt键,按住Shift键,拖动到你满意为止。然后先松开鼠标按钮再松开Shift键。
36. 从中心向外删除一个选择区域,在任意一个选择区域内,先按Alt键拖动矩形或椭圆的面罩工具,然后松开Alt键后再一次按住Alt键,最后松开鼠标按钮再松开Alt键。
37. 在快速蒙版模式下要迅速切换蒙版区域或选取区域选项时,先按住Alt键后将光标移到快速遮色片模式图标上单击鼠标就可以了。
38. 使用选框工具的时候,按住Shift键可以划出正方形和正圆的选区;按住Alt键将从起始点为中心勾划选区。
39. 使用“重新选择”命令(Ctrl+Shift+D)来载入/恢复之前的选区。
40. 在使用套索工具勾画选区的时候按Alt键可以在套索工具和多边形套索工具间切换。勾画选区的时候按住空格键可以移动正在勾画的选区。
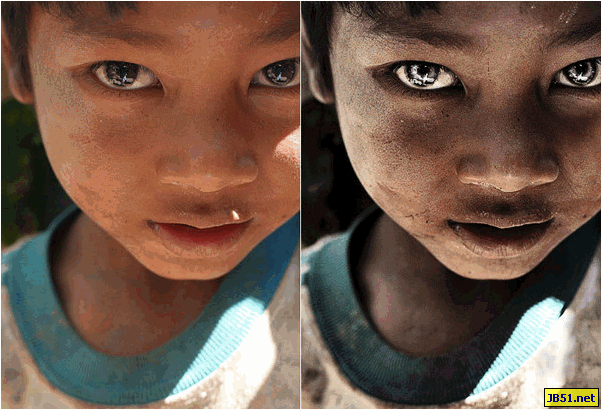
1.复制图层,混合模式为滤色,
2.涂层2蒙板反向擦出眼睛
3.盖印(alt+ctrl+shift+E)
4.通道混合气,选中单色,红色+54,绿色+54,蓝色+32
6.混合模式-正叠
7.对盖印层调整,图像-调整-暗影/高光-暗影:50,50,144 高光:0,50,30 中间调:20,0 0.01,0.01
8.再次盖印
9.用图章擦去右腮的阳光
10.用减淡工具-范围为高光,强度50%,擦出眼球反光,只擦眼黑,
11.再次盖印,滤镜-其他-高反差,参数80
12.改高反差那一层模式为柔光,加强对比,
13.用自己喜欢的方法锐化
14.长时间少色相饱和的红色,或别的微调试试
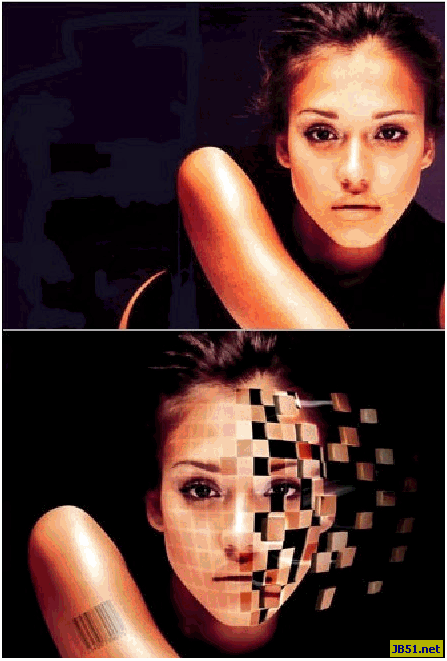
1、选择素材图。
2、创建新画布,背景填充黑色,并将人物素材拖到画布中,使用橡皮擦工具将脸部之外的部分擦除。
3、创建新透明画布(20 x 20px),将前景色设为白色,使用1px的铅笔工具对画布左侧和下侧描边。
4、编辑 >> 变换 >> 变形,按下图调整网格层节点。
5、将图层不透明度设为20%。双击网格层打开图层样式窗口,选择外发光,混合模式为“颜色减淡”,不透明度100%,颜色为白色,扩展0,大小5。
6、创建新图层,使用钢笔工具沿网格选出若干方块,并用黑色填充。
7、按住Ctrl 键并点击上述黑色方块层获得选区,选择人像层,剪切并粘贴(粘贴后的图层命名为“碎片”),并通过自由变换(Ctrl + T)将其缩小一点后移动到如下位置。
8、选择碎片层,按住 Alt 键,并同时点击键盘向右方向键(点9次),得到类似立体效果。此时看到图层面板中出现10个碎片层,将除了顶层外的其他碎片层合并,并将合并后的图层命名为“侧边”。双击侧边层,打开图层样式窗口,选择渐变叠加,将不透明度设为80%,角度180,使用#000000 到 #D58761渐变,其他属性取默认值。
9、利用画笔工具为侧边添加一些纹理效果。
10、重复执行步骤 6-步骤 9,得到如下效果。
11、将所有的黑色方块层合并,双击打开图层样式窗口,选择斜面与浮雕,样式为“内斜面”,深度“75%”,大小5px,软化0px,角度0,高度50。高光模式为“滤色”,高光颜色#DCA57E,不透明度100%。
阴影模式“正片叠底”,阴影颜色#000000,不透明度75%。
12、在碎片层下方创建新图层,使用烟雾笔刷添加烟雾效果。选择碎片层,使用黑色柔角笔刷描绘画布右侧,得到如下渐隐效果。
13、在人物层上方创建新图层,再次使用钢笔工具随意选出若干方块,并用黑色填充。将图层混合模式设为“柔光”。
14、操作与步骤 13相同,只是填充颜色换成白色。
15、选择人物层,滤镜 >> 模糊 >> 表面模糊,半径5px,阀值15。在所有图层上方创建调整图层,图层 >> 创建调整图层 >> 色阶,属性设为10,1.25,244。
16、为了得到酷酷的感觉,可以在胳膊上添加条形码纹身。
1.新建灰色涂层,用曲线调整亮度,152,124
2.抠出眼睛和嘴,做个强调,
3.降低整体饱和度,饱和度-56
4.用颜色叠加给整体颜色倾向,
5.隐藏色相和颜色叠加两层,,打开通道面板,复制R通道,
6.新建图层粘贴,并用滤色模式调整透明度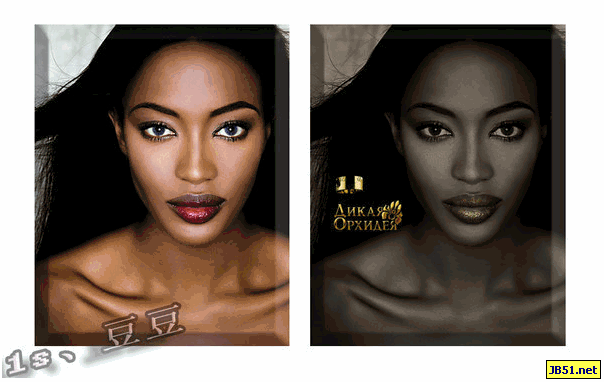
1.复制图层,新建通道混合调整图层,灰色通道,红色+64%,绿色+2%,蓝色+10%,单色
2.新建纯色混合图层,选择575046颜色,混合模式为颜色,
3.新建曲线调整图层,①-输入68,输出32,②-输入114,输出68,③-输入208,输出197,
4.新建一纯色图层,选择443B25颜色,混合模式为颜色,按住Alt单击蒙板,
5.Ctrl+D恢复默认的背景颜色,Ctrl+Delete给蒙版填充黑色的背景色,
6.改变画面,中高光与暗部过渡部分的色调,以丰富画面的色彩,用画笔在蒙板
插出需要上色的部分,300像素,不透明度10%,流量100%
7.字体的安排与设计
8.为了使人物与画面的色调有个呼应,给人物的嘴唇上点唇彩,新建一个图层,选择线性减淡混合模式,添上90753D颜色,选择适合上唇彩的画笔,散点的画笔,像素39,
9.放大 ,在唇的反光部位画出唇彩,注意观察,不断的调整,画好唇彩之后看下总体,这个时候画面已经有个呼应了,色彩变得丰富,又不喧宾夺主,正好衬托出了产品,
10.如果产品直接带在模特身上了,在给人物调好色之后,在给产品上色或者用蒙板把产品直接给插出来都可以
1.打开文件,复制一个图层副本
2.选中复制的图层按自由变换快捷键ctrl+t改变人物的脸形使更修长
3.按合并图层(ctrl+e)后,用载剪工具使画面从新构图,裁去多出的部份,
4.图像-调整-可选颜色:红色--70,-20,-20,-50.黄色--40,-20,-30,-80.白色-0,0,0,-50.中间色-0,-5,-5,-5
5.按曲线(ctrl+m)调整整体颜色,RGB全通道-输出214,输入174,蓝通道-输出131,输入124,
6.图像-调整-色彩平衡(ctrl+b),阴影-10,0,+15。高光--10,0,+2.
7.用图章工具将嘴周围皮肤盖均匀,
8.用钢笔把眼袋和脸部暗部圈起,羽化60,曲线把选区调亮使减淡眼袋和减小脸部肌肉不放松的表情,
9.继续选区羽化60,曲线调亮,使脸部饱满点,输出146,输入113.
10.把高光部份圈出来,羽化60
11.曲线调亮,使脸部饱满点,输出138,输入118.
12.修眉,把眉毛顶部连皮肤用套索工具圈起,羽化5,复制一层,把复制图层往下移,以达到修眉作用,图章修眉,这个要很仔细
13.开始调整眼睛,选把眼球部份圈出来,复制一层
14.钢笔圈出要做眼影的区域,复制一层后,曲线压暗,颜色要调整好,
15.再把眼影颜色统一,色彩平衡(中间调):+50,0,0。(阴影):+20,0,0,
16.细节颜色调整,上眼睑1/3部分,色相饱和度:0,-40,0
17.圈出细节,上眼睑睫毛根处,下眼睑前眼角1/3处,按DELETE键删除选区,使露出高光位,
18.删除多出的眼影部份,羽化40
19.圈出细节,内眼角到上眼睑1/2处,按DELETE键删除选区,使露出高光位
20.把眼珠圈出来,复制一层,羽化1,眼白部份减饱和度,退杂色,色相饱和度:0,-50,0
21.眼白细节调整,曲线调整调高光,
22.眼珠复制一层后曲线调亮,用笔刷刷退左眼上半部份,显示些阴影
23.删除瞳孔部份
24.用曲线调整眼部色彩,使一致
25.加眼神高光
26.圈出嘴唇,羽化2,曲线调整嘴唇高光,调整嘴唇颜色
27.调整鼻梁高光,调整眼影高光
28.用可选颜色作整体调色,中间色-0,0,-2,2.
29.用色颜平衡微调,(高光):0,2,-2.
30.液化把头发拉顺,加上镜头光晕,亮度182,35毫米聚焦,
31.最后在适当的地方加上闪光笔刷完成
1.建立色相饱和度调整图层,饱和度-49,
2.建立可选颜色图层,红色:-49,0,+7,-41.黄色:0,0,0,-23
3.建立色相/饱和度图层,明度-49
4.可选颜色。黄色:0,0,0,-26.白色:0,0,+46,0。中间色:0,0,-6,0.
5.可选颜色。红色:0,0,0,-48.黑色:0,0,-47,+5.透明度降低到37%
6.盖印,降噪,锐化,用涂抹和简单工具修复膝盖附近的光斑,
7.加暗角,制作一个心形选区,羽化,用曲线提亮。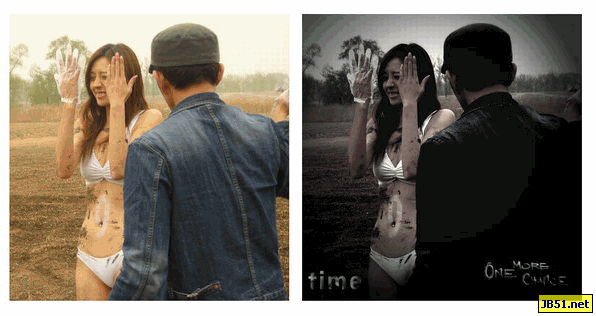
1.打开原图,复制图层,填充纯黑色,叠加模式。
2.新建色相饱和度图层:饱和度-85.
3.新建亮度对比度图层:对比度+10,
4.新建可选颜色,红色:0,+30,0,+100。黄色:0,-15,-100,0.中间色:0,0,0,+5.
5.盖印,滤镜-渲染-光照效果:点光,强度21,聚焦24,光泽0,材料69,曝光度0,环境8,
6.盖印,加文字装饰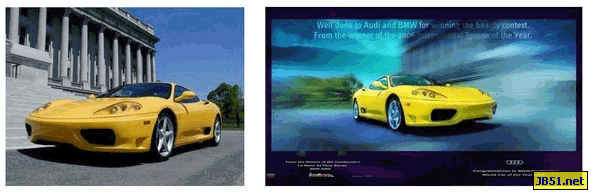
1.复制图层,滤镜-模糊-径向模糊:数量71,模糊方法-缩放,品质-好,
2.建立模板,擦出汽车,再用涂抹擦出轮子的动感,
3.色阶-可选颜色。加素材,渲染整体气氛,同减淡做细节调整,主直径5之内,硬度最小 
1.稍微调整一下偏色,调出一个大致的色调,建立色阶调整层,色阶全通道:0,1.35,255。色阶红通道:0,0.85,255.色阶绿通道:0,1,10,255色阶:0,0.95,255
2.建立色相/饱和度调整层降低原图的饱和度,全图饱和度-30
3.建立一个照片滤镜调整层,第一步中青色已经出来了,这一步把深黄色加上,浓度25%,模式“柔光”,在“柔光”模式下,原先暗的地方会更暗,选择通道面板,按住ctrl点红通道,得到选区回到照片滤镜的蒙板中填充黑色。
4.建立可选颜色调整层,红色:100,-33,100,-40。黄色:0,0,-40,0。白色:+15,0,+20,+20
5.把窗户提亮些,建立色相/饱和度调整层,把“着色”勾上,模式“柔光”,设置好后在蒙板中把窗户以外的部分擦掉。色相260,饱和度25,明度+75
6.建立一个色彩平衡调整层,把人物和周围环境区分开来,设置好后在在蒙板中用黑色大号柔角画笔以人物为中心擦一下就可以了。色阶+20,+20,+40,选中间调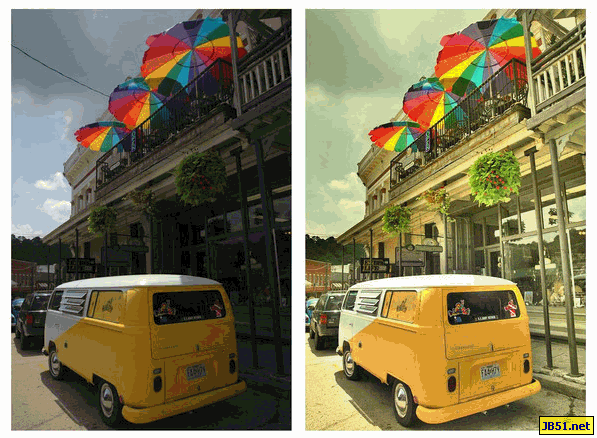
1.建立新图层,填充淡黄色,叠加模式,数值247,240,197
2.复制刚才的黄色图层,线性加深模式,蒙版擦出黄色小车,避免小车颜色过黄,
3.调亮度对比度,以高光部分的色彩和曝光正常为准,亮度-20,对比度+64,新建饱和度调整图层,饱和度-31.确定明处的最终亮度,以高光处色彩和细节为准,暗处可以先忽略,
4.复制背景图层调节暗影高光,以暗部细节最到位为基准,阴影:数量100,色调宽度33,半径102,高光:数量0,色调宽度50,半径30,调整:颜色校正+20,中间调对比度0,修建黑色0.01%,修建白色0.01%
5.复制背景图层调整天空亮度,用该层弥补天空过曝的不足,
6.调整细节,把天上的电线擦掉,修复画笔仿制图章都行,
7.拼合图像,微调细节,锐化

Hot AI Tools

Undresser.AI Undress
AI-powered app for creating realistic nude photos

AI Clothes Remover
Online AI tool for removing clothes from photos.

Undress AI Tool
Undress images for free

Clothoff.io
AI clothes remover

AI Hentai Generator
Generate AI Hentai for free.

Hot Article

Hot Tools

Notepad++7.3.1
Easy-to-use and free code editor

SublimeText3 Chinese version
Chinese version, very easy to use

Zend Studio 13.0.1
Powerful PHP integrated development environment

Dreamweaver CS6
Visual web development tools

SublimeText3 Mac version
God-level code editing software (SublimeText3)

Hot Topics
 1374
1374
 52
52
 What are the permanently free photoshopcs5 serial numbers?
Jul 06, 2023 am 10:00 AM
What are the permanently free photoshopcs5 serial numbers?
Jul 06, 2023 am 10:00 AM
The permanently free photoshopcs5 serial numbers are: 1. 1330-1440-1602-3671-9749-7897; 2. 1330-1191-2998-6712-2520-5424; 3. 1330-1367-4285-4928-0630-3107; 4. 1330-1570-9599-9499-8092-8237; 5. 1330-1028-1662-3206-1688-5114, etc.
 Solution: Fix keyboard shortcuts not working in Photoshop
Sep 22, 2023 pm 03:17 PM
Solution: Fix keyboard shortcuts not working in Photoshop
Sep 22, 2023 pm 03:17 PM
Adobe Photoshop is the industry standard for digital design, loved and used every day by the online community. However, when keyboard shortcuts stutter or fail entirely, it can significantly slow down any project or your overall productivity on Windows 11. Whether you're an experienced designer or just dabbling in photo editing, these glitches are more than just minor annoyances in Photoshop and Photoshop CC. First, let's look at the common reasons why custom or default shortcuts stop working. Why don't my shortcuts work in Photoshop? Customize workspace settings: Sometimes, adjusting or switching between workspace settings can reset keyboard shortcuts. Sticky Keys: This accessibility feature
 Troubleshooting Tomcat 404 Errors: Quick and Practical Tips
Dec 28, 2023 am 08:05 AM
Troubleshooting Tomcat 404 Errors: Quick and Practical Tips
Dec 28, 2023 am 08:05 AM
Practical Tips to Quickly Solve Tomcat404 Errors Tomcat is a commonly used JavaWeb application server and is often used when developing and deploying JavaWeb applications. However, sometimes we may encounter a 404 error from Tomcat, which means that Tomcat cannot find the requested resource. This error can be caused by multiple factors, but in this article, we will cover some common solutions and tips to help you resolve Tomcat 404 errors quickly. Check URL path
 Practical tips for efficiently solving Java large file reading exceptions
Feb 21, 2024 am 10:54 AM
Practical tips for efficiently solving Java large file reading exceptions
Feb 21, 2024 am 10:54 AM
Practical tips for efficiently resolving large file read exceptions in Java require specific code examples. Overview: When processing large files, Java may face problems such as memory overflow and performance degradation. This article will introduce several practical techniques to effectively solve Java large file reading exceptions, and provide specific code examples. Background: When processing large files, we may need to read the file contents into memory for processing, such as searching, analyzing, extracting and other operations. However, when the file is large, the following problems are often encountered: Memory overflow: trying to copy the entire file at once
 Gradually master the practical skills of Java regular expression syntax
Jan 09, 2024 pm 07:09 PM
Gradually master the practical skills of Java regular expression syntax
Jan 09, 2024 pm 07:09 PM
Learn practical tips for Java regular expression syntax, step by step, with specific code examples. Regular expressions are a powerful tool that can be used for pattern matching and replacement of strings. In Java, string operations can be easily handled using regular expressions. This article will introduce you to some practical tips about Java regular expression syntax and provide specific code examples. Basic matching patterns for regular expressions in Java use the java.util.regex package. To use regular expressions, you can use Patter
 How to deal with blurred scanned documents
Jan 05, 2021 pm 03:09 PM
How to deal with blurred scanned documents
Jan 05, 2021 pm 03:09 PM
Processing method: 1. Open the scanned image to be processed in the PS software; 2. Click "Filter" - "Sharpening" - "Smart Sharpening" on the top toolbar; 3. In the pop-up window, select according to your needs Sharpen the radius and click "OK"; 4. Click "File" - "Save As" and save it as a file.
 Practical Tips Sharing: Merge Two Pages of Word Document into One Page
Mar 25, 2024 pm 06:45 PM
Practical Tips Sharing: Merge Two Pages of Word Document into One Page
Mar 25, 2024 pm 06:45 PM
In our daily work and study, we often encounter situations where we need to merge the contents of two pages of a Word document into one page, such as printing to save paper or making a booklet, etc. Although the Word software itself does not provide direct functions to achieve this operation, we can use some techniques to achieve this goal. Below we will share some practical tips to help you quickly and easily merge two pages of a Word document into one. 1. Reduce the page size In a Word document, we can merge two pages into one by adjusting the page size.
 Which company does photoshop belong to?
Jul 20, 2022 am 11:47 AM
Which company does photoshop belong to?
Jul 20, 2022 am 11:47 AM
photoshop is owned by Adobe. Photoshop is an image processing software developed and distributed by Adobe. It mainly processes digital images composed of pixels. Adobe is an American computer software company headquartered in San Jose, California. It is mainly engaged in the development of multimedia production software; its customers include enterprises, knowledge workers, creative people and designers, OEM partners, and developers around the world.




