 Mobile Tutorial
Mobile Tutorial
 Android Phone
Android Phone
 Installation tutorial for a newly purchased WiFi router (simple and easy-to-understand setup steps)
Installation tutorial for a newly purchased WiFi router (simple and easy-to-understand setup steps)
Installation tutorial for a newly purchased WiFi router (simple and easy-to-understand setup steps)
WiFi Router Installation Guide WiFi has become an integral part of modern life, and it is crucial to choose the right WiFi router and install it correctly. PHP editor Apple brings you this detailed guide to help you easily build a stable and fast home network. This guide will introduce in detail the installation tutorial of the newly purchased WiFi router, including site selection, connection, configuration and security settings, etc., to help you take full advantage of WiFi and enjoy a smooth network experience.

1: Preparation: Check the integrity of the equipment
First confirm that the WiFi router you purchased contains all accessories, and check the equipment before starting the installation Is it in good condition? Network cables and other accessories are complete and not damaged. Make sure the router and power adapter are intact.
2: Choose a suitable location: signal coverage and obstacles
Next, you need to choose a suitable location to place the WiFi router, after confirming the integrity of the device. It is recommended to choose an open space, far away from the source of electromagnetic interference and as close as possible to the location where the device is used, taking into account the signal coverage and the interference of obstacles on the signal.

3: Connect the power supply and power on: Make sure the device starts normally
and plug the other end into the power interface of the router, and plug the power adapter of the WiFi router into the power source socket. Wait for the device to start normally, make sure the connection is stable, and then press the switch button. The indicator light will flash for a few seconds and then remain on steadily, normally.
4: Connect to the broadband network: use network cable or wireless method
Most WiFi routers support the use of network cable or wireless method to connect to the broadband network. Plug the other end into the network cable interface from the broadband provider. If you choose to use the network cable method, plug one end of the network cable into the WAN port of the router. You need to first enter the router management interface to set the wireless network name and password, if you choose wireless mode.
5: Set WiFi account and password:
Enter the router management interface to set WiFi account and password, after successfully connecting to the broadband network. It is recommended to choose a strong password to ensure network security and change the password regularly to prevent others from stealing it.
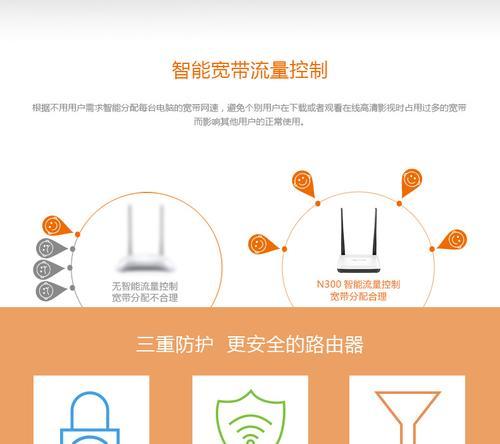
Six: Set the network name and password: simple and easy to remember, safe and reliable
You can also set a network name (SSID) and password, in addition to WiFi Account number and password. Keep your selection simple and easy to remember, the network name is the name used to identify your wireless network. Setting a password can prevent unauthorized people from connecting to your WiFi network.
Seven: Adjust the signal frequency and channel:
As a result, the network speed will decrease, and the router’s default signal frequency and channel may interfere with other devices. You can adjust signal frequency and channels to optimize network performance in the router management interface. It is recommended to choose frequencies and channels with less interference.
8: Turn on the firewall and MAC address filtering:
You can turn on the firewall function in the router management interface and set up MAC address filtering to further enhance network security. MAC address filtering can limit only designated devices to connect to your WiFi network, and the firewall can monitor and block potential network attacks.
9: Set up home networking and guest mode:
You can use the home networking function to achieve seamless switching and expand WiFi coverage, if you have multiple WiFi routers at home. In order to make it easier for guests to access the Internet, you can also enable guest mode and set a guest WiFi account and password.
Ten: Check the device connection status:
Restart the router, after completing all settings, and check the device connection status. To ensure that all settings are in effect and that the network can be accessed normally, computers and other devices try to connect to WiFi and conduct a network speed test through the mobile phone.
11: Optimize network settings: QoS and port mapping
You can further optimize the network settings if you have higher requirements for the network. Port mapping can achieve more flexible network applications and provide better network performance and stability by setting QoS (Quality of Service).
Twelve: Firmware upgrade: maintain the latest functions and security of the device
The firmware version of the WiFi router will also be updated with the continuous development of technology. To improve the performance and reliability of the device, regularly check and upgrade the firmware to obtain the latest functional improvements and security patches.
13: Solving common problems:
Unable to access the Internet, etc., you may encounter some common problems, such as unstable network connection and when using a WiFi router. You can try restarting the router, doing a factory reset, or asking for help.
Fourteen: Security and Privacy Protection: Pay attention to personal information leakage
Also pay attention to the security and privacy protection of personal information while enjoying the convenience brought by WiFi network. It can minimize the risk of personal information leakage, use encryption protocols and other measures to avoid transmitting sensitive information on public networks, and regularly update WiFi passwords.
Fifteen:
You will be able to quickly build a stable home network and enjoy a fast and smooth Internet experience by following this tutorial for correct WiFi router installation settings. To maintain network performance and security, remember to regularly check device connection status and perform firmware upgrades. Reset or solve the problem. At the same time, for network problems, you can try restarting the router. Pay attention to the security and privacy protection of personal information when using the Internet.
The above is the detailed content of Installation tutorial for a newly purchased WiFi router (simple and easy-to-understand setup steps). For more information, please follow other related articles on the PHP Chinese website!

Hot AI Tools

Undresser.AI Undress
AI-powered app for creating realistic nude photos

AI Clothes Remover
Online AI tool for removing clothes from photos.

Undress AI Tool
Undress images for free

Clothoff.io
AI clothes remover

AI Hentai Generator
Generate AI Hentai for free.

Hot Article

Hot Tools

Notepad++7.3.1
Easy-to-use and free code editor

SublimeText3 Chinese version
Chinese version, very easy to use

Zend Studio 13.0.1
Powerful PHP integrated development environment

Dreamweaver CS6
Visual web development tools

SublimeText3 Mac version
God-level code editing software (SublimeText3)

Hot Topics
 1386
1386
 52
52
 Why can't I register at the Bitget Wallet exchange?
Sep 06, 2024 pm 03:34 PM
Why can't I register at the Bitget Wallet exchange?
Sep 06, 2024 pm 03:34 PM
There are various reasons for being unable to register for the BitgetWallet exchange, including account restrictions, unsupported regions, network issues, system maintenance and technical failures. To register for the BitgetWallet exchange, please visit the official website, fill in the information, agree to the terms, complete registration and verify your identity.
 Solution to the problem of blurry screen on Samsung monitor (how to deal with the phenomenon of blurry screen on Samsung monitor)
Sep 04, 2024 pm 01:32 PM
Solution to the problem of blurry screen on Samsung monitor (how to deal with the phenomenon of blurry screen on Samsung monitor)
Sep 04, 2024 pm 01:32 PM
With the continuous development of technology, monitors have become an indispensable part of people's daily life and work. However, sometimes we may encounter some problems, such as screen blur on Samsung monitors. This article will introduce some common solutions to help you better deal with this problem. 1. Check whether the connection cable is secure - make sure the VGA, DVI or HDMI cables are intact and firmly connected to the monitor and computer or other devices. - Check whether the interface of the connecting cable is loose or dirty, and clean or replace it if necessary. 2. Adjust resolution and refresh rate - Adjust the resolution and refresh rate of the monitor on your computer system to ensure it matches the monitor's default settings. - Try different settings to see if they can resolve the blurry screen issue.
 Why can't I log in to the MEXC (Matcha) official website?
Dec 07, 2024 am 10:50 AM
Why can't I log in to the MEXC (Matcha) official website?
Dec 07, 2024 am 10:50 AM
The reason for being unable to log in to the MEXC (Matcha) website may be network problems, website maintenance, browser problems, account problems or other reasons. Resolution steps include checking your network connection, checking website announcements, updating your browser, checking your login credentials, and contacting customer service.
 How to solve the problem of 'Undefined array key 'sign'' error when calling Alipay EasySDK using PHP?
Mar 31, 2025 pm 11:51 PM
How to solve the problem of 'Undefined array key 'sign'' error when calling Alipay EasySDK using PHP?
Mar 31, 2025 pm 11:51 PM
Problem Description When calling Alipay EasySDK using PHP, after filling in the parameters according to the official code, an error message was reported during operation: "Undefined...
 How to check WiFi password on Android phone (simple operation allows you to easily obtain the password of the connected WiFi)
Sep 02, 2024 pm 05:10 PM
How to check WiFi password on Android phone (simple operation allows you to easily obtain the password of the connected WiFi)
Sep 02, 2024 pm 05:10 PM
With the popularity of wireless networks, we often connect to different WiFi networks, but sometimes we forget the password of a certain WiFi network. This article will introduce how to check the password of the connected WiFi on an Android phone, so that you can easily obtain and record it. Paragraph 1. Enter the WiFi settings page through system settings. Enter the WiFi settings page by clicking the "WiFi" option in the phone settings. 2. Select the connected WiFi network. In the WiFi settings page, find and click the name of the connected WiFi network. 3. Enter the WiFi network details page. In the pop-up window, click "Network Details" or similar options to enter the WiFi network details page. 4. Display the high speed of the connected WiFi
 What should I do if I cannot log in to the Upbit exchange?
Sep 04, 2024 pm 05:53 PM
What should I do if I cannot log in to the Upbit exchange?
Sep 04, 2024 pm 05:53 PM
When unable to log in to the Upbit exchange, solutions include: check the network connection; reset the password; contact customer service to inquire about account restrictions; check device settings; clear browser cache and cookies; restart the device; uninstall and reinstall the application; contact customer service Provide details.
 How to deal with occasional request timeout issues when PHP requests the same link multiple times?
Apr 01, 2025 am 11:57 AM
How to deal with occasional request timeout issues when PHP requests the same link multiple times?
Apr 01, 2025 am 11:57 AM
PHP...
 Navicat's solution to the database cannot be connected
Apr 08, 2025 pm 11:12 PM
Navicat's solution to the database cannot be connected
Apr 08, 2025 pm 11:12 PM
The following steps can be used to resolve the problem that Navicat cannot connect to the database: Check the server connection, make sure the server is running, address and port correctly, and the firewall allows connections. Verify the login information and confirm that the user name, password and permissions are correct. Check network connections and troubleshoot network problems such as router or firewall failures. Disable SSL connections, which may not be supported by some servers. Check the database version to make sure the Navicat version is compatible with the target database. Adjust the connection timeout, and for remote or slower connections, increase the connection timeout timeout. Other workarounds, if the above steps are not working, you can try restarting the software, using a different connection driver, or consulting the database administrator or official Navicat support.



