
1、新建一个800 * 800像素的文档,选择渐变工具,颜色设置如图1,由画布中心向四周拉出图2所示的径向渐变。
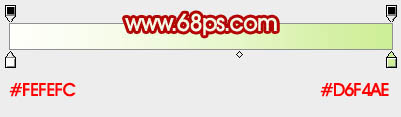
<图1>

<图2>
2、新建一个图层,选择矩形选框工具拉出图3所示的矩形选区,选择渐变工具,颜色设置如图4,由上至下拉出线性渐变。确定后按Ctrl + D取消选区,按Ctrl + T 稍微调整一下角度,再用钢笔工具勾出图5所示的选区。

<图3>
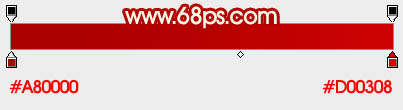
<图4>

<图5>
3、按Ctrl + Shift + I 把选区反选,按Delete 删除,效果如下图。

<图6>
4、用钢笔勾出下图所示的弧形选区,填充颜色:#FF2623,如下图。然后把刚才做好的图形复制一层,选择菜单:编辑 > 变换 > 水平翻转,对接好后效果如图8。

<图7>

<图8>
5、在背景图层上面新建一个图层,用钢笔勾出图9所示的选区,填充颜色:#5D2E1C,效果如图10。

<图9>

<图10>
6、现在开始制作木板部分。在图层的最上面新建一个图层,用矩形选框工具拉出下图所示的矩形选区,填充颜色:#EED88F。

<图11>
7、新建一个图层,用钢笔勾出图12所示的选区,填充颜色:#E5C771,取消选区后按Ctrl + Alt + G 与前一图层编组。加上图层蒙版,用黑白渐变把底部拉出透明效果,如图13。

<图12>
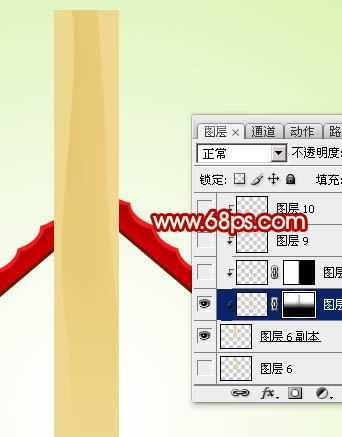
<图13>
8、在当前图层下面新建一个图层,用钢笔勾出图14所示的选区,并拉上图15所示的线性渐变。加上图层蒙版,用黑白渐变把右边拉点透明效果,如图16。

<图14>
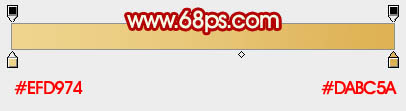
<图15>

<图16>
9、新建一个图层,用矩形选框工具拉出下图所示的矩形选区填充颜色:#FAEEB1,作为左边的高光。
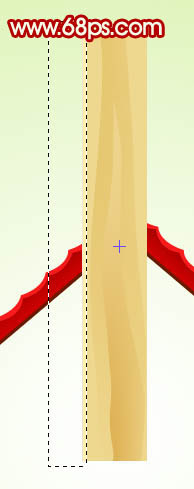
<图17>
10、新建一个图层,用矩形选框工具拉出下图所示的矩形选区填充颜色:#CE975E,作为右边的暗调。到这里木板部分基本完成,把构成木板的几个图层合并为一个图层。
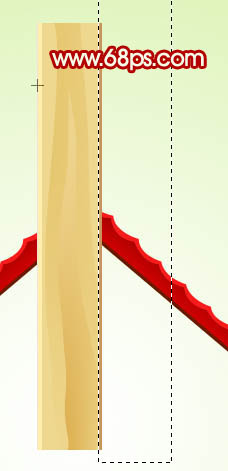
<图18>
11、把做好的木板图层多复制几层拼接起来,部分可以垂直翻转一下。然后合并起来适当缩小一点,移到背景图层上面,如下图。

<图19>


















![[Web front-end] Node.js quick start](https://img.php.cn/upload/course/000/000/067/662b5d34ba7c0227.png)



