
在本小节实例的学习中,将制做一个找不同小游戏的交互式动画。如图10-116所示,为本实例的完成效果。在本小节实例的学习中,将制做一个找不同小游戏的交互式动画。如图10-116所示,为本实例的完成效果。 
图10-116 完成效果技术提示
在本实例的设计、制作流程中,首先使用Photoshop制做翻转动画所需的静态画面,然后在ImageReady CS中设置画面的翻转动画。如图10-117所示,为本实例的制作流程。 
图10-117 制作概览
制作步骤
(1)启动Photoshop,打开本书附带光盘\Chapter-10\“底纹.jpg”文件,如图10-118所示。 
图10-118 底纹图片
(2)使用 “横排文字”工具,参照图10-119所示,输入上下两组白色文字和中间的一组橙色文字。然后按下
“横排文字”工具,参照图10-119所示,输入上下两组白色文字和中间的一组橙色文字。然后按下
图10-119 输入文字
(3)再打开本书附带光盘\Chapter-10\“提示框.psd”文件,使用 “移动”工具,将提示框图像复制到“底纹.jpg”文档中,生成“图层 1”,如图10-120所示。
“移动”工具,将提示框图像复制到“底纹.jpg”文档中,生成“图层 1”,如图10-120所示。 
图10-120 复制提示框图像
(4)新建“图层 2”。使用 “多边形套索”工具,绘制如图10-121所示的选区。然后使用
“多边形套索”工具,绘制如图10-121所示的选区。然后使用 “渐变”工具,在选区内填充白色到透明的渐变颜色。
“渐变”工具,在选区内填充白色到透明的渐变颜色。 
图10-121 绘制并填充选区
(5)按下 “矩形选框”工具,绘制如图10-122所示的选区,然后按下
“矩形选框”工具,绘制如图10-122所示的选区,然后按下
图10-122 绘制选区并删除图像
(6)在“图层”调板中新建“组 1”图层组。然后打开本书附带光盘\Chapter-10\“卡通人物.psd”文件,将其“图层 1”中的卡通人物图像复制到“底纹.jpg”文档中,在“组 1”图层组中生成“图层 3”,如图10-123所示。 
图10-123 复制卡通人物图像
(7)选择 “魔棒”工具,在卡通人物图像的紫色背景上单击,将紫色背景区域选择。然后新建“图层 4”,再使用洋红色填充选区,之后取消选区,如图10-124所示。
“魔棒”工具,在卡通人物图像的紫色背景上单击,将紫色背景区域选择。然后新建“图层 4”,再使用洋红色填充选区,之后取消选区,如图10-124所示。 
图10-124 建立选区并填充选区
(8)在“组 1”图层组之上新建“组 2”图层组。然后激活“卡通人物.psd”文档,将其“图层 2”中的图像复制到“底纹.jpg”文档中,在“组 2”图层组中生成“图层 5”,如图10-125所示。 
图10-125 复制图像
(9)将“图层 5”复制,创建“图层 5 副本”图层。然后选择 “画笔”工具,使用“尖角3像素”笔刷,先在人物的眼球图像上涂抹白色,将黑色眼球图像遮盖,然后参照图10-126所示,再使用该工具在另一位置重新绘制两个黑色眼球图像。
“画笔”工具,使用“尖角3像素”笔刷,先在人物的眼球图像上涂抹白色,将黑色眼球图像遮盖,然后参照图10-126所示,再使用该工具在另一位置重新绘制两个黑色眼球图像。 
图10-126 绘制眼球图像
(10)接着参照前面使用 “魔棒”工具建立选区的方法,建立如图10-127所示的选区,然后新建“图层 6”,再使用洋红色填充选区,之后取消选区。
“魔棒”工具建立选区的方法,建立如图10-127所示的选区,然后新建“图层 6”,再使用洋红色填充选区,之后取消选区。 
图10-127 建立选区并填充颜色
(11)完成上述操作后,将“组 2”图层组复制两个副本图层组,然后将两个副本图层组中的图像参照图10-128所示的效果进行排列。 
图10-128 复制并排列图像
(12)接着参照图10-129所示的图像效果,在“图层”调板中将部分图层隐藏,为接下来设置翻转动画做准备。 
图10-129 隐藏部分图层
(13)单击 “在ImageReady中编辑”按钮,将当前文件传送到ImageReady中。然后在“图层”调板中选择“图层 5”,再单击“Web 内容”调板中的
“在ImageReady中编辑”按钮,将当前文件传送到ImageReady中。然后在“图层”调板中选择“图层 5”,再单击“Web 内容”调板中的 “创建基于图层的翻转”按钮,创建如图10-130所示的切片和Over状态。
“创建基于图层的翻转”按钮,创建如图10-130所示的切片和Over状态。 
图10-130 创建基于图层的翻转
(14)再在“图层”调板中,显示“图层 6”,设置Over状态的图像效果,如图10-131所示。 
图10-131 设置Over状态
(15)接着创建Selected状态,并参照图10-132所示,编辑Selected状态的第1~2帧动画。然后设置两个动画帧的延迟时间均为0.3秒,并设置动画的循环选项为3次。 
图10-132 编辑Selected状态的动画效果
(16)使用相同的方法,创建基于图层的切片,设置右侧两个卡通人物的翻转效果,如图10-133所示。 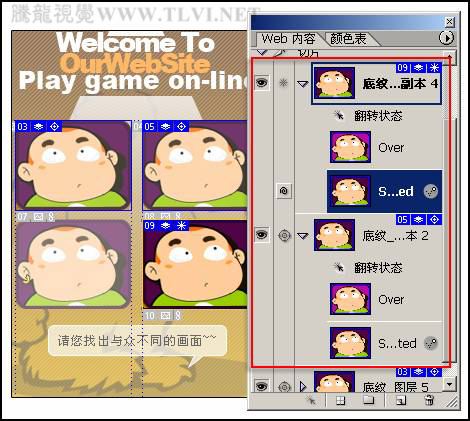
图10-133 创建切片并设置翻转效果
(17)在“图层”调板中,选择戴耳环的卡通人物图像所在的“图层 3”,然后在“Web 内容”调板中创建基于“图层 3”的切片,并设置与其他切片相同的Over状态,如图10-134所示。 
图10-134 创建切片
(18)再为“09”切片创建Selected状态,如图10-135所示,完成该实例的制作。 
图10-135 创建Selected状态
(19)最后按下
读者可打开本书附带光盘\Chapter-10\“找不同小游戏翻转动画.html”文件查看最终效果。
 jquery validate
jquery validate
 What do e-commerce platforms include?
What do e-commerce platforms include?
 How is the performance of thinkphp?
How is the performance of thinkphp?
 How to register for corporate Alipay
How to register for corporate Alipay
 How to set html scroll bar style
How to set html scroll bar style
 The difference between fprintf and printf
The difference between fprintf and printf
 What's going on with the red light on the light signal?
What's going on with the red light on the light signal?
 Eth price today's price trend
Eth price today's price trend
 The difference and connection between java and javascript
The difference and connection between java and javascript




