Photoshop制作透明GIF小图标教程
最终效果 
1. 首先建一个14*14像素的透明画布,我们的是小ICON嘛,一般网页中小的ICON都是这么大,记得背景要选透明,这样以后它才能任意放在任何不同颜色的背景上面 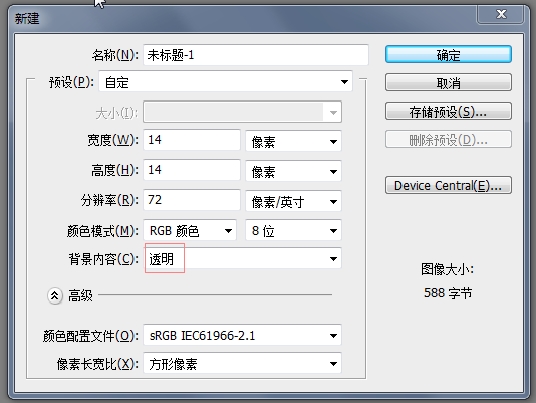
2. 把画布放大到最大,然后再用铅笔,随便选一个黑一点的灰色,在上面“点”出一个页面的边框样式,左上角折了一个小角,简单的用铅笔点出个三角就行了。这种小ICON都是这样一点一点地点出来的 ^_^ 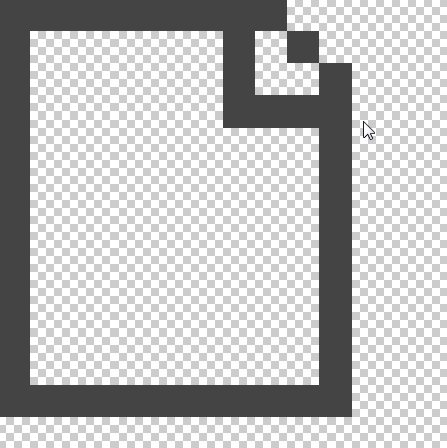
3. 接着在我们画出的这个页面的里面加一个渐变,让它看出来不那么死,像有层次的样子。记得每画一步都建立一个图层,以后改颜色方便 :) 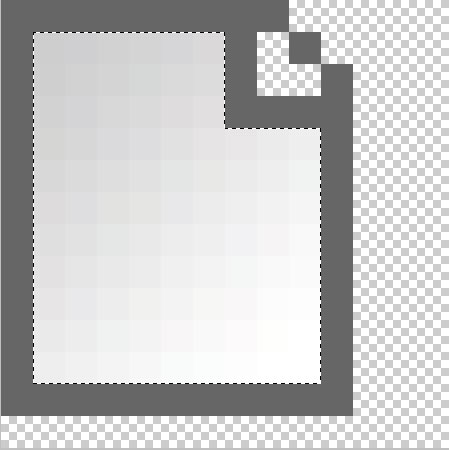
4. 在页面的左边和上边以及那个小的折角里用白色的铅笔,画出高光的线,这样会让这个页面更有立体感。 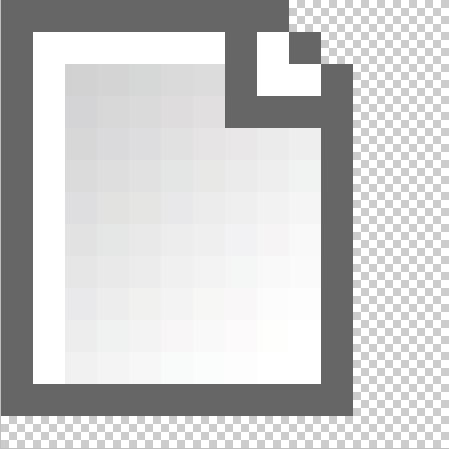
5. 在页面的右边和下边用灰色的铅笔,画出暗调的线,这样它就更有立体感了 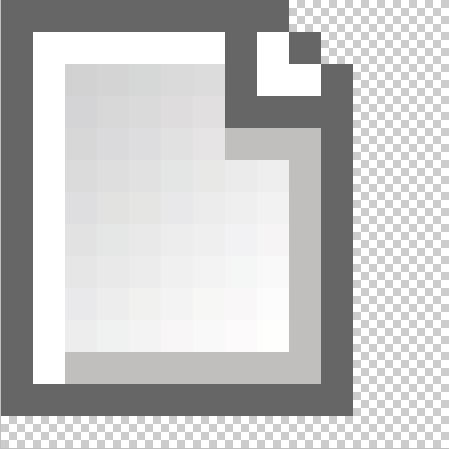
6. 然后把刚才画图层组成一个组,再隐藏掉。(这个组主要是为了以后可以把它再次利用,改成别的图标。) 
7. 接着我们来画一个铅笔,大概地在右边用铅笔点出一个笔的形状 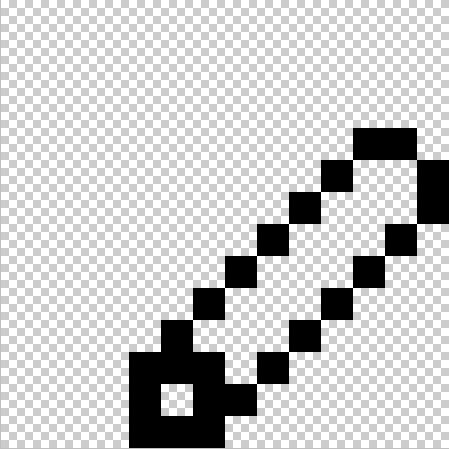
8. 然后用不同的颜色标出大概的位置,上面上橡皮擦,中间铅笔主体,再下面是笔尖。(可以用别的颜色,但是注意笔尖那里的色彩明暗,高光一定要体现出来) 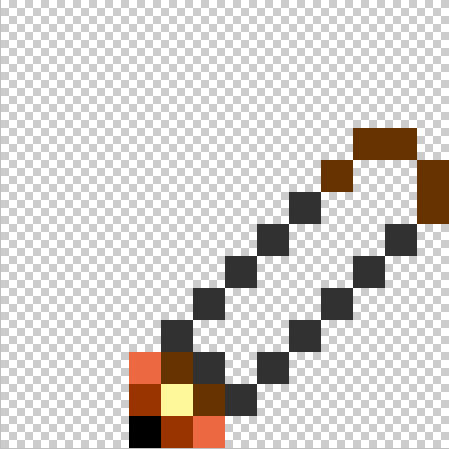
9. 然后给铅笔上色,在我们这个icon里面,光是从左上角打下来的,所以它们的左上部得有淡一些的高光,大家可以尝试别的颜色,画出绚烂的铅笔来。注意分出橡皮和主体的范围来 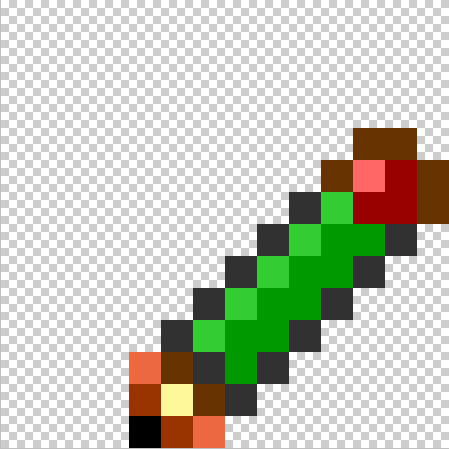
10. 然后就OK啦,把隐藏的组打开,最终效果就是这样。 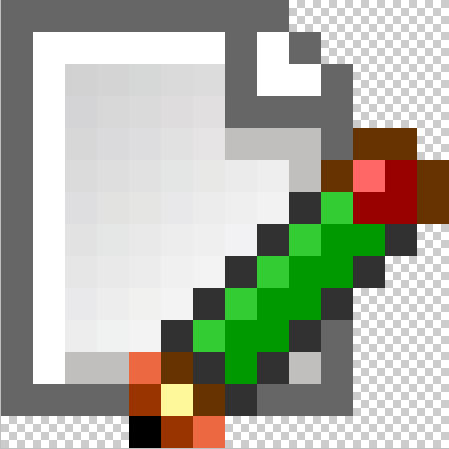
11. 最后保存成为透明的GIF,我们在网页中才能很好地利用它 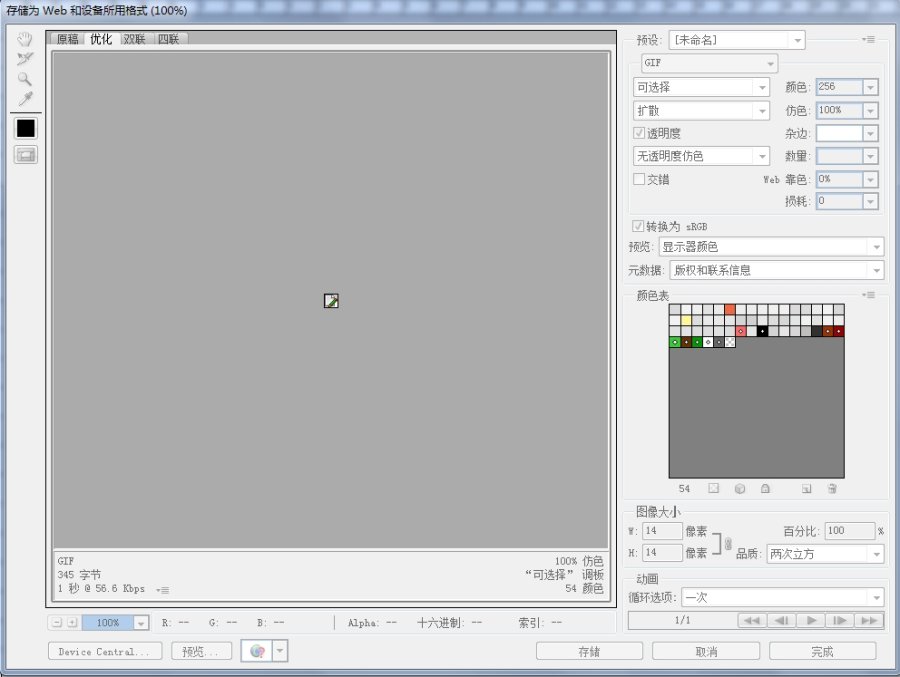

Hot AI Tools

Undresser.AI Undress
AI-powered app for creating realistic nude photos

AI Clothes Remover
Online AI tool for removing clothes from photos.

Undress AI Tool
Undress images for free

Clothoff.io
AI clothes remover

AI Hentai Generator
Generate AI Hentai for free.

Hot Article

Hot Tools

Notepad++7.3.1
Easy-to-use and free code editor

SublimeText3 Chinese version
Chinese version, very easy to use

Zend Studio 13.0.1
Powerful PHP integrated development environment

Dreamweaver CS6
Visual web development tools

SublimeText3 Mac version
God-level code editing software (SublimeText3)

Hot Topics
 1376
1376
 52
52
 How to solve the black line problem of win11 transparent taskbar
Dec 22, 2023 pm 10:04 PM
How to solve the black line problem of win11 transparent taskbar
Dec 22, 2023 pm 10:04 PM
After many friends used translucenttb to set up a transparent taskbar, they found that there was a black line in the win11 transparent taskbar, which looked very uncomfortable. How should I solve it at this time? In fact, it can be solved in the software. There is a black line in the win11 transparent taskbar: Method 1: 1. According to user feedback, you can right-click translucenttb and open settings. 2. Then set the "margin" of the icon option to "1" to solve the problem. Method 2: 1. If it still doesn't work, you can right-click the blank space to open "Personalization" 2. Then select the system default theme to change it. Method three: 1. If all else fails, it is recommended that you uninstall translucenttb. 2. Then replace
 How to solve the problem of a line on the taskbar transparency in Win11?
Jan 29, 2024 pm 12:12 PM
How to solve the problem of a line on the taskbar transparency in Win11?
Jan 29, 2024 pm 12:12 PM
Many Win11 users will set their taskbar to be transparent when running the system, but many users will see a black line appear on the taskbar after setting it up. So what is going on? Users can use third-party software to set it up. Let this website carefully introduce to users the solution to the problem of a transparent line on the win11 taskbar. Solution to the problem of a transparent line on the win11 taskbar. Method 1: 1. According to user feedback, you can right-click translucenttb and open settings. 2. Then set the margin of the icon option to 1 to solve the problem. 2. Then select the system default theme and change it to solve the problem.
 How to set transparency in CSS
Nov 01, 2023 am 10:00 AM
How to set transparency in CSS
Nov 01, 2023 am 10:00 AM
CSS methods for setting transparency include opacity attribute, rgba color value, background-color attribute, using pseudo elements, etc. Detailed introduction: 1. Opacity attribute, by setting the opacity attribute of the element to achieve a transparent effect, the value range of this attribute is 0 to 1, 0 means completely transparent, 1 means completely opaque; 2. RGB color value, by setting the element's opacity The background color or text color is an rgba color value to achieve a transparent effect. The rgba color value consists of red, green, blue, transparency, etc.
 Graphical tutorial on making the win7 taskbar transparent
Jul 20, 2023 am 09:49 AM
Graphical tutorial on making the win7 taskbar transparent
Jul 20, 2023 am 09:49 AM
Today, a group of users asked why their computers had no transparency effect after reinstalling Windows 7. In fact, this is caused by your computer not updating the graphics card driver in time and adjusting the Windows 7 Aero theme. You can set it up in the following ways. 1. First, you need to make sure that your computer has a new graphics card driver installed. You can use Driver Wizard or 360 Driver Master to update the graphics card driver online. . 2. Facing a blank space on the desktop, right-click, select Personalize and open. 3. Find the Aero theme here and select it. Under normal circumstances, you should be able to see the transparent glass effect. Do you understand the tutorial on how to make your win7 taskbar transparent? Students who don’t know how to do it, please do it quickly.
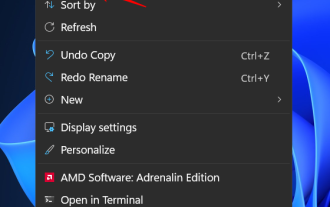 How to make icons smaller on Windows 11
May 15, 2023 pm 03:46 PM
How to make icons smaller on Windows 11
May 15, 2023 pm 03:46 PM
One of the biggest draws of Windows PCs is their customizability. The number of these personalization options only increases with each passing Windows interaction (with a few exceptions). But perhaps the most important customization you make is the size of your icons on Windows 11. The icons on Windows 11 look a little small in your face, probably a preferred design feature for better accessibility. But if you want to change it, there are a few ways. In this tutorial, we’ll learn how to make icons smaller on Windows 11, whether on the desktop, Windows Explorer, or anywhere else. So let's get started. How to shrink icons on Windows 11 First, let’s see how to
 How to set terminal transparency in Linux system?
Jan 07, 2024 am 10:21 AM
How to set terminal transparency in Linux system?
Jan 07, 2024 am 10:21 AM
When Linux executes commands in the terminal, in order to make it difficult to see other help documents, such as PDFs, web pages, etc., you can set the terminal transparency. How to set it? Let’s take a look at the detailed tutorial below. . 1. Turn on window special effects 1. To set the transparency of the terminal, you need to turn on the window special effects first. First, click "Control Center" on the taskbar. 2. Click "Display" in the Control Center. 3. In "Display", make sure the "Turn on window effects" button is turned on. 4. In addition, you can also use the shortcut keys shift+win+tab to quickly open or close window effects. 2. Set transparency
 How to adjust the transparency of the Win11 taskbar
Jan 01, 2024 am 11:17 AM
How to adjust the transparency of the Win11 taskbar
Jan 01, 2024 am 11:17 AM
Many users like the transparent version of the page. Under the win11 system, users can also set up a transparent taskbar through some methods, so that the operation and appearance will look better. How to set the win11 taskbar to be transparent 1. Click the Start menu and then open the Microsoft Store. 2. Search for "TranslucentTB", then find the corresponding one and download it. 3. Click here to install. 4. After opening, select "desktop" and then click "clear".
 Step-by-step tutorial on how to set the taskbar transparency in Windows 10
Jul 11, 2023 pm 11:37 PM
Step-by-step tutorial on how to set the taskbar transparency in Windows 10
Jul 11, 2023 pm 11:37 PM
By chance, I saw someone else's win10 taskbar being transparent, and it looked very beautiful. After I came back, I also wanted to set my own win10 computer to be transparent. Under normal circumstances, the default taskbar does not have a transparent background, and you need to adjust the settings. Next, the editor will explain in detail how to make the Win10 taskbar fully transparent in one minute. Come and take a look. 1. First, open the win10 system, then right-click on the desktop and find "Personalization" in the right-click menu. 2. Then, in the "Personalization" window, select "Color" in the left menu and click to open. 3. Then, find "Transparency Effect" in the menu on the right, select "On" and check "Start Menu, Taskbar, and Action Center" and "Title Bar". 4. Then, return to w




