Photoshop 清爽时尚的水晶球壁纸
下面的壁纸基本上都是由一个水晶球变换而来的。制作的时候只要做好一个球体,然后通过调色及变形处理,即可得到各种不同颜色的球体。最后调整好位置,效果就出来了 。
最终效果 
1、制作壁纸之前先来制作水晶小球。新建一个500 * 500 像素的文件,背景填充白色。按Ctrl + R 调出标尺,拉两条相交的参照线,如下图。 
<图1> 2、新建一个图层,选择椭圆选框工具,以参照线交点为圆心拉出图2所示的正圆选区。选择渐变工具,颜色设置如图3,拉出图4所示的径向渐变色。 
<图2> 
<图3> 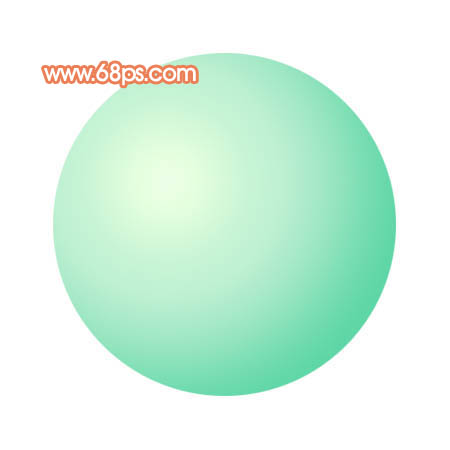
<图4> 3、锁定图层,把前景颜色设置为:#A6E6CB,用画笔把下图选区部分涂上淡淡的高光。 
<图5>
4、新建一个图层,用钢笔勾出下图所示的选区,按Ctrl + Alt + D 羽化15个像素,然后填充颜色:#69D9AB,效果如下图。 
<图6>
5、同样的方法,新建一个图层,用钢笔勾出下图所示的选区,填充稍微深一点的颜色:#7DDEB5。 
<图7> 6、新建一个图层,用钢笔勾出图8所示的选区,羽化8个像素后填充颜色:#4CCB98,效果如图9。 
<图8> 
<图9>
7、新建两个图层,把图10所示的两个选区分别填充高光和暗调色,效果如图11。 
<图10> 
<图11> #p# 8、新建一个图层,用白色画笔点上白色高光,效果如下图。 
<图12>
9、再加上星光点缀,大致的水晶球体就完成了。然后合并除背景以外的所有图层。 
<图13> 10、新建一个壁纸大小的文件,选择渐变工具,颜色设置如图14,拉出图15所示的径向渐变。 
<图14> 
<图15>
11、把做好的水晶球拖进来,多复制几个按Ctrl + U 调整颜色。然后分别调整好大小和位置,如图17,18。 
<图16> 
<图17> 
<图18> 12、在背景图层上面新建一个图层,选择画笔工具。选择圆形笔刷,按F5调出画笔设置面板,参数设置如图19 - 23。 
<图19> 
<图20> 
<图21> 
<图22> 
<图23> 13、然后选择不同的颜色用画笔画出小圆点,适当改变图层不透明度,效果如下图。 
<图24>
14、最后调整好细节,再加上装饰文字,完成最终效果。 
<图25>

Hot AI Tools

Undresser.AI Undress
AI-powered app for creating realistic nude photos

AI Clothes Remover
Online AI tool for removing clothes from photos.

Undress AI Tool
Undress images for free

Clothoff.io
AI clothes remover

AI Hentai Generator
Generate AI Hentai for free.

Hot Article

Hot Tools

Notepad++7.3.1
Easy-to-use and free code editor

SublimeText3 Chinese version
Chinese version, very easy to use

Zend Studio 13.0.1
Powerful PHP integrated development environment

Dreamweaver CS6
Visual web development tools

SublimeText3 Mac version
God-level code editing software (SublimeText3)

Hot Topics
 How to turn off automatic wallpaper change in Win11? Introduction to closing methods
Apr 24, 2024 pm 05:43 PM
How to turn off automatic wallpaper change in Win11? Introduction to closing methods
Apr 24, 2024 pm 05:43 PM
Some win11 users find that their desktop wallpaper always changes automatically, but you don't like to change wallpapers often, so how do you turn off automatic wallpaper change? Let’s take a look at the relevant introduction! To turn off the automatic wallpaper change function of Win11, you can follow the steps below: 1. Open the "Settings" application. You can find it by searching for "Settings" in the Start menu. 2. In the "Settings" window, click the "Personalization" option on the left. 3. In the "Personalization" window, select the "Background" option on the left. 4. Under the "Background" option, find the switch button next to "Picture" under "Background". 5. Switch the switch button to the off state, so that the automatic wallpaper change function of Win11 can be turned off. After closing
 Where are themes located in Windows 11?
Aug 01, 2023 am 09:29 AM
Where are themes located in Windows 11?
Aug 01, 2023 am 09:29 AM
Windows 11 has so many customization options, including a range of themes and wallpapers. While these themes are aesthetic in their own way, some users still wonder where they stand in the background on Windows 11. This guide will show you the different ways to access the location of your Windows 11 theme. What is the Windows 11 default theme? The default theme background of Windows 11 is an abstract royal blue flower blooming with a sky blue background. This background is one of the most popular, thanks to the anticipation before the release of the operating system. However, the operating system also comes with a range of other backgrounds. Therefore, you can change the Windows 11 desktop theme background at any time. Themes are stored in Windo
 Where is the Win11 background image stored?
Dec 27, 2023 am 11:59 AM
Where is the Win11 background image stored?
Dec 27, 2023 am 11:59 AM
The win11 system has updated a lot of new wallpapers for everyone, so many users are curious about which folder the win11 wallpapers are in and want to open them to see the wallpapers inside. Therefore, we have brought a tutorial so that you can enter and view the wallpapers. . Which folder is the win11 wallpaper in: 1. The system comes with wallpaper: 1. First enter my computer, and then open the path: C:\Windows\Web\Wallpaper. 2. Then enter the windows folder and you can see the wallpapers that come with the system. 2. User-saved wallpapers: 1. Wallpapers installed by users will be saved in: C:\Users (user)\xx (current user name)\AppData\Local\Microso
 How to restore the default wallpaper in win10? One trick to quickly restore the default wallpaper in Windows 10 system
Jun 02, 2024 pm 02:07 PM
How to restore the default wallpaper in win10? One trick to quickly restore the default wallpaper in Windows 10 system
Jun 02, 2024 pm 02:07 PM
In Windows 10 system, if you want to return to the system default wallpaper, you can follow the following steps: 1. Right-click a blank space on the desktop and select Personalize in the pop-up menu. 2. This will open the Personalization window in Settings. In the left menu, click Background. 3. Under the "Background" settings, find and click the drop-down menu next to "Choosepicture", and then select Windows Default (Windows Default) or directly select a picture that looks like the default wallpaper in the picture preview below ( if there are multiple options). 4. If your system has multiple versions
 How to show the time under the lock screen wallpaper on iPhone
Dec 18, 2023 am 11:27 AM
How to show the time under the lock screen wallpaper on iPhone
Dec 18, 2023 am 11:27 AM
Depth Effect is a cool lock screen feature on iOS where part of the wallpaper covers the digital clock. This basically provides a mirage-like effect where the wallpaper appears to be interacting with lock screen elements. In this article, we will explain what the depth effect is all about and how to get the lock screen time/clock behind wallpaper on iPhone. What is the depth effect on iPhone lock screen? Depth effect adds multiple layers of depth to your wallpaper. When you apply a lock screen wallpaper, iOS uses the iPhone's neural network engine to detect depth information in the image you apply. If successful, your iPhone will be able to separate the subject you want to focus on from other elements of the wallpaper. Once a subject is detected, the depth of field effect will
 'Genshin Impact' version 4.4 wallpaper released, Xianyun and Jiaming have their own characteristics
Feb 24, 2024 pm 05:46 PM
'Genshin Impact' version 4.4 wallpaper released, Xianyun and Jiaming have their own characteristics
Feb 24, 2024 pm 05:46 PM
"Genshin Impact" brings players the computer and mobile phone wallpapers of the 4.4 version of the game's promotional images. Players can choose to use them according to their own needs~
 iOS 17: How to use Live Photos as lock screen wallpaper on iPhone
Sep 21, 2023 am 10:33 AM
iOS 17: How to use Live Photos as lock screen wallpaper on iPhone
Sep 21, 2023 am 10:33 AM
In the latest version of iOS17, Apple has integrated a new feature where you can use LivePhotos to decorate your iPhone’s lock screen background. The fascinating aspect is that these live photos come to life every time you light up your iPhone's display. Here's how to use Live Photos as your lock screen wallpaper on an iPhone running iOS 17. How to Apply Live Photos as Lock Screen Wallpaper on iPhone Required: iOS17 Update. (Check Settings > under General >Software Update). You can apply live photos you capture on your iPhone as its lock screen wallpaper in iOS17. Lock screen when using live photo as wallpaper
 What to do if win11 default wallpaper is blurry? Introduction to how to adjust the default wallpaper blur in win11
May 09, 2024 pm 03:52 PM
What to do if win11 default wallpaper is blurry? Introduction to how to adjust the default wallpaper blur in win11
May 09, 2024 pm 03:52 PM
Many users find that the overall display is blurry after changing the wallpaper, so how to solve it? Let’s take a look below! 1. The desktop is blurry 1. If the desktop is blurry, you can right-click the start menu at the bottom and open "Run". 2. Then enter "regedit" and press Enter to open the registry. 3. After opening, go to the "Computer\HKEY_CURRENT_USER\ControlPanel\Desktop" location. 4. After entering, right-click on the blank space and select Create a new "DWORD value". 5. Rename it to "JPEGImportQuality", double-click to open it and change the value to "100" to confirm. 2. Desktop application 1. If






