Photoshop 超酷的金属质感播放器
播放器的都是由一些细小的元素构成,而且每个元素又有水晶及金属质感,制作的时候需要细心。除了这些颜色的搭配也很重要,制作的每个元素都要融入到主体里面,这样整体效果就美观很多。
最终效果 
1、创建一个 600×400 px的图层。
2、使用放射式渐变填充背景,颜色设置为#5e6c78 - #20282e。  3、复制背景图层,之后进行滤镜-杂色-添加杂色,设置如下:数量:5%;选择单色。下降图片透明度到30%。
3、复制背景图层,之后进行滤镜-杂色-添加杂色,设置如下:数量:5%;选择单色。下降图片透明度到30%。 
4、作主界面,创建一个新图层,(按Ctrl + Shift + N)并命名为“Base”,再使用圆角矩形工具,设置半径5px,画出画面中一样的矩形,并使用这些混合选项。设置参数按照图片所示。颜色渐变参数为:#3d4a59;#1c2329;#303a44 ,描边颜色为#191919。 


 5、新建一个600 × 600px文档。 充填50%灰色。 然后,添加杂色,参数设置:80%;高斯噪声,单色。 然后再选择滤镜模糊-径向模糊:旋转参数为100。 之后可以根据自己的感觉,使用快捷键CTRL + F重复径向模糊,直到你满意。
5、新建一个600 × 600px文档。 充填50%灰色。 然后,添加杂色,参数设置:80%;高斯噪声,单色。 然后再选择滤镜模糊-径向模糊:旋转参数为100。 之后可以根据自己的感觉,使用快捷键CTRL + F重复径向模糊,直到你满意。 
6、复制到之前创建的“base”图层上。更改混合模式为柔光,不透明度为80%。图层命名为 “Texture”.按Ctrl 点击“base”图层,调用选区,然后按Ctrl + Shift +I, 选择Texture图层点击删除不要的选区。 
7、创建新图层。将它命名为”Higlights”,再用铅笔工具画两条线,分别放置在base图层的视频界面顶端和底部。再选择一个大一点,参数设置为80%不透明度的橡皮擦擦除两侧的线条。  8、再创建新图层。将它命名为”speaker”。Ctrl键的点击 “base”图层的缩略图获得选区。然后选择矩形工具,按住SHIFT键+ ALT键拖动得到选区,#3a3a3a填充它。复制图层,命名为“质地”。之后进入混合选项并添加这些设置:选择“蛛网图案(素材下载见文章顶部)”,图案叠加混合模式:叠加模式和参数设置为12%。
8、再创建新图层。将它命名为”speaker”。Ctrl键的点击 “base”图层的缩略图获得选区。然后选择矩形工具,按住SHIFT键+ ALT键拖动得到选区,#3a3a3a填充它。复制图层,命名为“质地”。之后进入混合选项并添加这些设置:选择“蛛网图案(素材下载见文章顶部)”,图案叠加混合模式:叠加模式和参数设置为12%。 

9、创建一个新层,命名为“突出”,再次使用铅笔工具绘制1px高光边缘,然后创建一个新图层,命名为“影子”。使用椭圆工具,取出不需要的区域,羽化,高斯模糊,降低透明度50%既可以,大家可以适当的根据感觉调整。  #p# 10、按照左侧制作方法,创建右侧部分。
#p# 10、按照左侧制作方法,创建右侧部分。  11、之后创建,最小化和最大化及关闭按钮。创建新层,命名为“按钮”。再使用圆角矩形工具,设置半径为2px,画一个小按钮,它填充白色。图层渐变的颜色为:#8799ab-#485664-#8799ab 描边颜色为#384251。
11、之后创建,最小化和最大化及关闭按钮。创建新层,命名为“按钮”。再使用圆角矩形工具,设置半径为2px,画一个小按钮,它填充白色。图层渐变的颜色为:#8799ab-#485664-#8799ab 描边颜色为#384251。 
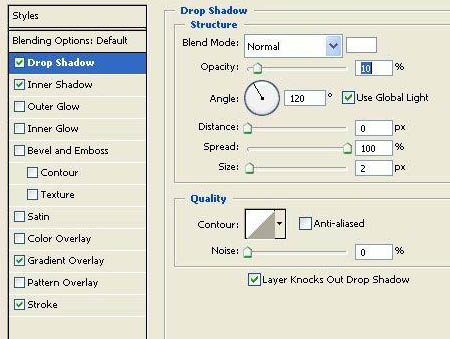



 12、创建一个新层,命名为“X”。为了让X更好看,你可以使用你喜欢的字体或用铅笔绘制工具,之后再添加一个渐变(暗灰色,浅灰色)和1px阴影得到这个效果。
12、创建一个新层,命名为“X”。为了让X更好看,你可以使用你喜欢的字体或用铅笔绘制工具,之后再添加一个渐变(暗灰色,浅灰色)和1px阴影得到这个效果。 
13、同样的方法创建另外两个按钮。 
14、创建新层,画一个像图片中的矩形,填充渐变颜色为#303a44—— #4a5968。 
15、创建一个新层。将它命名为“光泽”。再绘制一个小矩形,填充白色透明度降低到10%。 
16、按照之前的方法绘制高光,透明度大家根据自己的感觉设置即可以。  17、文字添加,大家可以根据自己的想法修改,我使用的字体是Digital-7,大家可以在DaFont下载到,而细节的处理,还是使用前面常用的方法,用铅笔工具画1px线条来添加细节高光。
17、文字添加,大家可以根据自己的想法修改,我使用的字体是Digital-7,大家可以在DaFont下载到,而细节的处理,还是使用前面常用的方法,用铅笔工具画1px线条来添加细节高光。 

18、创建一个新层。将它命名为“进度条”。再使用圆角矩形工具,半径设置为5px,绘制一个细长的矩形,黑色填充并添加图层样式:渐变叠加颜色设置为#303a44-#1c2329;添加描边1px,颜色为#afbbc6,不透明度为16%。再创建一个新图层,命名为“进度条旋钮”。画出一个小矩形,并填充黑色。图层样式选项为:内阴影:混合模式正常,颜色-白色,距离0,大小1,渐变叠加:#5c6977 -#212a30 -#5c6977; 外描边:1px,颜色#222b31。  #p# 19、接下来要制作好多按钮。创建一个新组,命名为“Buttons”。首先制作播放器基本按钮,如暂停键等。建一个新图层,命名“Button base”。用半径为5px的圆角矩形工具画出外框,然后描边(弧线可重复使用圆角工具完成)。选择图层样式-投影:角度90(使用全局光),距离1,大小0;再勾选内阴影:混合模式为正常,颜色白色,角度90(不使用全局光),距离1,大小0;选择渐变叠加:#4d5c6a-#1c2329-#303a43.
#p# 19、接下来要制作好多按钮。创建一个新组,命名为“Buttons”。首先制作播放器基本按钮,如暂停键等。建一个新图层,命名“Button base”。用半径为5px的圆角矩形工具画出外框,然后描边(弧线可重复使用圆角工具完成)。选择图层样式-投影:角度90(使用全局光),距离1,大小0;再勾选内阴影:混合模式为正常,颜色白色,角度90(不使用全局光),距离1,大小0;选择渐变叠加:#4d5c6a-#1c2329-#303a43.  20、用1px铅笔画四条直线,擦去直线的末端,注意透明度变化。看截图自己想象该怎么细致就怎么整。
20、用1px铅笔画四条直线,擦去直线的末端,注意透明度变化。看截图自己想象该怎么细致就怎么整。 
21、制作播放、暂停、停止、前进和后退按钮。用矩形和三角形工具简单的画出,在这个图层添加渐变叠加效果,颜色分别为#b7d9ed-#458fb2-#b7d9ed。 
22、现在做最后四个按钮:重复、随机、播放单和均衡器。制作每一个按钮的步骤都差不多,用圆角工具画出大致形状,添加图层样式:投影-透明度26%,扩展100%,大小1;内阴影-模式选正常,颜色白色,透明度40%,角度90,距离1,阻塞100%,大小0;渐变叠加-#3d4a59-#1c2329-#303a44。复制按钮并如图放置。 
23、现在添加文字。选择Arial字体,再进行图层样式处理:投影-透明度42%,角度90,距离1,大小0.渐变叠加- #4c5a69-#8495a7。 
24、再用铅笔工具进行一些细节处理,主要是高光处理。  25、最后就是音量控制了。用1px铅笔画出喇叭图标,接着进行渐变处理,颜色设置为#b7d9ed-#458fb2-#b7d9ed。
25、最后就是音量控制了。用1px铅笔画出喇叭图标,接着进行渐变处理,颜色设置为#b7d9ed-#458fb2-#b7d9ed。 
26、用半径5px的圆角矩形工具画音量条,用渐变工具填充颜色,设置与进度条一致。 
27、画10个小圆圈。激活的小圆用与喇叭一样的渐变填充,其他的填充简单的黑灰渐变。 
28、现在音频播放器的制作基本完成。合并所有图层(除了背景层),复制这个合并层进行2px高斯模糊,选择垂直翻转,再用橡皮擦轻轻擦去底部(注意画笔,不透明度和流量的使用)。这样一步一步地,漂亮的音频播放器在你的手中诞生了。 

Hot AI Tools

Undresser.AI Undress
AI-powered app for creating realistic nude photos

AI Clothes Remover
Online AI tool for removing clothes from photos.

Undress AI Tool
Undress images for free

Clothoff.io
AI clothes remover

AI Hentai Generator
Generate AI Hentai for free.

Hot Article

Hot Tools

Notepad++7.3.1
Easy-to-use and free code editor

SublimeText3 Chinese version
Chinese version, very easy to use

Zend Studio 13.0.1
Powerful PHP integrated development environment

Dreamweaver CS6
Visual web development tools

SublimeText3 Mac version
God-level code editing software (SublimeText3)

Hot Topics
 1377
1377
 52
52
 VLC Chromecast not working on Windows PC
Mar 26, 2024 am 10:41 AM
VLC Chromecast not working on Windows PC
Mar 26, 2024 am 10:41 AM
Is the VLC Chromecast feature not working on your Windows PC? This issue may be caused by compatibility issues between your Chromecast device and VLC’s casting feature. In this article, we will tell you what you can do in this situation and what to do if VLC renderer cannot find your Chromecast. How to use ChromecastVLC on Windows? To use VLC to cast videos from Windows to Chromecast, follow these steps: Open the media player app and go to the play menu. Navigate to the Renderer option and you will be able to see the Chromecast device detected
 Win10 player progress bar does not move
Feb 12, 2024 am 08:12 AM
Win10 player progress bar does not move
Feb 12, 2024 am 08:12 AM
The October update version of Windows 10v1809 is heading towards the worst Windows upgrade in history without hesitation. Not only was it urgently withdrawn after its first official release, but it was still full of bugs after being rebuilt for a month, making people doubt Microsoft's quality control. Getting more and more worried. Now, it has one more bug on its list, and this time it’s Microsoft’s own media player, Windows Media Player. Recently, some netizens have reported that after installing the latest patch, Windows Media Player in Windows 10v1809 has an issue where the playback progress bar cannot be dragged. No solution has been found yet. Microsoft has confirmed a bug involving two patches for KB4
 What is an iframe embedded player?
Aug 25, 2023 pm 02:13 PM
What is an iframe embedded player?
Aug 25, 2023 pm 02:13 PM
iframe embedded player is a technology that embeds a video player in a web page. The advantages of the embedded player are: 1. Flexibility, by using iframe tags, video media from different sources can be embedded into the same web page; 2. Ease of use, just copy and paste the embed code to play The player can be added to the web page; 3. The appearance and behavior of the player can be controlled by setting parameters; 4. The operation of the player can be controlled by using JavaScript, etc.
 How to solve the problem that Win10's built-in player HEVC video extension requires payment?
Feb 09, 2024 pm 02:54 PM
How to solve the problem that Win10's built-in player HEVC video extension requires payment?
Feb 09, 2024 pm 02:54 PM
As the usage of computers becomes higher and higher, you may sometimes encounter the situation where Win10 system charges for playing HEVC videos. How should you deal with this situation? Let’s take a look at the details with the editor below. Currently, more and more videos are encoded using HEVC, which is especially common in 4K videos. In order to improve image quality and reduce size, 1080p videos are also heavily encoded with HEVC. Win10 video player does not support HEVC by default, which still affects its use. The lack of HEVC encoding support not only affects video playback, but also affects the opening of pictures. We know that many new mobile phones such as iPhone use the HEIF format to save pictures. In fact, HEIF pictures can be regarded as HEVC video encoded pictures.
 How to implement a video player in Vue?
Jun 25, 2023 am 09:46 AM
How to implement a video player in Vue?
Jun 25, 2023 am 09:46 AM
With the continuous development of the Internet, video has become one of the indispensable forms of entertainment in people's daily lives. In order to provide users with a better video viewing experience, many websites and applications have begun to use video players, allowing users to watch videos directly on the web page. As one of the most popular front-end frameworks currently, Vue also provides many simple and practical methods to implement video players. Below, we will briefly introduce how to implement a video player in Vue. 1. Use HTML5 video tag H
 Developing an online video player based on JavaScript
Aug 08, 2023 am 10:37 AM
Developing an online video player based on JavaScript
Aug 08, 2023 am 10:37 AM
Developing an Online Video Player Based on JavaScript With the development of the Internet and the improvement of bandwidth, more and more video content is uploaded to the Internet. In order to better present these video contents, we need a powerful online video player. This article will introduce how to use JavaScript to develop a simple but practical online video player, and provide code samples for readers' reference. 1. Define the HTML structure First, we need to define the HTML structure of the player. A basic player mainly consists of video
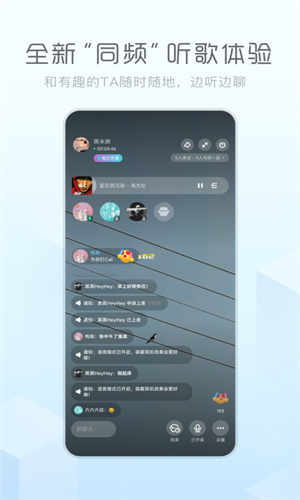 How to change the player background of Kugou Concept Edition and how to set the player background
Mar 12, 2024 pm 12:00 PM
How to change the player background of Kugou Concept Edition and how to set the player background
Mar 12, 2024 pm 12:00 PM
As you know, on this platform, there are actually many functions that you can set, but many users may be lacking in setting up some functions. When we listen to songs, every song There will be exclusive backgrounds, but you can set some backgrounds you want, so friends who don’t know the methods of these operations can come and take a look at some of the strategy information prepared for you today. Whether it is the background of some players or the theme settings of our overall application, you can do it yourself. However, users may not be very familiar with the operations of these aspects, so in order to solve your doubts, now I’m here to give you a good explanation. It’s so exciting that you can’t miss it. Hurry up and join us.
 How to set up the player on mobile Google Chrome
Mar 13, 2024 pm 01:16 PM
How to set up the player on mobile Google Chrome
Mar 13, 2024 pm 01:16 PM
How to set up the player on mobile Google Chrome? Nowadays, more and more friends are downloading and using the mobile version of Google Chrome. This browser is very convenient and fast to use, so many users like to play videos in Google Chrome. When watching videos, many people like to fast forward or double the speed. Play, so how to set up the player in Google Chrome. This article will bring you a tutorial on how to set up the Google Chrome mobile player. Friends who are interested in this can follow the editor and take a look. Google Chrome Mobile Player Settings Tutorial Introduction 1. Open the Google Chrome APP, as shown in the picture. 2. Click the [Three Stripes] icon at the bottom of the interface, as shown in the figure. 3. In the pop-up menu bar, find the [Settings] option and click it, as shown in the figure. 4.




