Photoshop 打造一张秋意浓浓插画
本教程介绍一些基础的绘画及配色方法。作者以类似矢量图形构图。其实用AI也很容易做出来。画面简洁大气。虽然构成的元素不多,但却能表现强烈的秋意。
最终效果 
1、选择“文件/新建”菜单,打开“新建”或者Ctrl+N对话框 名称为:秋分,预设为:自定,宽度:800像素, 高度:600像素, “分辨率”为72 , “模式”为RGB颜色的文档,然后点击确定按钮,如图1所示。 
<图1> 2、在图层控制面板击新建图层按钮,新建一个“背景”,选择工具箱渐变工具(快捷键G),在工具选项栏中设置为线性渐变,然后点按可编辑渐变,弹出渐变编辑器。双击如图3中的A处,设置色彩RGB分别为253、132、39,再双击图3中所示的B处,设置色彩RGB分别为251、246、178,单击确定按钮,效果图如图2所示。如图3所示。 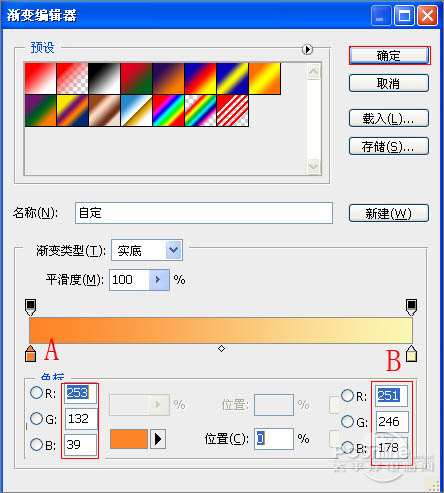
<图2> 
<图3>
3、在图层面板上单击创建新图层按钮,再用钢笔工具,画出一个无规则的形状,选择工具箱渐变工具(快捷键G),在工具选项栏中设置为线性渐变,然后点按可编辑渐变,弹出渐变编辑器。双击如图5中的A处,设置色彩RGB分别为240、197、7,再双击图5中所示的B处,设置色彩RGB分别为251、238、71,单击确定按钮,按键盘快捷键Ctrl+Enter转换为选区,接着按键盘快捷键Alt+Delete填充,按键盘快捷键Ctrl+D取消选区,效果图如图4所示。如图5所示。 
<图4> 
<图5> 4、做法步骤3一样,如图6所示。 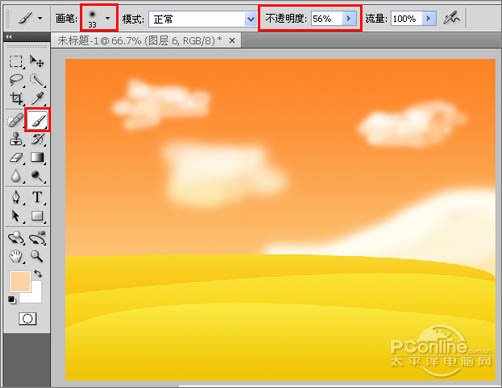
<图6>
5、在图层面板上单击创建新图层按钮,在工具箱中选择画笔工具,在画笔属性栏中设置画笔为柔角300像素,设置不透明度为56%,在工作随意画出云的形状,并调整不同颜色与透明度,如图7所示。 
<图7>
6、在图层面板上单击创建新图层按钮,在工具箱中选择画笔工具,并在工作区绘制出树的形状与填充不同的颜色并调整大小距离,如图8所示。 
<图8> 7、在工具箱中选择移动工具 ,按住键盘的Alt键不放,选择树形图层,按鼠标左键拖出几个树的图层,并按快捷键Ctrl+T调整大小与位置,如图9所示。 
<图9>
8、在图层面板上单击创建新图层按钮,在工具箱中选择画笔工具,并在工作区绘制出枫叶的形状与填充不同的颜色并调整大小距离,如图10所示。 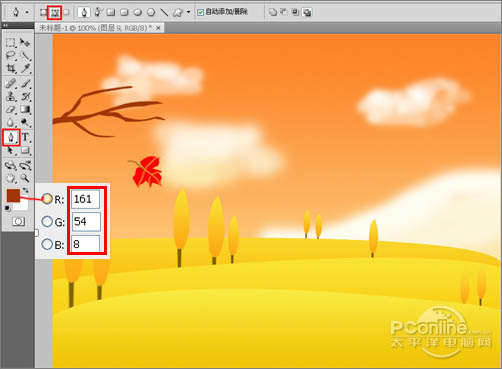
<图10>
9、在图层面板上单击创建新图层按钮,在工具箱中选择画笔工具,并在工作区绘制出树枝的形状与填充颜色值RGB分别为161、54、8,并调整大小距离,如图11所示。 
<图11>
10、选择枫叶图层,在工具箱中选择移动工具 ,按住键盘的Alt键不放,选择树形图层,按鼠标左键拖出几个树的图层,并按快捷键Ctrl+T调整大小与位置,如图12所示。 
<图12> #p# 11、在工具箱中选择画笔工具,在画笔属性栏中选择沙丘草画笔,设置前景色的颜色值RGB分别为242、215、10,设置背景色的颜色值RGB分别为211、155、6,然后在工作区随意画,如图13所示。 
<图13>
12、执行菜单:“文件”/“导入”,分别导入素材1、2,调整其到适合的位置及大小,如图14所示。 
<素材1> 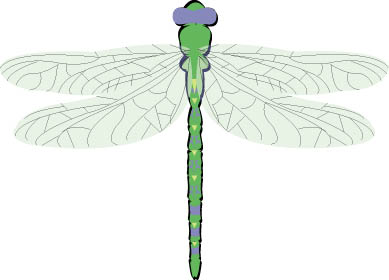
<素材2> 
<图14> 13、在图层面板上单击创建新图层按钮,在工具箱中选择画笔工具,并在工作区绘制出草帽的形状与填充颜色为灰黄色,如图15所示。 
<图15>
14、在图层面板上单击创建新图层按钮,在工具箱中选择画笔工具,并在工作区绘制出草帽高光形状与填充颜色RGB值为229、200、130,如图16所示。 
<图16>
15、在图层面板上单击创建新图层按钮,在工具箱中选择画笔工具,并在工作区绘制出脸形状与填充颜色RGB值为247、227、200,如图17所示。 
<图17>
16、在工具箱中选择自定义形状工具,分别在设置形状为螺线和十角星边框,并在工作区拖出形状,接着填充黑色,按键盘快捷键Ctrl+Enter转换为选区,接着按按键盘快捷键Alt+Delete填充,按键盘快捷键Ctrl+D取消选区,并按快捷键Ctrl+T调整大小与位置,如图18所示。 
<图18> 17、在图层面板上单击创建新图层按钮,在工具箱中选择画笔工具,并在工作区绘制出衣服形状与填充颜色RGB值为196、217、152,如图19所示。 
<图19>
18、经过调整后的效果,如图20所示。 
<图20>
19、在工具箱中选择横排文字工具 ,在画面中用鼠标单击后,出现一个输入文字光标,在光标后分别输入“秋分”,在工具选项栏中设置字体为“叶根友钢笔行”,设置字体大小为“51点”,设置消除锯齿为“锐利”,设置字体颜色为白色,如图21所示。完成最终效果。 
<图21> 
<图22>

Hot AI Tools

Undresser.AI Undress
AI-powered app for creating realistic nude photos

AI Clothes Remover
Online AI tool for removing clothes from photos.

Undress AI Tool
Undress images for free

Clothoff.io
AI clothes remover

AI Hentai Generator
Generate AI Hentai for free.

Hot Article

Hot Tools

Notepad++7.3.1
Easy-to-use and free code editor

SublimeText3 Chinese version
Chinese version, very easy to use

Zend Studio 13.0.1
Powerful PHP integrated development environment

Dreamweaver CS6
Visual web development tools

SublimeText3 Mac version
God-level code editing software (SublimeText3)

Hot Topics
 1376
1376
 52
52
 How do I use Photoshop for creating social media graphics?
Mar 18, 2025 pm 01:41 PM
How do I use Photoshop for creating social media graphics?
Mar 18, 2025 pm 01:41 PM
The article details using Photoshop for social media graphics, covering setup, design tools, and optimization techniques. It emphasizes efficiency and quality in graphic creation.
 How do I use Photoshop's Content-Aware Fill and Content-Aware Move tools effectively?
Mar 13, 2025 pm 07:35 PM
How do I use Photoshop's Content-Aware Fill and Content-Aware Move tools effectively?
Mar 13, 2025 pm 07:35 PM
Article discusses using Photoshop's Content-Aware Fill and Move tools effectively, offering tips on selecting source areas, avoiding mistakes, and adjusting settings for optimal results.
 How do I prepare images for web use in Photoshop (file size, resolution, color space)?
Mar 13, 2025 pm 07:28 PM
How do I prepare images for web use in Photoshop (file size, resolution, color space)?
Mar 13, 2025 pm 07:28 PM
Article discusses preparing images for web use in Photoshop, focusing on optimizing file size, resolution, and color space. Main issue is balancing image quality with quick loading times.
 How do I calibrate my monitor for accurate color in Photoshop?
Mar 13, 2025 pm 07:31 PM
How do I calibrate my monitor for accurate color in Photoshop?
Mar 13, 2025 pm 07:31 PM
Article discusses calibrating monitors for accurate color in Photoshop, tools for calibration, effects of improper calibration, and recalibration frequency. Main issue is ensuring color accuracy.
 How do I prepare images for print using Photoshop (resolution, color profiles)?
Mar 18, 2025 pm 01:36 PM
How do I prepare images for print using Photoshop (resolution, color profiles)?
Mar 18, 2025 pm 01:36 PM
The article guides on preparing images for print in Photoshop, focusing on resolution, color profiles, and sharpness. It argues that 300 PPI and CMYK profiles are essential for quality prints.
 How do I prepare images for web using Photoshop (optimize file size, resolution)?
Mar 18, 2025 pm 01:35 PM
How do I prepare images for web using Photoshop (optimize file size, resolution)?
Mar 18, 2025 pm 01:35 PM
Article discusses optimizing images for web using Photoshop, focusing on file size and resolution. Main issue is balancing quality and load times.
 How do I create animated GIFs in Photoshop?
Mar 18, 2025 pm 01:38 PM
How do I create animated GIFs in Photoshop?
Mar 18, 2025 pm 01:38 PM
Article discusses creating and optimizing animated GIFs in Photoshop, including adding frames to existing GIFs. Main focus is on balancing quality and file size.
 How do I use Photoshop's video editing capabilities?
Mar 18, 2025 pm 01:37 PM
How do I use Photoshop's video editing capabilities?
Mar 18, 2025 pm 01:37 PM
The article explains how to use Photoshop for video editing, detailing steps to import, edit, and export videos, and highlighting key features like the Timeline panel, video layers, and effects.




