
本教程介绍PS的一些基础操作,用最常用的工具制作简单的图层。再用这些图形来组成画面效果。虽然制作难度不大,不要需要注意好细节部分的处理。
最终效果 
1、新建一个800 * 600 像素的文件,背景填充黑色。新建一个图层,把前景颜色设置为:#8EB622,选择圆角矩形工具半径设置为30,拉出图1所示的图形。 
<图1> 2、新建一个图层,选择椭圆选框工具,拉一个大的正圆选区,填充颜色:#D5DF1E,如图2。 
<图2>
3、在正圆选区的中间部分拉一个正圆选区,按Delete 删除,效果如下图。 
<图3> 4、调出圆角矩形选区,如图4,按Ctrl + Shift + I 反选,按Delete 删除多出部分,效果如图5。 
<图4> 
<图5>
5、同样的方法制作出其它的圆弧线,如下图。 
<图6> 6、在圆角矩形图层上面新建一个图层,绘制一些同心圆环,图形颜色值为:#A9CD2D,如下图。 
<图7>
7、删除多出部分,图层混合模式改为“柔光”,效果如下图。 
<图8>
8、新建一个图层,制作一些小的圆环作为背景,效果如下图。  #p# <图9> 9、调出圆角矩形选区,在图层的最上面新建一个图层,填充颜色:#A9CD2D,按Ctrl + D 取消选区,用钢笔工具勾出图10所示的选区,按Delete 删除。
#p# <图9> 9、调出圆角矩形选区,在图层的最上面新建一个图层,填充颜色:#A9CD2D,按Ctrl + D 取消选区,用钢笔工具勾出图10所示的选区,按Delete 删除。 
<图10>
10、锁定图层后,把图形填充白色,图层不透明度改为:10%,效果如下图。 
<图11>
11、新建一个图层,用椭圆选框工具拉一个较大的正圆选区,按Ctrl + Alt + D 羽化60个像素,填充白色,如下图。 
<图12> 12、调出半圆角矩形选区如图13,按Ctrl + Shift + I 反选,按Delete 删除,效果如图14。 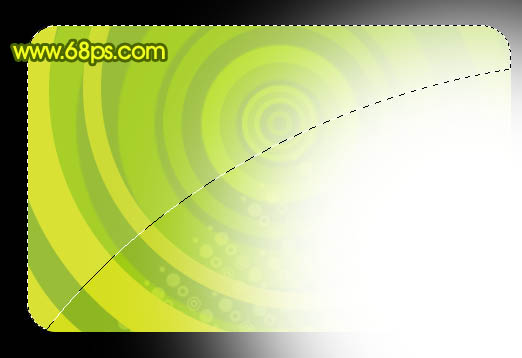
<图13> 
<图14>
13、同样的方法制作其它的透明选区。 
<图15> 14、选择文字工具打上文字,适当给文字加点投影效果如图16。也可以适当给文字加点水晶效果如图17。 
<图16> 
<图17>
15、新建一个图层,加上条码。 
<图18> 16、创建曲线调整图层,适当调整下颜色,参数设置如图19,20,效果如图21。 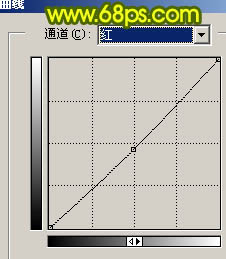
<图19> 
<图20> 
<图21>
17、最后整体调整下细节,完成最终效果。 
<图22>
 mysql default transaction isolation level
mysql default transaction isolation level
 What is digital currency
What is digital currency
 The difference between arrow functions and ordinary functions
The difference between arrow functions and ordinary functions
 Clean up junk in win10
Clean up junk in win10
 special symbol point
special symbol point
 What keys do arrows refer to in computers?
What keys do arrows refer to in computers?
 How to use the Print() function in Python
How to use the Print() function in Python
 There is an extra blank page in Word and I cannot delete it.
There is an extra blank page in Word and I cannot delete it.




