Photoshop 制作漂亮的彩线壁纸
Jun 01, 2016 pm 02:36 PM最终效果 

1、照例,打开Photoshop,建立新文件,大小为1920×1200像素。此后,用一个深灰色(121212)填充背景。 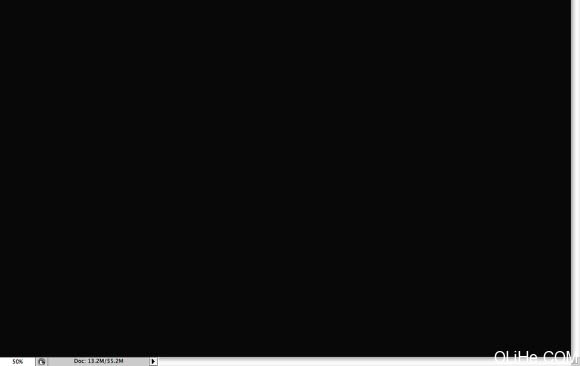
2、使用矩形工具(U)从左到右横跨画布中央创建一个矩形,使用白色。 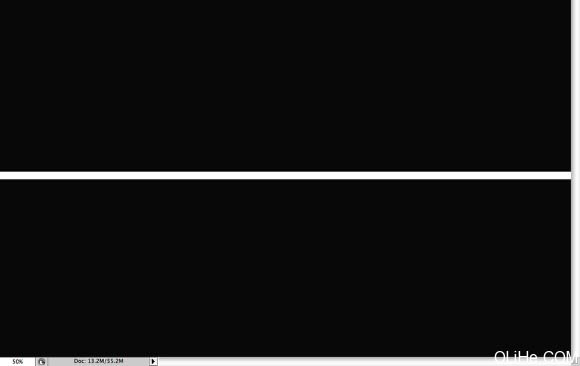
3、如果你使用的是Photoshop CS4,转换矩形为智能物体以便使用滤镜。然后去滤镜>模糊>高斯模糊。使用10像素的半径。 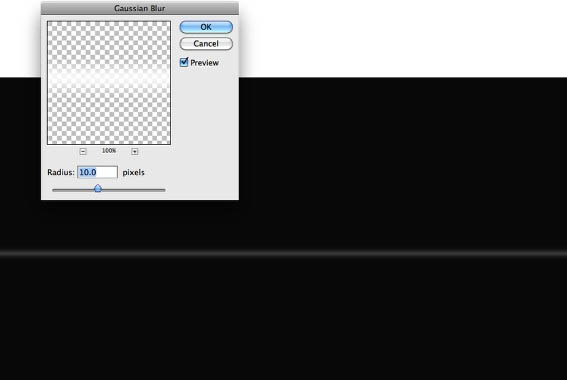
4、添加另一个层,使用画笔工具(B),然后使用硬度为0的柔软笔刷。选择白色,然后开始涂抹一些光点。可以改变笔刷的不透明度,这样你将能创建更多的变化效果。 之后,选择你刚才创建的矩形层,然后去图层>合并图层。在图层面板上该层将成为一个文件夹。更改文件夹的混合模式为颜色加深。 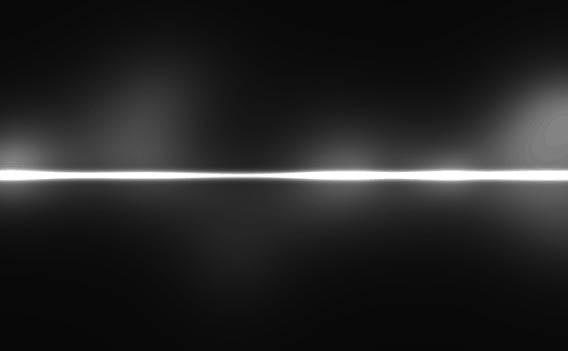
5、在背景层之上其他层之下(包括具有光亮效果的图层组)添加新图层。然后在新图层上填充任何颜色,去层>图层样式>渐变叠加。使用正片叠底的混合模式,90%的不透明度,180度的样式,颜色使用紫色,红色,黄色和绿色。另外在混合选项上,更改填充不透明度为0,这样层就有了渐变叠加的效果。 这一步后,你将可以看到一个非常好的,丰富多彩的背景了。 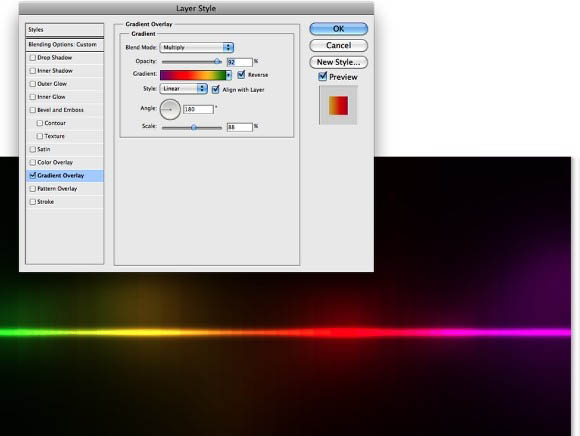
6、在渐变图层之上其它层之下添加一个新层。然后去滤镜>渲染>云。确保你的背景色为黑色,前景色为白色。运用云滤镜之后,进入滤镜>模糊>高斯模糊。使用20像素的半径。混合模式更改为柔光,然后使用橡皮擦工具(E)再次使用一种非常柔软的笔刷,然后删除图层的一部分。这样做是为了使变化不规则,就像烟雾一样。 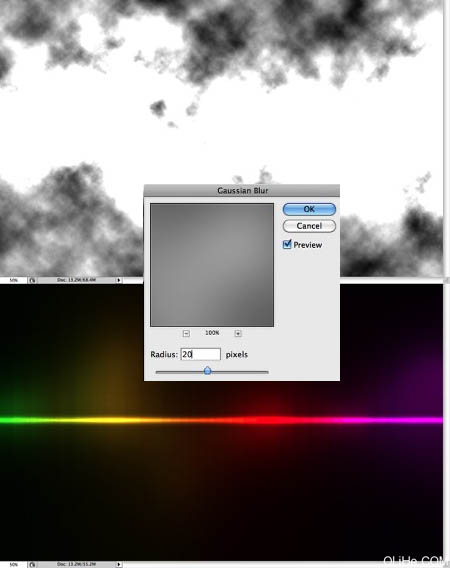
7、创建一个新文件,使用宽度为100像素,高度为10像素。调整背景层使它有一半高(5像素)。选择全部并去编辑>定义图案。命名新图案,这时你将有一个非常酷的条纹图案。 回到我们的设计中,在背景层之上其它层之下添加一个新图层。然后使用油漆桶工具(G),改变前景类型为图案。选择你刚才创建的图案(刚才创建的图案可以寻找现成的条文素材来替代)并用它填充图层。之后改变不透明度至2%,去滤镜>模糊>高斯模糊。使用2像素的半径。 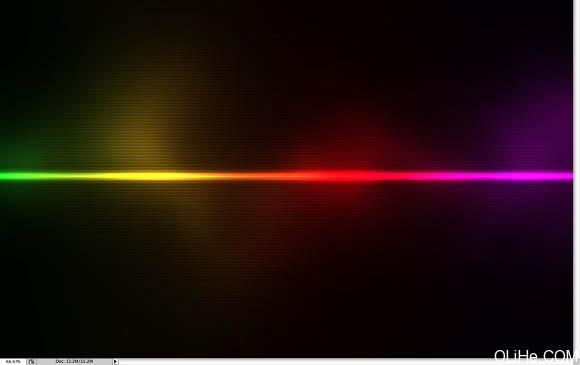
8、按命令Ctrl + Alt + Shitf + E 把所有层合并为一个新层。然后执行:滤镜>杂色>添加杂色。使用1.4%的数量和高斯类型。现在,只需要添加上你的标志,你就有了一个令人惊叹的墙纸了。可以再次使用我们刚才运用的混合模式和基本的滤镜。大多数的灯光效果都是使用了相同的过程。 

Hot Article

Hot tools Tags

Hot Article

Hot Article Tags

Notepad++7.3.1
Easy-to-use and free code editor

SublimeText3 Chinese version
Chinese version, very easy to use

Zend Studio 13.0.1
Powerful PHP integrated development environment

Dreamweaver CS6
Visual web development tools

SublimeText3 Mac version
God-level code editing software (SublimeText3)

Hot Topics
 How to turn off automatic wallpaper change in Win11? Introduction to closing methods
Apr 24, 2024 pm 05:43 PM
How to turn off automatic wallpaper change in Win11? Introduction to closing methods
Apr 24, 2024 pm 05:43 PM
How to turn off automatic wallpaper change in Win11? Introduction to closing methods
 Where are themes located in Windows 11?
Aug 01, 2023 am 09:29 AM
Where are themes located in Windows 11?
Aug 01, 2023 am 09:29 AM
Where are themes located in Windows 11?
 Where is the Win11 background image stored?
Dec 27, 2023 am 11:59 AM
Where is the Win11 background image stored?
Dec 27, 2023 am 11:59 AM
Where is the Win11 background image stored?
 How to show the time under the lock screen wallpaper on iPhone
Dec 18, 2023 am 11:27 AM
How to show the time under the lock screen wallpaper on iPhone
Dec 18, 2023 am 11:27 AM
How to show the time under the lock screen wallpaper on iPhone
 How to restore the default wallpaper in win10? One trick to quickly restore the default wallpaper in Windows 10 system
Jun 02, 2024 pm 02:07 PM
How to restore the default wallpaper in win10? One trick to quickly restore the default wallpaper in Windows 10 system
Jun 02, 2024 pm 02:07 PM
How to restore the default wallpaper in win10? One trick to quickly restore the default wallpaper in Windows 10 system
 'Genshin Impact' version 4.4 wallpaper released, Xianyun and Jiaming have their own characteristics
Feb 24, 2024 pm 05:46 PM
'Genshin Impact' version 4.4 wallpaper released, Xianyun and Jiaming have their own characteristics
Feb 24, 2024 pm 05:46 PM
'Genshin Impact' version 4.4 wallpaper released, Xianyun and Jiaming have their own characteristics
 iOS 17: How to use Live Photos as lock screen wallpaper on iPhone
Sep 21, 2023 am 10:33 AM
iOS 17: How to use Live Photos as lock screen wallpaper on iPhone
Sep 21, 2023 am 10:33 AM
iOS 17: How to use Live Photos as lock screen wallpaper on iPhone
 What to do if win11 default wallpaper is blurry? Introduction to how to adjust the default wallpaper blur in win11
May 09, 2024 pm 03:52 PM
What to do if win11 default wallpaper is blurry? Introduction to how to adjust the default wallpaper blur in win11
May 09, 2024 pm 03:52 PM
What to do if win11 default wallpaper is blurry? Introduction to how to adjust the default wallpaper blur in win11







