Photoshop 一张卡通非常的教师节海报
在这个特别的日子里,祝福所有的园丁节日快乐!下面的海报设计的非常不错,作者用一张卡通画的方式来表达对老师的尊敬。简简单单就是美。
最终效果 
1、选择“文件/新建”菜单,打开“新建”或者Ctrl+N对话框 名称为:教师节快乐,预设为:自定,宽度:800像素, 高度:600像素, “分辨率”为72 , “模式”为RGB颜色的文档,然后点击确定按钮,如图1所示。 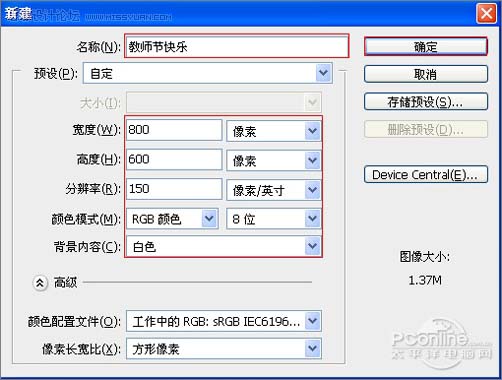
<图1>
2、在图层面板中新建一个图层,接着工具箱选择矩形工具,在工作区中拖出一个矩形的形状,设置前景色的颜色为蓝色,RGB值分别是98、179、222,填充给矩形的形状,接着按键盘快捷键Alt+Delete填充,按键盘快捷键Ctrl+D取消选区,如图2所示。 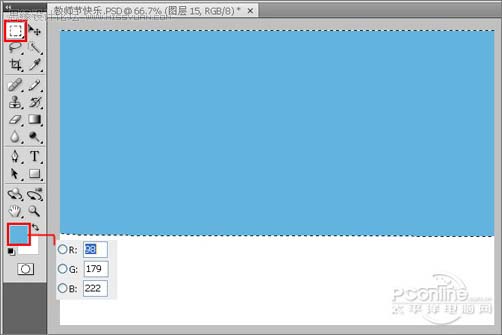
<图2> 3、在图层面板中新建一个图层,接着工具箱选择矩形工具,在工作区中拖出一个矩形的形状,设置前景色的颜色为灰色,RGB值分别是194、193、194,填充给矩形的形状,接着按键盘快捷键Alt+Delete填充,按键盘快捷键Ctrl+D取消选区,如图3所示。 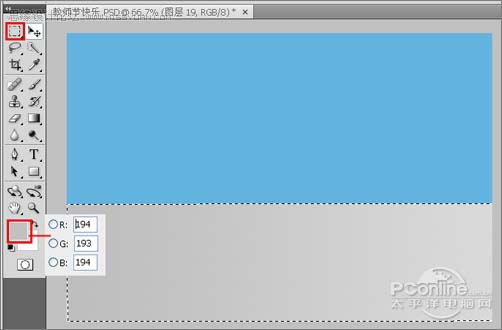
<图3>
4、在图层面板上单击创建新图层按钮 ,再用钢笔工具,画出一个无规则的形状,在工具箱中选择设置前景色,设置前景色的颜色为淡蓝色,RGB值分别是214、231、247,填充给无规则的形状,按键盘快捷键Ctrl+Enter转换为选区,接着按键盘快捷键Alt+Delete填充,按键盘快捷键Ctrl+D取消选区,如图4所示。 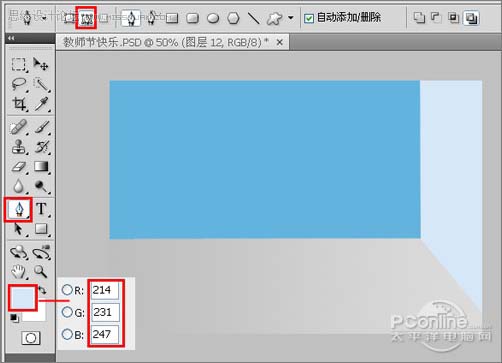
<图4>
5、在图层面板上单击创建新图层按钮 ,再用钢笔工具,画出一个无规则的形状,在工具箱中选择设置前景色,设置前景色的颜色为土黄色,RGB值分别是177、117、38,填充给无规则的形状,按键盘快捷键Ctrl+Enter转换为选区,接着按键盘快捷键Alt+Delete填充,按键盘快捷键Ctrl+D取消选区,如图5所示。 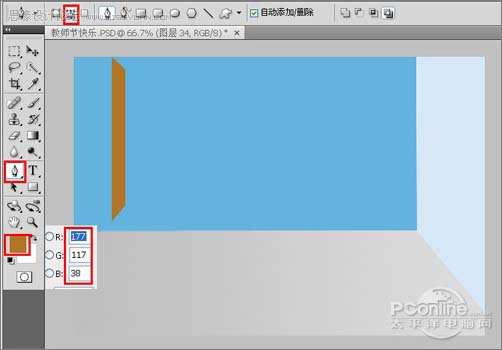
<图5>
6、同步骤5的做法一样,调整后的效果,如图6所示。 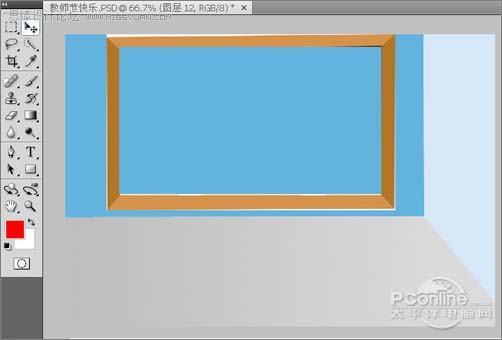
<图6> #p# 7、在图层面板中新建一个图层,接着工具箱选择矩形工具,在工作区中拖出一个矩形的形状,设置前景色的颜色为黑色,填充给矩形的形状,接着按键盘快捷键Alt+Delete填充,按键盘快捷键Ctrl+D取消选区,如图7所示。 
<图7>
8、在图层面板上单击创建新图层按钮,再用钢笔工具,画出一个无规则的形状,在工具箱中选择设置前景色,设置前景色的颜色为土深蓝色,RGB值分别是51、137、186,填充给无规则的形状,按键盘快捷键Ctrl+Enter转换为选区,接着按键盘快捷键Alt+Delete填充,按键盘快捷键Ctrl+D取消选区,如图8所示。 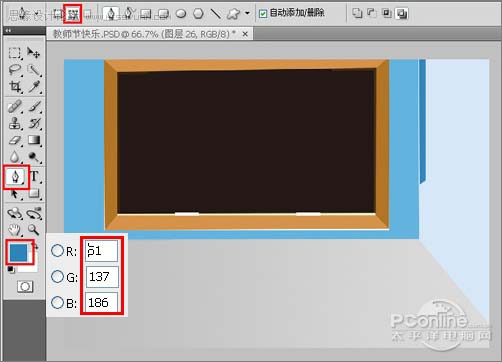
<图8>
9、其他的做法与步骤8一样,调整后的效果,如图9所示。 
<图9>
10、在工具箱中选择画笔工具,在属性栏中设置画笔属性,设置画笔为21,不透明度为100%,颜色为白色,然后在窗画出高光的效果,如图10所示。 
<图10> 11、在图层面板中新建一个图层,接着工具箱选择矩形工具,在工作区中拖出一个矩形的形状,设置前景色的颜色为灰色,填充给矩形的形状,接着按键盘快捷键Alt+Delete填充,按键盘快捷键Ctrl+D取消选区,如图11所示。 
<图11>
12、接着按住键盘的Alt键不放,分别选择图11图层,按鼠标左键拖出几个线形图层,并按快捷键Ctrl+T调整大小与位置,如图12所示。 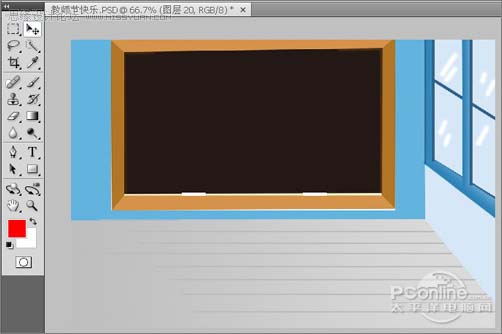
<图12> #p# 13、同步骤11、12的做法一样,如图13所示。 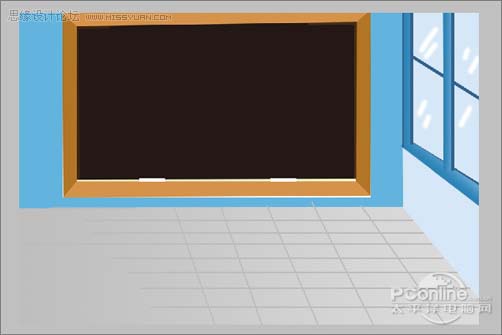
<图13>
14、在图层面板中新建一个图层,接着工具箱选择矩形工具,在工作区中拖出一个矩形的形状,设置前景色的颜色为土黄色,RGB值分别是148、95、61,填充给矩形的形状,接着按键盘快捷键Alt+Delete填充,按键盘快捷键Ctrl+D取消选区,如图14所示。 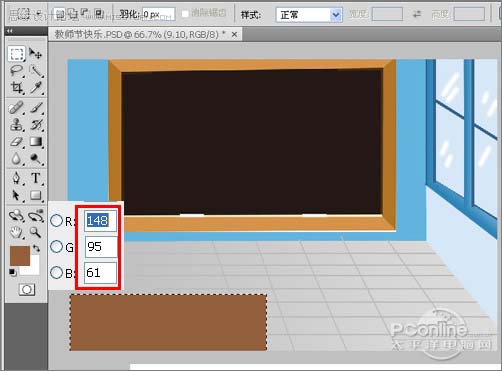
<图14> 15、同步骤14的做法一样,如图15所示。 
<图15>
16、执行菜单:“文件”/“置入”,置入素材1,调整其到适合的位置及大小,如图16所示。 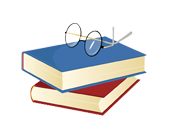
<素材1> 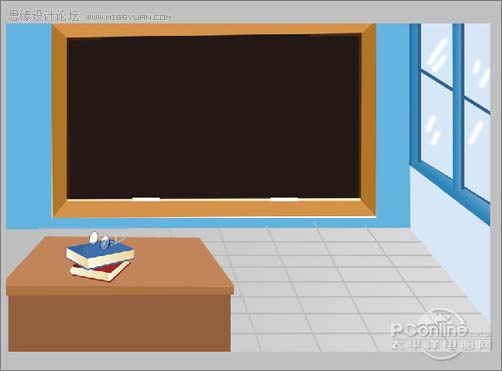
<图16>
17、选择素材1复制一个副本素材1,接着在工具箱选择移动工具,按键盘Ctrl不放用鼠标单击副本素材1转换成选区并设置前景色我黑色填充给副本素材1,接着调整位置与距离,如图17所示。 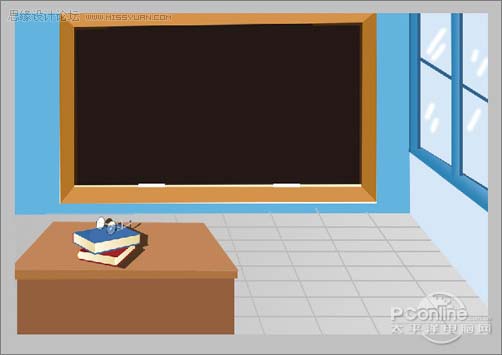
<图17>
18、在工具箱中选择横排文字工具 ,在画面中用鼠标单击后,出现一个输入文字光标,在光标后输入“老师你您辛苦啦”,在工具选项栏中设置字体为“创艺简行楷”,设置字体大小为“81.79点”,设置消除锯齿为“锐利”,设置字体颜色为白色,并按快捷键Ctrl+T自由变化工具调整,如图18所示。 
<图18> #p# 19、在工具箱中选择直排文字工具 ,在画面中用鼠标单击后,出现一个输入文字光标,在光标后输入“教师节快乐”,在工具选项栏中设置字体为“创艺简行楷”,设置字体大小为“29.5点”,设置消除锯齿为“锐利”,设置字体颜色为白色,并按快捷键Ctrl+T自由变化工具调整,如图19所示。 
<图19>
20、在图层面板上单击创建新图层按钮 ,命名为心形,再用钢笔工具,画出一个心形的形状,在工具箱中选择设置前景色,设置前景色的颜色为红色,填充给心形的形状,按键盘快捷键Ctrl+Enter转换为选区,接着按键盘快捷键Alt+Delete填充,按键盘快捷键Ctrl+D取消选区,如图20所示。 
<图20>
21、选择L图层,右击心形图层,选择混合选项,进入到图层样式,分别勾选内阴影、内发光、斜面和浮雕、等高线、光泽、颜色叠加选项,分别设置它们不同的值,分别如图所示21、22、23、24、25、26。效果图如图27所示。 
<图21> 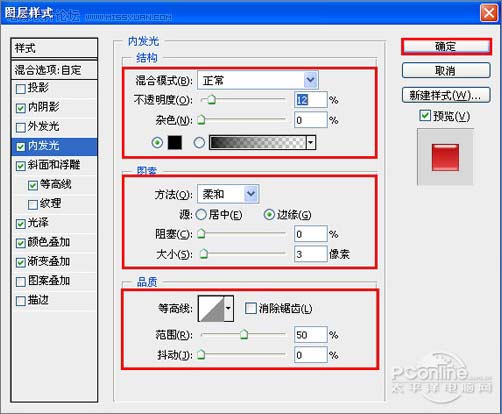
<图22> 
<图23> 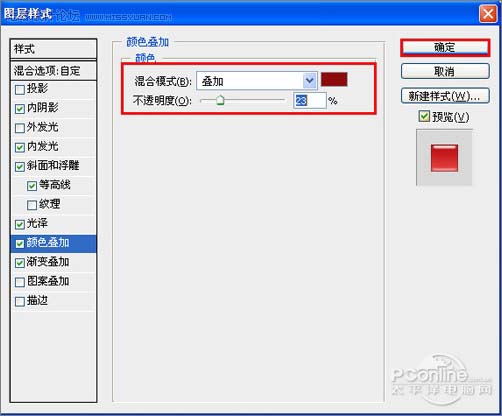
<图24> 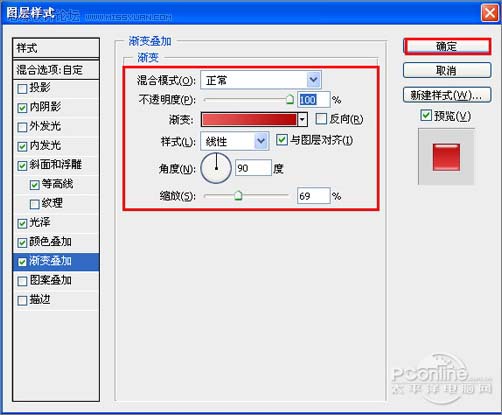
<图25> 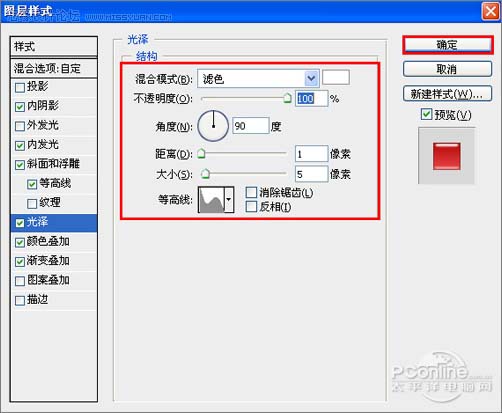
<图26> 
<图27> 22、在工具箱中选择横排文字工具 ,在画面中用鼠标单击后,出现一个输入文字光标,在光标后输入“9.10”,在工具选项栏中设置字体为“创艺简行楷”,设置字体大小为“41点”,设置消除锯齿为“锐利”,设置字体颜色为白色,并按快捷键Ctrl+T自由变化工具调整,如图28所示。 
<图28>
23、执行菜单:“文件”/“置入”,置入素材2,调整其到适合的位置及大小,如图29所示。 
<素材2> 
<图29>
24、选择人物素材图层按住键盘的Alt键不放,按鼠标左键拖出一个“人物素材副本”,并添加一个蒙板给素材副本,在工具箱中选择渐变工具,给素材副本添加一个渐变,调整后的效果图如图30所示,完成最终效果。 
<图30>

Hot AI Tools

Undresser.AI Undress
AI-powered app for creating realistic nude photos

AI Clothes Remover
Online AI tool for removing clothes from photos.

Undress AI Tool
Undress images for free

Clothoff.io
AI clothes remover

AI Hentai Generator
Generate AI Hentai for free.

Hot Article

Hot Tools

Notepad++7.3.1
Easy-to-use and free code editor

SublimeText3 Chinese version
Chinese version, very easy to use

Zend Studio 13.0.1
Powerful PHP integrated development environment

Dreamweaver CS6
Visual web development tools

SublimeText3 Mac version
God-level code editing software (SublimeText3)

Hot Topics
 1377
1377
 52
52
 8 Ways to Fix Contact Photos and Posters Disabled in iOS 17
Sep 22, 2023 am 10:33 AM
8 Ways to Fix Contact Photos and Posters Disabled in iOS 17
Sep 22, 2023 am 10:33 AM
Learn the correct way to set up Contact Photos and Posters Contact Photos and Posters is a new feature that can be set up in iOS 17 for your contact cards and other contacts saved on your iPhone. For those who don’t know, the feature allows you to personalize the look of your call screen with custom posters, which you can design with photos, names, colors, fonts, emojis, and Memoji. Once created, contact posters can be shared with your saved contacts or restricted so that only a few selected people can view them. To learn how to create your own contact poster and how to share it with others, you can check out the guide at the following link: Contact Photos and Contact Posters Disabled: 8 Fixes Explained Despite Setting Contact Photos
 6 Fixes: How to solve the problem of contact poster not displaying properly on iPhone?
Sep 17, 2023 pm 12:41 PM
6 Fixes: How to solve the problem of contact poster not displaying properly on iPhone?
Sep 17, 2023 pm 12:41 PM
1. Check if your iPhone supports iOS17 If the contact poster feature does not work on your iPhone, the first thing you should do is check if your iPhone supports iOS17. This new feature is only available on iPhones running iOS 17, so be sure to update your phone to the latest update. Additionally, even if your iPhone is running iOS17, your contacts should have iPhones with iOS17 updates. Here is a list of all iPhones that support iOS17: iPhone15, 15PlusiPhone15Pro, 15ProMaxiPhone14, 14PlusiPhone14Pro, 1
 How to personalize your iPhone on the latest iOS 17
Sep 21, 2023 am 08:17 AM
How to personalize your iPhone on the latest iOS 17
Sep 21, 2023 am 08:17 AM
How to Personalize Calls on iPhone Apple’s iOS 17 introduces a new feature called Contact Posters that allows you to personalize the look of your call screen on your iPhone. This feature allows you to design a poster using selected photos, colors, fonts, and Memoji as contact cards. So when you make a call, your custom image will appear on the recipient's iPhone exactly as you envisioned. You can choose to share your unique contact poster with all your saved contacts, or choose who can see it. Likewise, during a call exchange, you will also see other people's contact posters. Additionally, Apple lets you set specific contact photos for individual contacts, making calls from those contacts
 How to make a word poster
Mar 19, 2024 pm 07:50 PM
How to make a word poster
Mar 19, 2024 pm 07:50 PM
Don't think that Word can only edit and process simple text. In fact, as one of the commonly used office software, Word's functions are very powerful, but some functions have not been discovered or used by the public, and they are not known to the public. For example, did you know that Word can create posters? If you haven't used Word to make a poster, then try it with me and let's make a simple and beautiful Word poster! 1. First, we create and open a word document. Then, find [Page Design] in the menu bar, then click [Page Spacing], and among the page margin options, we select "Custom Margins". 2. Set the parameters as shown below. We need to set all the page margin parameters to 0. After that, click
 How to protect the privacy of contact photos and posters on iPhone
Sep 18, 2023 am 10:49 AM
How to protect the privacy of contact photos and posters on iPhone
Sep 18, 2023 am 10:49 AM
Who can view your contact photos and posters on iPhone? Apple offers options for personalizing how you appear on someone's iPhone when they call or send a message. The options include Memoji, simple text, or a custom photo with effects as your contact photo and display image. You are free to change these selections at any time and switch between profiles on the contact card. Additionally, Apple is giving you the ability to control who can view and access photos or display images of your choice on iOS17. You can decide to share these with individuals saved in your contact list, or you can set your iPhone to prompt you every time you interact with a contact. If you wish, you can also disable the name permanently
 How to change contact photos on iPhone
Jun 08, 2023 pm 03:44 PM
How to change contact photos on iPhone
Jun 08, 2023 pm 03:44 PM
iOS17 is finally here, and it includes a lot of new features. Let's learn how to change contact photos on iPhone in today's tutorial. Apple's recent WWDC 2023 event unveiled a slew of exciting products and upcoming software updates. One of the notable features of iOS 17 is the option to customize your contact photos and posters, providing a unique way to greet others when they receive a call from you on their iPhone. This innovative feature for iOS is designed to make phone calls more personal and user-friendly, allowing you to choose how they appear on the recipient's screen. If you're eager to get your hands on this new feature and greet your loved ones in a personalized way when making calls, here's how to add it to your iPhone
 iOS 17 NameDrop: How to Easily Share Your Contact Information on iPhone
Jul 30, 2023 pm 05:18 PM
iOS 17 NameDrop: How to Easily Share Your Contact Information on iPhone
Jul 30, 2023 pm 05:18 PM
Apple has introduced a very fast (if not the fastest) way to share your contact information with another iPhone via NameDrop. Here's everything you need to know. What is NameDrop? iOS 17 introduces NameDrop, a revolutionary feature that leverages contact posters. These personalized cards can be created for yourself and other contacts and will appear whenever you make a call. With multiple customizable options such as photos, Memojis, monograms, and more, you can tailor your contact poster to match your personality using your preferred color scheme and fonts. NameDrop automatically shares your poster when your iPhone is in close proximity to other users, allowing both parties to effortlessly
 How to use iPhone to create Christmas contact posters and customize Memoji
Jan 06, 2024 pm 07:58 PM
How to use iPhone to create Christmas contact posters and customize Memoji
Jan 06, 2024 pm 07:58 PM
With the holiday season right around the corner, it's the perfect time to add a festive touch to your iPhone. If you want to personalize your device with a Christmas theme, you'll be happy to know that creating Christmas contact posters and Memoji is a fun and easy task. Here's a step-by-step guide to making your phone reflect the holiday spirit in no time. The following video from iDeviceHelp shows us how to create Christmas contact posters and Memoji on iPhone. To access your contact cards: Start by launching the Phone app on your iPhone. Navigate to your Contacts, where you will find your contact card. This is where our festival journey begins. Edit or create a contact poster: If you already have a contact poster, feel free to




