Photoshop 钢笔工具制作光滑的曲线
本教程的重点介绍如何用钢笔制作一些有弧度的曲线。制作过程和方法比较简单,不过前提是对钢笔工具非常熟练。教程的效果只是个参考,学会了就可以随意发挥制作出更完美的效果。
最终效果 
1、这个教学需要用到下面几种颜色,其实也可以按照自己的喜好来弄颜色,后面我也简单的做了一个,用的就是自己喜欢的颜色,另外也可以参考一些配色网站给出的配色数值来进行设定。 
FFFFFF 
c9402d 
a9362f 
312620背景
2、创建一个新文件 600×480 用油漆桶填充背景。然后显示网格,那个作者给出的是30px一个格大小,我觉得太小大家可以试试设成60px一个网格,大小才算正合适。 
3、上面都简单,需要注意的是下面这几步!需要你开动大脑,好好理解图片的意思。本人语文不好,所以难为大家了,不说了言归正传,网格刚才已经设定好了。现在拿出钢笔,按照下面的图来画,然后用我给大家的颜色来填充。当然是新建一个层,然后在上面画咯。
下面这两图需要大家好好去理解,直线都好画,关键是怎么画出规则的曲线。这两张图是关键! 
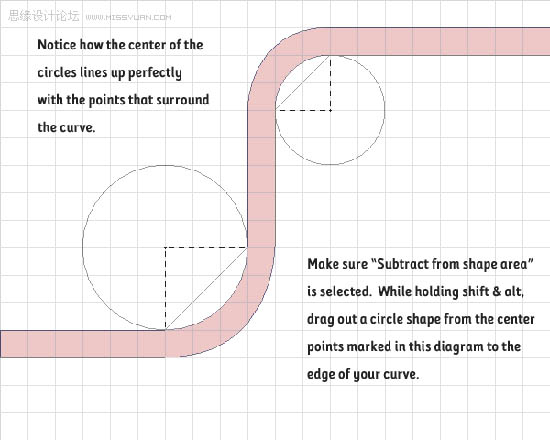
4、怎么样,做出来了吗?如果第一根大家能正确的做出来,那么第二根就好说多了。新建一个层在刚才那个画第一根的层的下面,按照下图来做: 
5、不知道大家注意到没有,是不是有的地方不用改成圆弧! 对啦,因为是在刚才第一根那个层的下面么,所以有的拐弯的地方被盖住了呀!我们也就不用费劲都改成圆弧啦 : ) 注意图里的那条黑钢笔线! 他其实是被上面的图层盖住了! 所以我们就不用改那里了。然后把这根也添上刚才我给你们的颜色。 如果两根都画出来了,那么我想大家对画这种玩意也有一定的心得了吧!第三根更不成问题啦。
看看下图三根在一起的情况,弧度也很干净。漂亮吧!
6、上面的是基础! 基础学会了,大家便可以发挥自己的想象,随便画了。哈哈!弯拐的越多越牛逼么! 可以再加一些灯光效果啊什么的。重点已经讲完,其余就看你自己的想象力了。下面是完整图: 
7、换个颜色。 
我也简单的做了一个。 

Hot AI Tools

Undresser.AI Undress
AI-powered app for creating realistic nude photos

AI Clothes Remover
Online AI tool for removing clothes from photos.

Undress AI Tool
Undress images for free

Clothoff.io
AI clothes remover

AI Hentai Generator
Generate AI Hentai for free.

Hot Article

Hot Tools

Notepad++7.3.1
Easy-to-use and free code editor

SublimeText3 Chinese version
Chinese version, very easy to use

Zend Studio 13.0.1
Powerful PHP integrated development environment

Dreamweaver CS6
Visual web development tools

SublimeText3 Mac version
God-level code editing software (SublimeText3)

Hot Topics
 How do I use Photoshop for creating social media graphics?
Mar 18, 2025 pm 01:41 PM
How do I use Photoshop for creating social media graphics?
Mar 18, 2025 pm 01:41 PM
The article details using Photoshop for social media graphics, covering setup, design tools, and optimization techniques. It emphasizes efficiency and quality in graphic creation.
 How do I prepare images for web use in Photoshop (file size, resolution, color space)?
Mar 13, 2025 pm 07:28 PM
How do I prepare images for web use in Photoshop (file size, resolution, color space)?
Mar 13, 2025 pm 07:28 PM
Article discusses preparing images for web use in Photoshop, focusing on optimizing file size, resolution, and color space. Main issue is balancing image quality with quick loading times.
 How do I use Photoshop's Content-Aware Fill and Content-Aware Move tools effectively?
Mar 13, 2025 pm 07:35 PM
How do I use Photoshop's Content-Aware Fill and Content-Aware Move tools effectively?
Mar 13, 2025 pm 07:35 PM
Article discusses using Photoshop's Content-Aware Fill and Move tools effectively, offering tips on selecting source areas, avoiding mistakes, and adjusting settings for optimal results.
 How do I use Photoshop's video editing capabilities?
Mar 18, 2025 pm 01:37 PM
How do I use Photoshop's video editing capabilities?
Mar 18, 2025 pm 01:37 PM
The article explains how to use Photoshop for video editing, detailing steps to import, edit, and export videos, and highlighting key features like the Timeline panel, video layers, and effects.
 How do I calibrate my monitor for accurate color in Photoshop?
Mar 13, 2025 pm 07:31 PM
How do I calibrate my monitor for accurate color in Photoshop?
Mar 13, 2025 pm 07:31 PM
Article discusses calibrating monitors for accurate color in Photoshop, tools for calibration, effects of improper calibration, and recalibration frequency. Main issue is ensuring color accuracy.
 How do I prepare images for web using Photoshop (optimize file size, resolution)?
Mar 18, 2025 pm 01:35 PM
How do I prepare images for web using Photoshop (optimize file size, resolution)?
Mar 18, 2025 pm 01:35 PM
Article discusses optimizing images for web using Photoshop, focusing on file size and resolution. Main issue is balancing quality and load times.
 How do I create animated GIFs in Photoshop?
Mar 18, 2025 pm 01:38 PM
How do I create animated GIFs in Photoshop?
Mar 18, 2025 pm 01:38 PM
Article discusses creating and optimizing animated GIFs in Photoshop, including adding frames to existing GIFs. Main focus is on balancing quality and file size.
 How do I prepare images for print using Photoshop (resolution, color profiles)?
Mar 18, 2025 pm 01:36 PM
How do I prepare images for print using Photoshop (resolution, color profiles)?
Mar 18, 2025 pm 01:36 PM
The article guides on preparing images for print in Photoshop, focusing on resolution, color profiles, and sharpness. It argues that 300 PPI and CMYK profiles are essential for quality prints.






