
本教程介绍反光较大的塑料物体制作。为了体现出物体的质感,作者基本上都是用渐变色来填充。由于反光面较多,制作的时候要注意好高光及暗调部分的处理。
来源:PConline 作者:李华仁
本教程介绍反光较大的塑料物体制作。为了体现出物体的质感,作者基本上都是用渐变色来填充。由于反光面较多,制作的时候要注意好高光及暗调部分的处理。
原图 
1、打开Photoshop CS3软件,执行菜单:“文件”/“新建”(快捷键Ctrl+N),弹出的新建对话框,名称:洗发水瓶绘制,宽度:800像素,高度:600像素,分辨率:72像素/英寸,颜色模式:RGB颜色、8位,背景内容:白色,设置完毕后单击确定按钮,如图1所示。 
<图1>
2、在图层面板上单击创建新图层按钮 ,新建一个图层,再用钢笔工具,画出洗发水瓶的左侧,如图2所示。 
<图2> 3、点击图层样式,勾选渐变叠加,弹出渐变叠加对话框,设置渐变弹出渐变编辑器,在渐变编辑器设置RGB值:在A处设置RGB值分别为216、95、175,在B处设置RGB值分别为216、95、175,在C处设置RGB值分别为216、95、175,在D处设置RGB值分别为241、193、223,接着点击确定按钮,如图3所示。效果如图4所示。 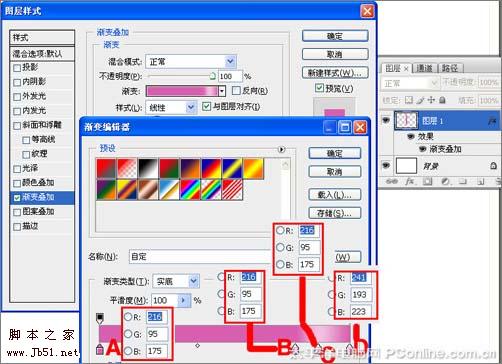
<图3> 
<图4>
4、执行菜单:“图层”/“通过拷贝图层”(Ctrl+J),复制出图层1副本,接着执行菜单:“编辑”/“自由变换”(Ctrl+T),在属性栏中设置水平缩放为-100%,如图5所示。 
<图5>
5、在图层面板上单击创建新图层按钮 ,新建一个图层,再用钢笔工具,画出洗发水瓶的左侧形状,如图6所示。 
<图6> 6、选中图层2,点击图层样式,勾选渐变叠加,弹出渐变叠加对话框,设置渐变弹出渐变编辑器,在渐变编辑器设置RGB值:在A处设置RGB值分别为254、164、224,在B处设置RGB值分别为248、193、230,在C处设置RGB值分别为227、132、195,接着点击确定按钮,如图7所示。效果如图8所示。 
<图7> 
<图8>
7、在图层面板上单击创建新图层按钮 ,新建一个图层,再用钢笔工具,在工作区画出洗发水瓶的右侧形状,如图9所示。 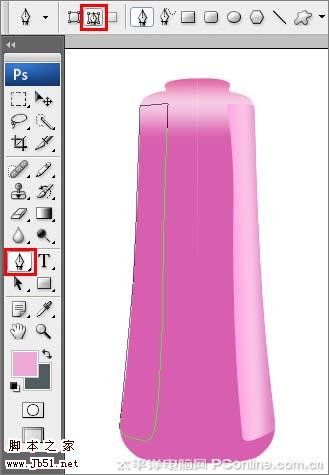
<图9>
8、点击图层样式,勾选渐变叠加,弹出渐变叠加对话框,设置渐变弹出渐变编辑器,在渐变编辑器设置RGB值:在A处设置RGB值分别为202、67、121,在B处设置RGB值分别为212、93、152,在C处设置RGB值分别为22、114、177,在D处设置RGB值分别为187、41、89,接着点击确定按钮,如图10所示。效果如图11所示。 
<图10> 
<图11> 9、在图层面板上单击创建新图层按钮 ,新建一个图层,在工具栏中选择钢笔工具,在工作区画出洗发水瓶的右上侧形状,如图12所示。 
<图12>
10、在工具箱中选择设置前景色,设置前景色的颜色为淡紫色,按键盘快捷键Alt+Delete填充,接着按键盘快捷键Ctrl+D取消选区,如图13所示。 
<图13>
#p# 11、在图层面板上单击创建新图层按钮 ,新建一个图层,在工具栏中选择钢笔工具,在工作区画出洗发水瓶的底侧形状,在工具箱中选择设置前景色,设置前景色的颜色RGB值分别为227、132、195,填充给洗发水瓶的底侧形状,按键盘快捷键Alt+Delete填充,接着按键盘快捷键Ctrl+D取消选区,如图14所示。 
<图14>
12、执行菜单:“图层”/“通过拷贝图层”(Ctrl+J),复制出图层副本,接着执行菜单:“编辑”/“自由变换”(Ctrl+T),在属性栏中设置水平缩放为-100%,如图15所示。 
<图15> 13、在图层面板上单击创建新图层按钮 ,新建一个图层,在工具栏中选择钢笔工具,在工作区画出洗发水瓶的瓶口形状,如图16所示。 
<图16>
14、选中瓶口图层,点击图层样式,勾选渐变叠加,弹出渐变叠加对话框,设置渐变弹出渐变编辑器,在渐变编辑器设置RGB值:在A处设置RGB值分别为0、0、0,在B处设置RGB值分别为109、109、109,在C处设置RGB值分别为0、0、0,在D处设置RGB值分别为109、109、109,在E处设置RGB值分别为0、0、0,接着点击确定按钮,如图17所示。效果如图18所示。 
<图17> 
<图18>
15、在图层面板上单击创建新图层按钮 ,新建一个图层,在工具栏中选择钢笔工具,在工作区画出洗发水瓶的瓶底形状,如图19所示。 
<图19> 16、选择瓶底图层,点击图层样式,勾选渐变叠加,弹出渐变叠加对话框,设置渐变弹出渐变编辑器,在渐变编辑器设置RGB值:在A处设置RGB值分别为203、70、125,在B处设置RGB值分别为227、132、185,在C处设置RGB值分别为228、135、197,在D处设置RGB值分别为252、181、229,接着点击确定按钮,如图20所示。效果如图21所示。 
<图20> 
<图21>
17、在图层面板上单击创建新图层按钮 ,新建一个图层,命名为高光,在工具栏中选择钢笔工具,在工作区画出洗发水瓶的瓶口上绘制出无规则的形状,如图22所示。 
<图22>
18、在工具箱中选择设置前景色,设置前景色的颜色为白色,并按键盘Ctrl+Enter把转换为选区,按键盘快捷键Alt+Delete填充,接着按键盘快捷键Ctrl+D取消选区,如图23所示。 
<图23> 19、在图层控制面板击新建图层按钮,新建一个图层,在工具箱中选择矩形工具 ,在工作区中拖出一个矩形选区,如图24所示。 
<图24>
20、接着在工具箱中选择设置前景色,设置前景色的颜色RGB值分别为245、218、236,按键盘快捷键Alt+Delete填充,接着按键盘快捷键Ctrl+D取消选区,如图25所示。调整后的效果如图26所示。 
<图25> 
<图26> #p# 21、执行菜单:“文件”/“导入”,27素材,调整其到适合的位置及大小,如图27所示。 

<图27> 22、执行菜单:“编辑”/“变换”/“变形”,接着调整洗发水素材的形状,如图28所示。 
<图28>
23、调整后的效果,也是最终效果。 
<图29> 
<图30>
 photoshop cs5 serial number
photoshop cs5 serial number
 What should I do if the ps temporary disk is full?
What should I do if the ps temporary disk is full?
 Zero-based Java self-study tutorial
Zero-based Java self-study tutorial
 How to enter bios on HP computer
How to enter bios on HP computer
 How to make a responsive web page
How to make a responsive web page
 How to use sort function
How to use sort function
 echarts adaptive size settings
echarts adaptive size settings
 InstantiationException exception solution
InstantiationException exception solution
 What is agp interface
What is agp interface




