
本教程心形是用云彩制作而成。大致方法:先找一些云彩素材,没有的话可以用云彩笔刷。按照心形的形状叠加成心形效果。然后适当加上一些装饰素材即可。制作难度不大,其它形状的效果同样方法可以做出来。
最终效果 
1、新建一个800 * 600 像素文件,背景填充颜色:#41B8F2,效果如图1。 
<图1> 2、打开下图所示素材,拖进来,适当调整大小放到图层下面,如图3。 
<图2> 
<图3>
3、把云彩图层混合模式改为“强光”,加上图层蒙版用黑白渐变拉出透明效果如图4。 
<图4> 4、打开下图所示的素材。 
<图5>
5、点通道面板,把红色通道复制一层,按Ctrl + M 调节明暗度,参数设置如图6,效果如图7。 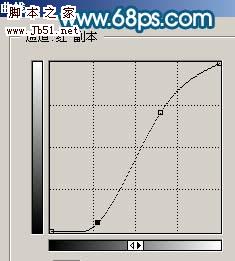
<图6> 
<图7> 6、用黑色画笔把不需要的部分涂黑,如图8,然后按Ctrl + Alt + ~ 调出高光选区,回到图层面板,如图9,按Ctrl + C 复制。 
<图8> 
<图9>
7、回到制作文件,新建一个图层按Ctrl + V 把云朵粘贴进来如图10,云朵有大有小,后面都会用上。 
<图10> 8、暂时把云朵图层隐藏,新建一个图层,用钢笔画一个心形填充白色,如图11,心形不要太规则,这样自然一点。 
<图11>
9、把云朵图层显示出来,复制一块小云朵,然后按照白色心形图形复制,复制好后把白色心形图层隐藏,效果如图12。 
<图12>
10、选择一块较大的云朵,复制到新的图层,图层混合模式改为“滤色”,然后在心形上面不停的复制,如图13-15。 
<图13> 
<图14> 
<图15> 11、新建一个图层,用画笔刷上一些花纹笔刷,如图16。 
<图16>
12、新建一个图层,图层混合模式改为“柔光”,把前景颜色设置为:#B5E4FB,用画笔把新型周围刷上柔化效果,如图17。 
<图17>
13、新建一个图层,用画笔点上一些装饰小点。 
<图18> 14、新建一个图层,按Ctrl + Alt + Shift + E 盖印图层,按Ctrl + Shift + U 去色,然后把图层混合模式改为“正片叠底”,图层不透明度改为:70%,效果如图19。 
<图19>
15、新建一个图层,填充黑色,然后执行:滤镜 > 渲染 > 镜头光晕,参数设置如图20,效果如图21。 
<图20> 
<图21> 16、把图层混合模式改为“滤色”,放到图层左上角,加上图层蒙版用黑色画笔擦掉多余的部分,如图22。 
<图22>
17、最终整体调节下细节,完成最终效果。 
<图23>
 photoshop cs5 serial number
photoshop cs5 serial number
 What should I do if the ps temporary disk is full?
What should I do if the ps temporary disk is full?
 What happened when 4g became 2g?
What happened when 4g became 2g?
 ie shortcut cannot be deleted
ie shortcut cannot be deleted
 Usage of floor function
Usage of floor function
 What are the data collection technologies?
What are the data collection technologies?
 How to change word background color to white
How to change word background color to white
 string to int
string to int
 What are the advantages and disadvantages of decentralization
What are the advantages and disadvantages of decentralization




