Photoshop 一颗情人节3D水晶心形
本教程介绍3D风格图形的制作方法。用PS来做3D效果有点麻烦,不过只要注意好图形的组成面及受光情况,制作起来也不麻烦。
最终效果
1、新建500 * 500像素的文件,背景填充黑色,新建一个图层命名为“主体”,用钢笔工具勾出心形的路径
来源:PS联盟 作者:Sener
本教程介绍3D风格图形的制作方法。用PS来做3D效果有点麻烦,不过只要注意好图形的组成面及受光情况,制作起来也不麻烦。
最终效果 
1、新建500 * 500像素的文件,背景填充黑色,新建一个图层命名为“主体”,用钢笔工具勾出心形的路径,然后转为选区,如图1。 
<图1> #p# 2、选择渐变工具,颜色设置如图2,然后如图3所示稍微斜点拉渐变,然后按Ctrl + D取消选区,效果如图4。如果拉的渐变不太理想可以多拉几次。 
<图2> 
<图3> 
<图4> #p# 3、双击图层面板主体图层缩略图调出图层样式,选择光泽,参数设置如图5,效果如图6。 
<图5> 
<图6>
4、按住Ctrl点图层面板主体图层缩略图调出心形选区,在背景图层上面新建一个图层填充红色,再按Ctrl + T适当的变换下角度及位置如图7,然后按Ente确认,效果如图8。 
<图7> 
<图8> #p# 5、点击图层面板上面的锁定选项如图9。 
<图9>
6、选择渐变工具,颜色设置如图10,由心形底部向右上拉渐变如图11,效果如图12。 
<图10> 
<图11> 
<图12> #p# 7、把前景颜色设置为深红色,用画笔把下图虚线区域涂成暗红色。 
<图13>
8、按Ctrl点主体图层调出心形选区,在最上面新建一个图层,稍微把选区移下一点如图14,然后填充白色,不要取消选区,再稍微把选区移下一点如图15,然后按Delete删除,按Ctrl + D取消选区,加上图层蒙版用黑色画笔稍微擦移下过度,如图16。 
<图14> 
<图15> 
<图16> #p# 9、同样的方法制作出其它高光及暗调部分如图17。 
<图17>
10、把主体图层复制一层,按Ctrl + Shift + ]移到图层的最上面,按住Ctrl点副本图层调出心形选区,执行:选择 > 修改 > 收缩,数值为5,确定后按Delete删除,再选择加深/减淡工具调整下光感,效果如图19。到这一步心形部分基本完成。 
<图18> 
<图19>
11、最后可以加上一些装饰元素及背景,大家可以下载一些装饰笔刷或者矢量图来装饰,方法就不再讲解,最终效果。 
<图20>

Hot AI Tools

Undresser.AI Undress
AI-powered app for creating realistic nude photos

AI Clothes Remover
Online AI tool for removing clothes from photos.

Undress AI Tool
Undress images for free

Clothoff.io
AI clothes remover

AI Hentai Generator
Generate AI Hentai for free.

Hot Article

Hot Tools

Notepad++7.3.1
Easy-to-use and free code editor

SublimeText3 Chinese version
Chinese version, very easy to use

Zend Studio 13.0.1
Powerful PHP integrated development environment

Dreamweaver CS6
Visual web development tools

SublimeText3 Mac version
God-level code editing software (SublimeText3)

Hot Topics
 1386
1386
 52
52
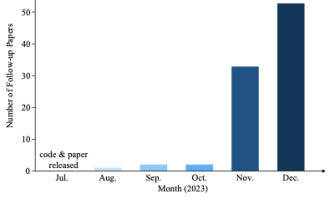 Why is Gaussian Splatting so popular in autonomous driving that NeRF is starting to be abandoned?
Jan 17, 2024 pm 02:57 PM
Why is Gaussian Splatting so popular in autonomous driving that NeRF is starting to be abandoned?
Jan 17, 2024 pm 02:57 PM
Written above & the author’s personal understanding Three-dimensional Gaussiansplatting (3DGS) is a transformative technology that has emerged in the fields of explicit radiation fields and computer graphics in recent years. This innovative method is characterized by the use of millions of 3D Gaussians, which is very different from the neural radiation field (NeRF) method, which mainly uses an implicit coordinate-based model to map spatial coordinates to pixel values. With its explicit scene representation and differentiable rendering algorithms, 3DGS not only guarantees real-time rendering capabilities, but also introduces an unprecedented level of control and scene editing. This positions 3DGS as a potential game-changer for next-generation 3D reconstruction and representation. To this end, we provide a systematic overview of the latest developments and concerns in the field of 3DGS for the first time.
 What are the permanently free photoshopcs5 serial numbers?
Jul 06, 2023 am 10:00 AM
What are the permanently free photoshopcs5 serial numbers?
Jul 06, 2023 am 10:00 AM
The permanently free photoshopcs5 serial numbers are: 1. 1330-1440-1602-3671-9749-7897; 2. 1330-1191-2998-6712-2520-5424; 3. 1330-1367-4285-4928-0630-3107; 4. 1330-1570-9599-9499-8092-8237; 5. 1330-1028-1662-3206-1688-5114, etc.
 Learn about 3D Fluent emojis in Microsoft Teams
Apr 24, 2023 pm 10:28 PM
Learn about 3D Fluent emojis in Microsoft Teams
Apr 24, 2023 pm 10:28 PM
You must remember, especially if you are a Teams user, that Microsoft added a new batch of 3DFluent emojis to its work-focused video conferencing app. After Microsoft announced 3D emojis for Teams and Windows last year, the process has actually seen more than 1,800 existing emojis updated for the platform. This big idea and the launch of the 3DFluent emoji update for Teams was first promoted via an official blog post. Latest Teams update brings FluentEmojis to the app Microsoft says the updated 1,800 emojis will be available to us every day
 Solution: Fix keyboard shortcuts not working in Photoshop
Sep 22, 2023 pm 03:17 PM
Solution: Fix keyboard shortcuts not working in Photoshop
Sep 22, 2023 pm 03:17 PM
Adobe Photoshop is the industry standard for digital design, loved and used every day by the online community. However, when keyboard shortcuts stutter or fail entirely, it can significantly slow down any project or your overall productivity on Windows 11. Whether you're an experienced designer or just dabbling in photo editing, these glitches are more than just minor annoyances in Photoshop and Photoshop CC. First, let's look at the common reasons why custom or default shortcuts stop working. Why don't my shortcuts work in Photoshop? Customize workspace settings: Sometimes, adjusting or switching between workspace settings can reset keyboard shortcuts. Sticky Keys: This accessibility feature
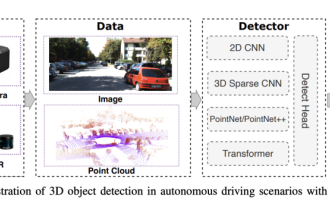 Choose camera or lidar? A recent review on achieving robust 3D object detection
Jan 26, 2024 am 11:18 AM
Choose camera or lidar? A recent review on achieving robust 3D object detection
Jan 26, 2024 am 11:18 AM
0.Written in front&& Personal understanding that autonomous driving systems rely on advanced perception, decision-making and control technologies, by using various sensors (such as cameras, lidar, radar, etc.) to perceive the surrounding environment, and using algorithms and models for real-time analysis and decision-making. This enables vehicles to recognize road signs, detect and track other vehicles, predict pedestrian behavior, etc., thereby safely operating and adapting to complex traffic environments. This technology is currently attracting widespread attention and is considered an important development area in the future of transportation. one. But what makes autonomous driving difficult is figuring out how to make the car understand what's going on around it. This requires that the three-dimensional object detection algorithm in the autonomous driving system can accurately perceive and describe objects in the surrounding environment, including their locations,
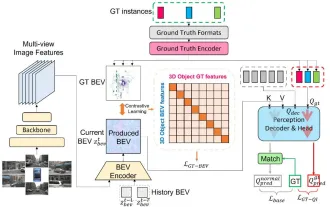 CLIP-BEVFormer: Explicitly supervise the BEVFormer structure to improve long-tail detection performance
Mar 26, 2024 pm 12:41 PM
CLIP-BEVFormer: Explicitly supervise the BEVFormer structure to improve long-tail detection performance
Mar 26, 2024 pm 12:41 PM
Written above & the author’s personal understanding: At present, in the entire autonomous driving system, the perception module plays a vital role. The autonomous vehicle driving on the road can only obtain accurate perception results through the perception module. The downstream regulation and control module in the autonomous driving system makes timely and correct judgments and behavioral decisions. Currently, cars with autonomous driving functions are usually equipped with a variety of data information sensors including surround-view camera sensors, lidar sensors, and millimeter-wave radar sensors to collect information in different modalities to achieve accurate perception tasks. The BEV perception algorithm based on pure vision is favored by the industry because of its low hardware cost and easy deployment, and its output results can be easily applied to various downstream tasks.
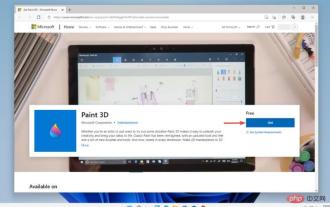 Paint 3D in Windows 11: Download, Installation, and Usage Guide
Apr 26, 2023 am 11:28 AM
Paint 3D in Windows 11: Download, Installation, and Usage Guide
Apr 26, 2023 am 11:28 AM
When the gossip started spreading that the new Windows 11 was in development, every Microsoft user was curious about how the new operating system would look like and what it would bring. After speculation, Windows 11 is here. The operating system comes with new design and functional changes. In addition to some additions, it comes with feature deprecations and removals. One of the features that doesn't exist in Windows 11 is Paint3D. While it still offers classic Paint, which is good for drawers, doodlers, and doodlers, it abandons Paint3D, which offers extra features ideal for 3D creators. If you are looking for some extra features, we recommend Autodesk Maya as the best 3D design software. like
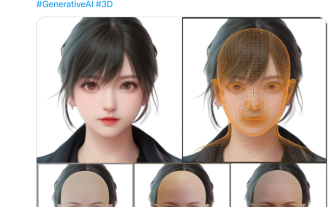 Get a virtual 3D wife in 30 seconds with a single card! Text to 3D generates a high-precision digital human with clear pore details, seamlessly connecting with Maya, Unity and other production tools
May 23, 2023 pm 02:34 PM
Get a virtual 3D wife in 30 seconds with a single card! Text to 3D generates a high-precision digital human with clear pore details, seamlessly connecting with Maya, Unity and other production tools
May 23, 2023 pm 02:34 PM
ChatGPT has injected a dose of chicken blood into the AI industry, and everything that was once unthinkable has become basic practice today. Text-to-3D, which continues to advance, is regarded as the next hotspot in the AIGC field after Diffusion (images) and GPT (text), and has received unprecedented attention. No, a product called ChatAvatar has been put into low-key public beta, quickly garnering over 700,000 views and attention, and was featured on Spacesoftheweek. △ChatAvatar will also support Imageto3D technology that generates 3D stylized characters from AI-generated single-perspective/multi-perspective original paintings. The 3D model generated by the current beta version has received widespread attention.




