Photoshop CS3教程:五一劳动节快乐
本教程是关于使用Photoshop CS3制作五一劳动节主题海报,主要是渐变工具、钢笔工具、图层样式、图层模式以及笔刷等的应用。祝各位网友五一劳动节快乐!
最终效果
1、点击文件—新建(快捷键为Ctrl N),新建一个PSD文件,如图1所示。
图1
2、
本教程是关于使用Photoshop CS3制作五一劳动节主题海报,主要是渐变工具、钢笔工具、图层样式、图层模式以及笔刷等的应用。祝各位网友五一劳动节快乐!

最终效果
1、点击文件—新建(快捷键为Ctrl N),新建一个PSD文件,如图1所示。

图1
2、在新建的选项中,名称为:五一劳动节海报设计,Size为A4,分辨率为300,如图2所示。

图2
3、点击图像——旋转画布——90度(顺时针),将画布旋转90度,如图3所示。

图3
4、点击工具箱中的吸管工具,在弹出的面板中选择如图4所示的颜色。R130\G14\B23。

图4
5、点击工具箱中的油漆桶工具,在画布中单击,将画布背景填充为红色,如图5所示。

图5
6、按F7,打开图层面板点击新建图层按钮,新建一个图层,并命名为线,如图6所示。

图6
7、选择工具箱中的矩形选择工具,在画面中选取一个矩形选区,如图7所示。

图7
8、单击工具箱中的渐变工具,并设置渐变颜色变化,对选区进行渐变填充,如图8所示。
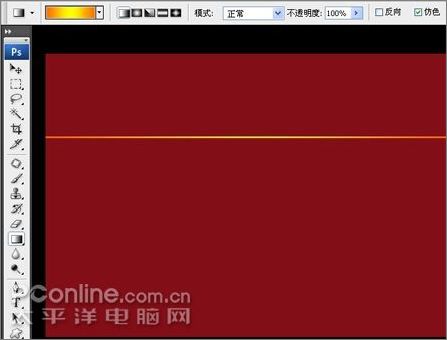
图8
9、选择图层线,点击菜单:编辑—自由变换(快捷为Ctrl T),如图9所示。

图9
10、按Ctrl +,放大视图,将变换区的中心移到如图10所示的位置。

图10
11、将旋转角度设为5.0度,如图11所示。

图11
12、进行复制变换,方法:按Ctrl Shift Alt T,重复按便可得到如图12所示的按钮。

图12
13、按F7,打开图层面板,点击其中的新建图层按钮,并命名为“火”,如图13所示。

图13
14、点击工具箱中的钢笔工具,在画布中绘制出所示的路径,如图14所示。

图14
15、打开路径面板,选择工作路径,点击将路径转为选区的按钮,如图15所示。

图15
16、选择工具箱中的渐变填充工具,并选择渐变方式,如图16所示。

图16
17、在渐变编辑器中,设置渐变色彩,如图17所示。

图17
18、在火层中进行渐变填充选区,效果如图18所示。

图18
19、按Ctrl+D取消选区,双击层“火”层,弹出的图层样式面板中,选择:外发光,设置混合模式为:叠加;色彩黄色;扩展为0;大小为10(具体参数网友们可以根据效果来进行设定)。

图19
20、按F7,打开图层面板,将“火”层拖到新建按钮,并重复二次,复制出二个“火”层,如图20所示。

图20
21、使用工具箱中的选择工具,分别移动火层,并按通过Ctrl T自由变换来修改它的方向及大小。

图21
22、按F7,打开图层面板,按新建按钮,新建一个图层,并将其名称改为“环”,如图22所示。

图22
23、点击工具箱中的笔刷工具(快捷键为b)用不同的颜色画出如图23所示的色块(按住Shift的同时进行绘制,可以画出水平直线),如图23所示。

图23
24、按Ctrl T,打开自由变按,将“环”层拉长,如图24所示。

图24
25、使用矩形选择工具,选择如图25所示的选区。

图25
26、将变换中心移到如图26所示的位置,并将旋转角度设为-4.5,如图26所示。
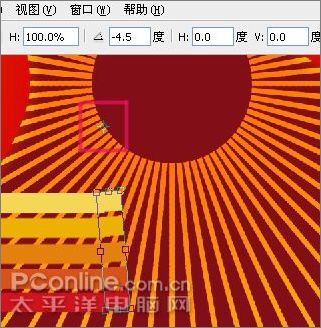
图26
27、按Ctrl Shift Alt T进行复制变换,不断重复,直到如图27所示的效果,然后选择新复制出来的效果,按Ctrl+E合并。
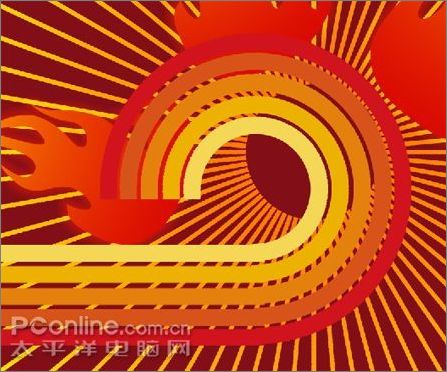
图27
28、用矩形选择工具,选择如图28所示的位置,并缩放成如图28所。

图28
29、选择工具箱中的魔术棒工具,选择环中心区域,然后选择渐变填充工具,并设置前景色及背景色,如图29所示。

图29
30、调整各层的位置及大小,如图30所示。

图30
31、在“环”层中,双击弹出图层样式,点击自发光,并设置其中的参数,叠加、不透明度为90%,如图31所示。

图31
32、选择“线”层,将图层混合模式为:亮光。如图32所示。

图32
33、在工具箱中选择文本工具,在画布中输入5.1字样,调整位置及字体大小,如图33所示。

图33
34、在文字图层:5.1中右击,选择菜单:图层样式,打开图层样式调板,点击描边,在渐变中选择渐变描边,角度为106,样式为线性,如图34所示。

图34
35、单击图层面板中的新建按钮,新建一个图层,并命名为渐变,在画布中用矩形选择工具,框选一个如图35中得示的渐变层,给于线性填充,如图35所示。

图35
36、点击工具臬中的文字工具,在图36所示的位置输入“庆祝五.一国际劳动节”几个字,注意字体颜色与字体大小等,与整幅画面协调,如图36所示。

图36
37、右击新建的文字图层,选择图层样式,在弹出的图层样式面板中,选择描边,并设置渐变为线性渐变,并设置相关的颜色。如图37所示。

图37
38、在新建立的“庆祝五一国际劳动节”层中,右击,选择图层样式菜单,打开投影,并如图38所示设置参数。

图38
39、使用钢笔工具,设置前景色为白色,为画面绘制出鸽子的形状,如图39所示。

图39
40、用39所示的方法,绘制出不同大小及形状的鸽子,完成最终制作。如图40所示。

图40

Hot AI Tools

Undresser.AI Undress
AI-powered app for creating realistic nude photos

AI Clothes Remover
Online AI tool for removing clothes from photos.

Undress AI Tool
Undress images for free

Clothoff.io
AI clothes remover

AI Hentai Generator
Generate AI Hentai for free.

Hot Article

Hot Tools

Notepad++7.3.1
Easy-to-use and free code editor

SublimeText3 Chinese version
Chinese version, very easy to use

Zend Studio 13.0.1
Powerful PHP integrated development environment

Dreamweaver CS6
Visual web development tools

SublimeText3 Mac version
God-level code editing software (SublimeText3)

Hot Topics
 How to send a POST request containing JSON data using PHP's cURL library?
Apr 01, 2025 pm 03:12 PM
How to send a POST request containing JSON data using PHP's cURL library?
Apr 01, 2025 pm 03:12 PM
Sending JSON data using PHP's cURL library In PHP development, it is often necessary to interact with external APIs. One of the common ways is to use cURL library to send POST�...
 How to efficiently integrate Node.js or Python services under LAMP architecture?
Apr 01, 2025 pm 02:48 PM
How to efficiently integrate Node.js or Python services under LAMP architecture?
Apr 01, 2025 pm 02:48 PM
Many website developers face the problem of integrating Node.js or Python services under the LAMP architecture: the existing LAMP (Linux Apache MySQL PHP) architecture website needs...
 How to configure apscheduler timing task as a service on macOS?
Apr 01, 2025 pm 06:09 PM
How to configure apscheduler timing task as a service on macOS?
Apr 01, 2025 pm 06:09 PM
Configure the apscheduler timing task as a service on macOS platform, if you want to configure the apscheduler timing task as a service, similar to ngin...
 In LangChain, how do I use AgentExecutor to replace the disabled initialize_agent function?
Apr 01, 2025 pm 04:18 PM
In LangChain, how do I use AgentExecutor to replace the disabled initialize_agent function?
Apr 01, 2025 pm 04:18 PM
How to replace the disabled initialize_agent function in LangChain? In the LangChain library, initialize_agent...
 Can Python parameter annotations use strings?
Apr 01, 2025 pm 08:39 PM
Can Python parameter annotations use strings?
Apr 01, 2025 pm 08:39 PM
Alternative usage of Python parameter annotations In Python programming, parameter annotations are a very useful function that can help developers better understand and use functions...
 Can the Python interpreter be deleted in Linux system?
Apr 02, 2025 am 07:00 AM
Can the Python interpreter be deleted in Linux system?
Apr 02, 2025 am 07:00 AM
Regarding the problem of removing the Python interpreter that comes with Linux systems, many Linux distributions will preinstall the Python interpreter when installed, and it does not use the package manager...
 How to ensure high availability of MongoDB on Debian
Apr 02, 2025 am 07:21 AM
How to ensure high availability of MongoDB on Debian
Apr 02, 2025 am 07:21 AM
This article describes how to build a highly available MongoDB database on a Debian system. We will explore multiple ways to ensure data security and services continue to operate. Key strategy: ReplicaSet: ReplicaSet: Use replicasets to achieve data redundancy and automatic failover. When a master node fails, the replica set will automatically elect a new master node to ensure the continuous availability of the service. Data backup and recovery: Regularly use the mongodump command to backup the database and formulate effective recovery strategies to deal with the risk of data loss. Monitoring and Alarms: Deploy monitoring tools (such as Prometheus, Grafana) to monitor the running status of MongoDB in real time, and
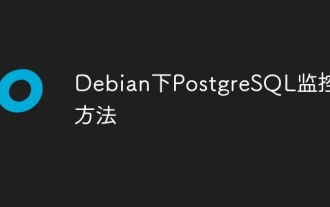 PostgreSQL monitoring method under Debian
Apr 02, 2025 am 07:27 AM
PostgreSQL monitoring method under Debian
Apr 02, 2025 am 07:27 AM
This article introduces a variety of methods and tools to monitor PostgreSQL databases under the Debian system, helping you to fully grasp database performance monitoring. 1. Use PostgreSQL to build-in monitoring view PostgreSQL itself provides multiple views for monitoring database activities: pg_stat_activity: displays database activities in real time, including connections, queries, transactions and other information. pg_stat_replication: Monitors replication status, especially suitable for stream replication clusters. pg_stat_database: Provides database statistics, such as database size, transaction commit/rollback times and other key indicators. 2. Use log analysis tool pgBadg






