Photoshop CS3教程:飘逸的纱巾
使用工具:Photoshop CS3
注:文中所使用快捷方式,均在英文输入法状态下有效。
小编曾经把《飘逸的纱巾》发到了我们学院论坛的【Photoshop专区】,有位网友看到了,很是喜欢,并要求我做一个教程。小编本着“好东西,大家共享”的原则,特别制作
使用工具:Photoshop CS3
注:文中所使用快捷方式,均在英文输入法状态下有效。
小编曾经把《飘逸的纱巾》发到了我们学院论坛的【Photoshop专区】,有位网友看到了,很是喜欢,并要求我做一个教程。小编本着“好东西,大家共享”的原则,特别制作了这个教程。欢迎大家来我们的学院论坛学习、交流。
效果图:
 第一步:新建一个文件,大小自定,用灰色(#cccccc)填充背景层,如下图所示。
第一步:新建一个文件,大小自定,用灰色(#cccccc)填充背景层,如下图所示。

第二步:新建图层,在工具箱中选择【钢笔工具】,在【图层1】中绘制如【图02】所示的路径。
 第三步:在【图层面板】中选择【路径】标签,将路径命名为【路径1】。选择【工具箱】中的【画笔】工具,将画笔大小调整为3像素,颜色为黑色。在【路径面板】中点击【用画笔描边】按钮,如【图03】所示。
第三步:在【图层面板】中选择【路径】标签,将路径命名为【路径1】。选择【工具箱】中的【画笔】工具,将画笔大小调整为3像素,颜色为黑色。在【路径面板】中点击【用画笔描边】按钮,如【图03】所示。

第四步:回到【图层面板】,隐藏【背景图层】,如【图04】所示,在菜单中选择【编辑】→【定义画笔预设】,在弹出的窗口中将画笔命名为【纱巾】,点击【确定】按钮。
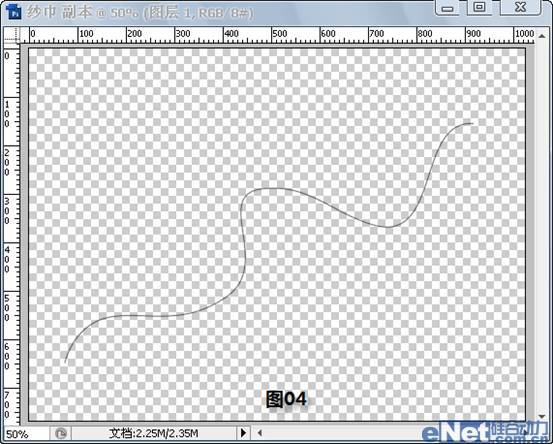 第五步:按照【第二步】的方法绘制如【图05】所示的路径,并将其命名为【路径2】。
第五步:按照【第二步】的方法绘制如【图05】所示的路径,并将其命名为【路径2】。

第六步:将前景色设置为#d343af,在【工具箱】中选择【画笔工具】,此时画笔的形状应该是刚才我们定义的【纱巾】,在【画笔预设中】调整画笔各个参数,数值如下图所示。




第七步:在【路径面板】中点击【用画笔描边】按钮,如【图10】所示,在【路径面板】空白处点击一下,可以隐藏【路径2】的显示,效果如【图11】所示。

 第八步:在菜单中选择【滤镜】→【杂色】→【蒙尘与划痕】,参数设置如【图12】所示,效果如【图13】所示。
第八步:在菜单中选择【滤镜】→【杂色】→【蒙尘与划痕】,参数设置如【图12】所示,效果如【图13】所示。


第九步:在菜单中选择【图像】→【调整】→【色相和饱和度】,参数设置如【图14】所示,效果如【图15】所示。


一条飘逸的纱巾就做好了,是不是很简单呢?在教程首页的效果图中,小编用同样的方法制作了另外一条纱巾,并将其图层混合模式调成了【滤色】,你也可以自由发挥制作出自己喜欢的效果。

Hot AI Tools

Undresser.AI Undress
AI-powered app for creating realistic nude photos

AI Clothes Remover
Online AI tool for removing clothes from photos.

Undress AI Tool
Undress images for free

Clothoff.io
AI clothes remover

AI Hentai Generator
Generate AI Hentai for free.

Hot Article

Hot Tools

Notepad++7.3.1
Easy-to-use and free code editor

SublimeText3 Chinese version
Chinese version, very easy to use

Zend Studio 13.0.1
Powerful PHP integrated development environment

Dreamweaver CS6
Visual web development tools

SublimeText3 Mac version
God-level code editing software (SublimeText3)

Hot Topics
 1385
1385
 52
52
 How to solve the complexity of WordPress installation and update using Composer
Apr 17, 2025 pm 10:54 PM
How to solve the complexity of WordPress installation and update using Composer
Apr 17, 2025 pm 10:54 PM
When managing WordPress websites, you often encounter complex operations such as installation, update, and multi-site conversion. These operations are not only time-consuming, but also prone to errors, causing the website to be paralyzed. Combining the WP-CLI core command with Composer can greatly simplify these tasks, improve efficiency and reliability. This article will introduce how to use Composer to solve these problems and improve the convenience of WordPress management.
 Accelerate PHP code inspection: Experience and practice using overtrue/phplint library
Apr 17, 2025 pm 11:06 PM
Accelerate PHP code inspection: Experience and practice using overtrue/phplint library
Apr 17, 2025 pm 11:06 PM
During the development process, we often need to perform syntax checks on PHP code to ensure the correctness and maintainability of the code. However, when the project is large, the single-threaded syntax checking process can become very slow. Recently, I encountered this problem in my project. After trying multiple methods, I finally found the library overtrue/phplint, which greatly improves the speed of code inspection through parallel processing.
 How to solve complex BelongsToThrough relationship problem in Laravel? Use Composer!
Apr 17, 2025 pm 09:54 PM
How to solve complex BelongsToThrough relationship problem in Laravel? Use Composer!
Apr 17, 2025 pm 09:54 PM
In Laravel development, dealing with complex model relationships has always been a challenge, especially when it comes to multi-level BelongsToThrough relationships. Recently, I encountered this problem in a project dealing with a multi-level model relationship, where traditional HasManyThrough relationships fail to meet the needs, resulting in data queries becoming complex and inefficient. After some exploration, I found the library staudenmeir/belongs-to-through, which easily installed and solved my troubles through Composer.
 How to solve SQL parsing problem? Use greenlion/php-sql-parser!
Apr 17, 2025 pm 09:15 PM
How to solve SQL parsing problem? Use greenlion/php-sql-parser!
Apr 17, 2025 pm 09:15 PM
When developing a project that requires parsing SQL statements, I encountered a tricky problem: how to efficiently parse MySQL's SQL statements and extract the key information. After trying many methods, I found that the greenlion/php-sql-parser library can perfectly solve my needs.
 How to optimize website performance: Experiences and lessons learned from using the Minify library
Apr 17, 2025 pm 11:18 PM
How to optimize website performance: Experiences and lessons learned from using the Minify library
Apr 17, 2025 pm 11:18 PM
In the process of developing a website, improving page loading has always been one of my top priorities. Once, I tried using the Miniify library to compress and merge CSS and JavaScript files in order to improve the performance of the website. However, I encountered many problems and challenges during use, which eventually made me realize that Miniify may no longer be the best choice. Below I will share my experience and how to install and use Minify through Composer.
 Solve CSS prefix problem using Composer: Practice of padaliyajay/php-autoprefixer library
Apr 17, 2025 pm 11:27 PM
Solve CSS prefix problem using Composer: Practice of padaliyajay/php-autoprefixer library
Apr 17, 2025 pm 11:27 PM
I'm having a tricky problem when developing a front-end project: I need to manually add a browser prefix to the CSS properties to ensure compatibility. This is not only time consuming, but also error-prone. After some exploration, I discovered the padaliyajay/php-autoprefixer library, which easily solved my troubles with Composer.
 How to solve TYPO3CMS installation and configuration problems? It can be done easily with Composer!
Apr 17, 2025 pm 10:51 PM
How to solve TYPO3CMS installation and configuration problems? It can be done easily with Composer!
Apr 17, 2025 pm 10:51 PM
When using TYPO3CMS for website development, you often encounter problems with installation and configuration extensions. Especially for beginners, how to properly install and configure TYPO3 and its extensions can be a headache. I had similar difficulties in my actual project and ended up solving these problems by using Composer and TYPO3CMSComposerInstallers.
 How to ensure the quality of Magento2 code: Use magento/magento-coding-standard
Apr 17, 2025 pm 11:12 PM
How to ensure the quality of Magento2 code: Use magento/magento-coding-standard
Apr 17, 2025 pm 11:12 PM
When developing Magento2 extensions, I encountered a common problem: how to ensure that the code quality meets Magento's standards. This not only affects the maintainability of the code, but also affects the overall stability and performance of the project. After some exploration, I found the magento/magento-coding-standard library, which specifically provides PHPCodeSniffer rules for Magento2 projects to help developers quickly check and optimize code.




