Photoshop渲染滤镜制作螺旋纹理
Jun 01, 2016 pm 02:38 PM 我们在《Photoshop滤镜制作简单的云彩特效》中详细剖析了渲染类滤镜做特效的方法,今天我们来介绍具体的实例——螺旋纹理。
1、Photoshop中新建图像,用默认的颜色执行【滤镜_渲染_云彩】,效果如下图。

2、依次执行【滤镜_像素化_铜板雕刻】,【滤镜_模糊_径向模糊】,【滤镜_扭曲_旋转扭曲】。设定分别如下3图。
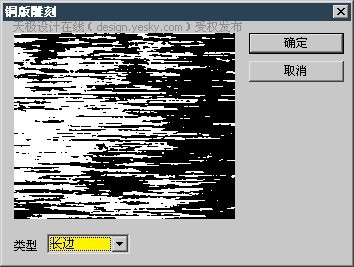
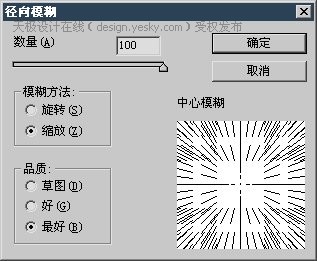
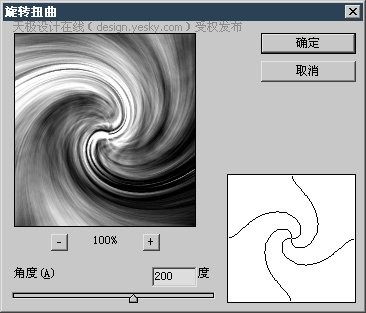
3、〖CTRL_J〗复制图层,将其混合模式改为“变亮”。然后对其执行【滤镜_扭曲_旋转扭曲】,设定如下左图,注意要将角度设为前一次角度负值的两倍。
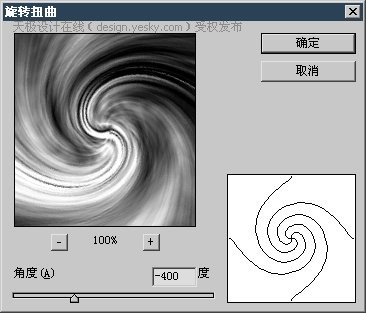
图层调板如下左图。图像效果如下右图。
 -
-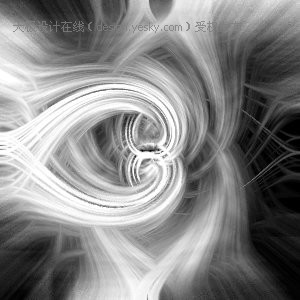
4、〖CTRL_E〗合并图层,执行【滤镜_扭曲_旋转扭曲】,设定如下图。
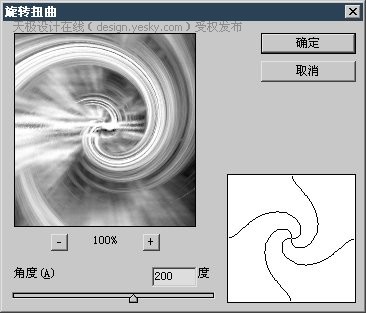 -
-
图像效果如下图。

5、使用各种方法为灰度图像着色,下面分别是不同的调整效果。
 -
-
色相饱和度调整效果

渐变映射(黑红黄白)的效果

反相渐变映射的效果
总结:用常见的云彩滤镜制作出灰度图像。利用多次的旋转扭曲滤镜组合出素材。也可以在第3步之后就进行着色得到不同的最终效果。

Hot Article

Hot tools Tags

Hot Article

Hot Article Tags

Notepad++7.3.1
Easy-to-use and free code editor

SublimeText3 Chinese version
Chinese version, very easy to use

Zend Studio 13.0.1
Powerful PHP integrated development environment

Dreamweaver CS6
Visual web development tools

SublimeText3 Mac version
God-level code editing software (SublimeText3)

Hot Topics
 Users encounter rare glitches: Samsung Watch smartwatches suddenly experience white screen issues
Apr 03, 2024 am 08:13 AM
Users encounter rare glitches: Samsung Watch smartwatches suddenly experience white screen issues
Apr 03, 2024 am 08:13 AM
Users encounter rare glitches: Samsung Watch smartwatches suddenly experience white screen issues
 Kyushu Fengshen Assassin 4S Radiator Review Air-cooled 'Assassin Master' Style
Mar 28, 2024 am 11:11 AM
Kyushu Fengshen Assassin 4S Radiator Review Air-cooled 'Assassin Master' Style
Mar 28, 2024 am 11:11 AM
Kyushu Fengshen Assassin 4S Radiator Review Air-cooled 'Assassin Master' Style
 Exquisite light and shadow art in spring, Haqu H2 is the cost-effective choice
Apr 17, 2024 pm 05:07 PM
Exquisite light and shadow art in spring, Haqu H2 is the cost-effective choice
Apr 17, 2024 pm 05:07 PM
Exquisite light and shadow art in spring, Haqu H2 is the cost-effective choice
 Huntkey MX750P full module power supply review: 750W of concentrated platinum strength
Mar 28, 2024 pm 03:20 PM
Huntkey MX750P full module power supply review: 750W of concentrated platinum strength
Mar 28, 2024 pm 03:20 PM
Huntkey MX750P full module power supply review: 750W of concentrated platinum strength
 Specific method to create film movement effect in PPT
Mar 26, 2024 pm 04:00 PM
Specific method to create film movement effect in PPT
Mar 26, 2024 pm 04:00 PM
Specific method to create film movement effect in PPT
 Colorful Hidden Star P15 24 Review: A hard-core all-round gaming laptop with both good looks and performance
Mar 06, 2024 pm 04:40 PM
Colorful Hidden Star P15 24 Review: A hard-core all-round gaming laptop with both good looks and performance
Mar 06, 2024 pm 04:40 PM
Colorful Hidden Star P15 24 Review: A hard-core all-round gaming laptop with both good looks and performance
 Easily understand 4K HD images! This large multi-modal model automatically analyzes the content of web posters, making it very convenient for workers.
Apr 23, 2024 am 08:04 AM
Easily understand 4K HD images! This large multi-modal model automatically analyzes the content of web posters, making it very convenient for workers.
Apr 23, 2024 am 08:04 AM
Easily understand 4K HD images! This large multi-modal model automatically analyzes the content of web posters, making it very convenient for workers.









最新评论