Photoshop教程:图层遮罩使用方法
Photoshop的图层遮罩(Layer Mask)在图像处理中的重要性是毋庸置疑的,它是Photoshop中一个神奇的“魔术棒”下面让我教你怎样掌握这个“魔术棒”吧。
什么是图层遮罩
图层遮罩(Layer Mask)是附加在图层之上,可以遮住图层上部的区域而让其下方的图层图像显示出来的灰阶图像。
遮罩的黑色部分,会让本图层图像变得透明,可以见到下方图层。所以如果我们在建立新蒙版的时候选择“隐藏全部”,就能得到全黑的遮罩。
遮罩的白色部分,表示本图层图像不透明的部分,遮挡住下面的图层。所以如果我们在建立新蒙版的时候选择“显示全部”,就能得到全白的遮罩。这里的显示和隐藏都是针对本图层而言的。
灰色则表示图层是半透明显示,它下面的部分能看得到一些。
在图层上加入图层遮罩
每一种图层都可以加上遮罩,不论是一般图像图层、文字图层、型板图层或是各种特效图层。
要在图层上加入遮罩,首先要选取要遮罩的图层,然后点击层面板上的Add a mask按钮,或者点击Layer图层/Add a mask增加图层遮罩/Reveal All全部显示指令,这样就可以加上全白的遮罩,因此整个图层都是不透明的,将全部显示出来。如果按住Alt键再单击Add a mask按钮,或者点击Layer图层/Add a mask增加图层遮罩/Hide All隐藏显示,将建立全黑遮罩,将整个图层都隐藏起来。假如在图层上已有选取范围的情况下要建立遮罩,则可以执行Layer图层/Add Layer Mask增加图层遮罩/Reveal Selection显示选取指令,则可以将所有没有选取的图像都隐藏起来。如果执行Layer图层/Add Layer Mask增加图层遮罩/Hide Selection隐藏选取,则可以将所有选取的图像部分隐藏起来。
编辑图层遮罩
图层遮罩是一张8bit的灰度图,涂上黑色表示图层为透明挖空,可以见到下方图层,涂上白色表示图层不透明部分。如果希望图层图像为半透明,局部和下层图像完美融合的话,则可以涂上灰色。所以如果你要编辑图层遮罩的话,你可以选取任何可以填色的工具或指令来替代遮罩涂色。我们切取上个实例中做了遮罩的沙漠与绿草地相接的部分为例,可以很明显地看出这之间的关系。
关闭图层遮罩
如果你需要暂时关闭图层遮罩的话,按住Shift键,单击图层控制面板中图层遮罩的预览图或执行Layer图层/Disable Layer Mask关闭图层遮罩,此时在图层控制面板中的图层遮罩预览图上,就会出现一个红色的×记号,表示将图层遮罩暂时关闭。此时,图层的图像将可完全显示出来。要重新打开遮罩的话,单击图层控制面板中图层遮罩预览图,或是执行Layer图层/Enable Layer Mask打开图层的图层遮罩指令即可。
图层与图层遮罩的链接
在预设的情况下,图层与图层遮罩是被连接在一起的,因此图层与图层遮罩可以同时移动或变形。在图层控制面板中,图层与图层遮罩略图间会出现连接图标,表示两者的连接。单击连接图标,可以解除图层与图层遮罩间的连接,这样你就可以个别地编辑图层遮罩。要恢复连接关系的话,再单击图层与图层遮罩之间位置,则连结图标会再出现,图层与图层遮罩又连接一起了。

Hot AI Tools

Undresser.AI Undress
AI-powered app for creating realistic nude photos

AI Clothes Remover
Online AI tool for removing clothes from photos.

Undress AI Tool
Undress images for free

Clothoff.io
AI clothes remover

Video Face Swap
Swap faces in any video effortlessly with our completely free AI face swap tool!

Hot Article

Hot Tools

Notepad++7.3.1
Easy-to-use and free code editor

SublimeText3 Chinese version
Chinese version, very easy to use

Zend Studio 13.0.1
Powerful PHP integrated development environment

Dreamweaver CS6
Visual web development tools

SublimeText3 Mac version
God-level code editing software (SublimeText3)

Hot Topics
 1386
1386
 52
52
 Tutorial on how to use Dewu
Mar 21, 2024 pm 01:40 PM
Tutorial on how to use Dewu
Mar 21, 2024 pm 01:40 PM
Dewu APP is currently a very popular brand shopping software, but most users do not know how to use the functions in Dewu APP. The most detailed usage tutorial guide is compiled below. Next is the Dewuduo that the editor brings to users. A summary of function usage tutorials. Interested users can come and take a look! Tutorial on how to use Dewu [2024-03-20] How to use Dewu installment purchase [2024-03-20] How to obtain Dewu coupons [2024-03-20] How to find Dewu manual customer service [2024-03-20] How to check the pickup code of Dewu [2024-03-20] Where to find Dewu purchase [2024-03-20] How to open Dewu VIP [2024-03-20] How to apply for return or exchange of Dewu
 In summer, you must try shooting a rainbow
Jul 21, 2024 pm 05:16 PM
In summer, you must try shooting a rainbow
Jul 21, 2024 pm 05:16 PM
After rain in summer, you can often see a beautiful and magical special weather scene - rainbow. This is also a rare scene that can be encountered in photography, and it is very photogenic. There are several conditions for a rainbow to appear: first, there are enough water droplets in the air, and second, the sun shines at a low angle. Therefore, it is easiest to see a rainbow in the afternoon after the rain has cleared up. However, the formation of a rainbow is greatly affected by weather, light and other conditions, so it generally only lasts for a short period of time, and the best viewing and shooting time is even shorter. So when you encounter a rainbow, how can you properly record it and photograph it with quality? 1. Look for rainbows. In addition to the conditions mentioned above, rainbows usually appear in the direction of sunlight, that is, if the sun shines from west to east, rainbows are more likely to appear in the east.
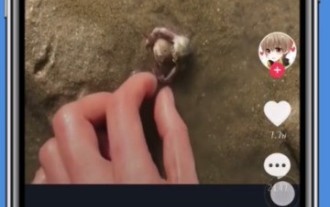 Detailed tutorial on hiding works on Douyin
Mar 25, 2024 pm 03:11 PM
Detailed tutorial on hiding works on Douyin
Mar 25, 2024 pm 03:11 PM
1. First click [+] to shoot. 2. Then click the check mark in the lower right corner to confirm the completion of shooting. Click] Next[, 3. Click [Who can see]. Just select [Private]. Scenario 2: The work has been taken. 1. Click [Me] and select [Work]. 2. Click the [three dots] logo on the right. 3. Swipe left to find [Permission Settings], 4. Click [Set as Private].
 How to hide Smart Island on Xiaomi Mi 14?
Mar 18, 2024 pm 03:40 PM
How to hide Smart Island on Xiaomi Mi 14?
Mar 18, 2024 pm 03:40 PM
In addition to the amazing hardware configuration and excellent functions, Xiaomi Mi 14 also hides a fascinating place - Smart Island. Here, users can enjoy personalized customization and unlimited creative mobile phone experience. But not everyone likes this feature, so how does Xiaomi Mi 14 hide Smart Island? Let’s find out together. How to hide Smart Island on Xiaomi Mi 14? 1. Open the settings application of Xiaomi 14 mobile phone. 2. Scroll to find the "Features" option and click to enter. 3. Find the "Hide Smart Island" option on the features page and turn it on. 4. After confirming that hiding the Smart Island is turned on, return to the desktop and you will see that the Smart Island has been hidden.
 Tutorial on how to turn off the payment sound on WeChat
Mar 26, 2024 am 08:30 AM
Tutorial on how to turn off the payment sound on WeChat
Mar 26, 2024 am 08:30 AM
1. First open WeChat. 2. Click [+] in the upper right corner. 3. Click the QR code to collect payment. 4. Click the three small dots in the upper right corner. 5. Click to close the voice reminder for payment arrival.
 How to connect OnePlus watch to Bluetooth headset_How to connect OnePlus watch to Bluetooth headset
Mar 23, 2024 pm 01:16 PM
How to connect OnePlus watch to Bluetooth headset_How to connect OnePlus watch to Bluetooth headset
Mar 23, 2024 pm 01:16 PM
1. Place the earphones in the earphone box and keep the lid open. Press and hold the button on the box to enter the pairing state of the earphones. 2. Turn on the watch music function and select Bluetooth headphones, or select Bluetooth headphones in the watch settings function. 3. Select the headset on the watch to pair successfully.
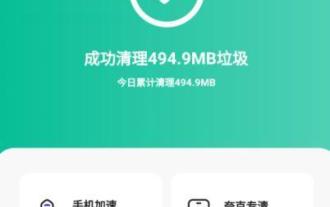 How to deeply clean the hidden junk on your phone (completely remove junk from your phone's memory)
Jun 01, 2024 am 09:29 AM
How to deeply clean the hidden junk on your phone (completely remove junk from your phone's memory)
Jun 01, 2024 am 09:29 AM
Mobile phones have become an indispensable part of our daily lives, with the continuous advancement of technology and the popularity of smartphones. These junk files take up valuable storage space, and over time, a large amount of hidden junk will accumulate in the phone and cause the performance of the phone to degrade, however. Knowing how to deeply clean hidden junk on your phone has become essential knowledge for every mobile phone user. 1. Find and clear useless application caches 2. Delete applications that are no longer used 3. Clean photo and video cache 4. Thoroughly clean temporary files and download folders 5. Organize and clean contact and text message records 6. Clean system cache 7. Uninstall useless system applications 8. Clean browser cache and history 9. Delete invalid music and audio files 10. Optimize mobile phone file system
 What software is photoshopcs5? -photoshopcs5 usage tutorial
Mar 19, 2024 am 09:04 AM
What software is photoshopcs5? -photoshopcs5 usage tutorial
Mar 19, 2024 am 09:04 AM
PhotoshopCS is the abbreviation of Photoshop Creative Suite. It is a software produced by Adobe and is widely used in graphic design and image processing. As a novice learning PS, let me explain to you today what software photoshopcs5 is and how to use photoshopcs5. 1. What software is photoshop cs5? Adobe Photoshop CS5 Extended is ideal for professionals in film, video and multimedia fields, graphic and web designers who use 3D and animation, and professionals in engineering and scientific fields. Render a 3D image and merge it into a 2D composite image. Edit videos easily




