Photoshop CS3教程:图层样式控制动画
在学习了如何使用时间轴方式制作动画之后,我们就完成了动画制作的基础部分。在这里要再次强调,注意不要随意在时间轴方式下切换到帧方式,因为这会导致时间轴定义的失效。若是误操作,可使用撤销命令挽回。
在前面的课程中,在使用帧过渡的时候,有3个参数(蒙版情况下有5个),分别是位置、不透明度、样式。我们已经知道位置就是图层的坐标,比如一个文字的移动,就是改变文字图层的位置。不透明度则可实现图层半透明变化。而所谓的样式就是指图层样式。在Photoshop基础知识中我们已经学习过如何为图层定义样式,在定义样式中有许多的参数都直接影响最终的效果。如阴影的高度、角度等。这些参数中的绝大多数,都可以作为动画的变量来使用。可以做出效果非常好的动画。
在制作静态的作品时,图层样式中使用频率最高的就是投影,那我们就先从投影开始,将其做成动画来看看效果。
做动画前先要构思好怎么做,这个构思可称为剧本,这次的剧本设定,是让一个圆形浮起。而要在一个平面上表现物体浮起,就需要借助投影来引导视觉。新建一个100×100的空白图像,在文档设置(点击动画调板右上角的按钮)中将动画持续时间改为1秒,帧率改为15。如下图所示。这样动画总共就是15帧。需要注意的是:由于帧数是从1开始,而时刻是从0开始,因此开始时刻即00:00就是第1帧,那么第15帧应位于00:14时刻,而非00:15。这个问题以前已经提到过,这里重复一下。 
新建图层,接着使用椭圆工具的填充像素方式(非矢量)画出一个圆,颜色自定,然后对其设定投影样式。分别如下各图所示。
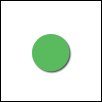
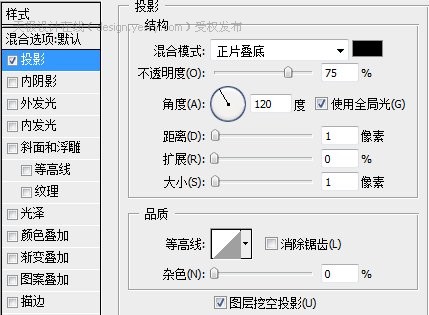

以上的设定都是默认在00:00时刻的,现在按下时间轴中“样式”左方的秒表按钮,开启该项动画设定。将时间标杆移动到00:14时刻(也就是最后1帧),再次开启样式设定框,更改投影参数中的“距离”为20像素,效果如下图所示。 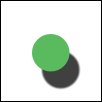
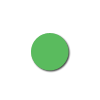
看起来似乎不太对劲,这是因为虽然影子移动了,但物体没有移动,所以并不能表达出浮动的效果。因此大家以后在制作此类动画时候要注意,物体和阴影要同时反向移动。
现在回到开始时刻,开启时间轴中的“位置”项目。然后在00:14时刻(可点击样式项目的按钮找到该时刻)将圆形往左上方移动些许(可用键盘的方向键),我们的投影是75度,所以要注意往上移动多些距离,往左移动少些,大约2:1这样。移动的距离并不一定也要20像素,大约15像素左右就可以满足效果了。修改后的效果如下。
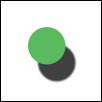
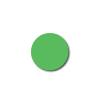
这个剧本大体上就算完成了,我们可以再把细节做的好一些。修改最后一帧的投影设定,分别将投影的“不透明度”改为45%,“大小”改为15像素。这样令影子变得模糊和淡化。更符合实际情况。

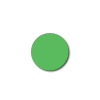
之前我们介绍情节设定的时候,是不提倡这种“有去无回”的,而应当令其形成可往复的循环运动,所以接下来我们动手修改。
首先在文档设置中将持续时间改为2秒,帧率保持15不变,形成总数30帧的动画。然后在最后时刻建立样式和矢量蒙版位置的关键帧,这两个关键帧保持着原先动画结束的状态。
接着在这两个项目的开始时刻关键帧上点击右键选择“拷贝关键帧”,到最后时刻的关键帧上点击右建选择“粘贴关键帧”。这样结束时刻的状态就与开始时刻一致了。效果如下图所示。
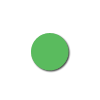
现在我们觉得这个圆形太单调了,像一块饼,而不像一个球,那么还是通过图层样式为其添加高光效果,这可使用渐变叠加来完成。回到开始时刻,设定渐变叠加样式如下左图所示。注意默认的高光会位于圆形中央,要在设定时到图像窗口中拖动到左上方些许(不能使用键盘),效果如下右图所示。
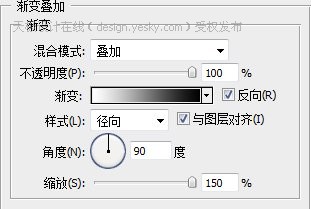
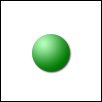
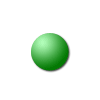
这时大家有没有想到一个问题,那就是我们之前已经开启了样式项目动画,现在添加了新的样式项,那么这个新样式项在动画中是怎样表现的?我们只在开始时刻设定了该样式项,那其它的时刻呢?播放一下动画就可以看到,随着动画的进行,渐变叠加的效果逐渐消失了。这是因为下一关键帧中并没有包含该样式项(在00:14时刻观察图层调板可知),这样就等于是把渐变叠加做成了淡出。
而现在要使渐变叠加始终有效,就需要在所有关键帧中添加该样式项。但这个样式涉及到鼠标的拖动,不像投影那样可以通过参数简单地再现。因此想要让每一次的设定都相同,等于要保证鼠标的拖动动作都相同,这是不现实的。而Photoshop将全部样式项视为一个整体,没有提供针对单个样式项的复制功能。所以,我们想在保留原先动画的投影样式基础上,加入渐变叠加是不可能的。
现在较为可行的方法,就是删除样式项目的第2、3关键帧。让其在包含渐变叠加的基础上,重新进行投影项目的动画设定。而图层位置与此操作无关,不需改变。完成后的效果如下图所示。
需要注意的是:在针对矢量蒙版图层使用渐变叠加、光泽等需鼠标在图像中拖动产生效果的样式时,最好不要同时设定图层移动。否则在输出为文件时这些样式可能不会跟随移动,这也许是Photoshop的程序漏洞所致。
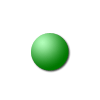
针对这种不能在中途加入新样式项的问题,可以用一个简单的方法解决,那就是在一开始建立图层样式时,就将所有的样式项都打开启,并将一些暂时用不到的样式项的不透明度设为0%,这样既不会影响效果,也便于今后的重新启用。但还是免除不了重新设定各关键帧的麻烦。所以在剧本阶段就应当对此做好充分考虑。
目前渐变叠加在3个帧中的状态都是相同的。我们可以在第2关键帧时修改样式,用鼠标将渐变所形成的高光点向左上移动些许,模仿球体移动造成的光照位置变化。效果如下图。在现实中影子的变化也与此不同,应该顺着光照方向变为椭圆才对。并且一个球体停在平面上时,阴影的高度不应那么低,大约应该在5~8像素这样。这些问题不在本课讨论范围。
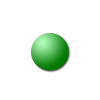
图层样式中的绝大多数都可以形成动画,其中投影和内阴影的使用方法差不多,可用作表现物体的立体感,就如同我们上面所作的范例。外发光与内发光的效果也差不多,都是用来营造物体的发光效果。斜面和浮雕中的“方向”及“角度”不能作为动画。光泽可以形成较为虚幻的动画。颜色叠加则可以形成两种颜色之间的过渡。渐变叠加是一个可以产生多种效果的样式项,除了角度、缩放以及鼠标移动位置以外,也需要基础的渐变设定知识。可观看基础教程中相应部分的介绍。
图案以及描边选项中图案描边方式中,图案的缩放及混合模式可以形成很好的动画效果,具体内容大家可自行研究。
这次的作业是将下图所示的模拟雷达动画制作出来,请大家注意观察动画的细节。
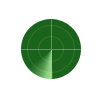

Hot AI Tools

Undresser.AI Undress
AI-powered app for creating realistic nude photos

AI Clothes Remover
Online AI tool for removing clothes from photos.

Undress AI Tool
Undress images for free

Clothoff.io
AI clothes remover

Video Face Swap
Swap faces in any video effortlessly with our completely free AI face swap tool!

Hot Article

Hot Tools

Notepad++7.3.1
Easy-to-use and free code editor

SublimeText3 Chinese version
Chinese version, very easy to use

Zend Studio 13.0.1
Powerful PHP integrated development environment

Dreamweaver CS6
Visual web development tools

SublimeText3 Mac version
God-level code editing software (SublimeText3)

Hot Topics
 1392
1392
 52
52
 Users encounter rare glitches: Samsung Watch smartwatches suddenly experience white screen issues
Apr 03, 2024 am 08:13 AM
Users encounter rare glitches: Samsung Watch smartwatches suddenly experience white screen issues
Apr 03, 2024 am 08:13 AM
You may have encountered the problem of green lines appearing on the screen of your smartphone. Even if you have never seen it, you must have seen related pictures on the Internet. So, have you ever encountered a situation where the smart watch screen turns white? On April 2, CNMO learned from foreign media that a Reddit user shared a picture on the social platform, showing the screen of the Samsung Watch series smart watches turning white. The user wrote: "I was charging when I left, and when I came back, it was like this. I tried to restart, but the screen was still like this during the restart process." Samsung Watch smart watch screen turned white. The Reddit user did not specify the smart watch. Specific model. However, judging from the picture, it should be Samsung Watch5. Previously, another Reddit user also reported
 6000 mAh silicon negative battery! Xiaomi 15Pro upgrade leaked again
Jul 24, 2024 pm 12:45 PM
6000 mAh silicon negative battery! Xiaomi 15Pro upgrade leaked again
Jul 24, 2024 pm 12:45 PM
According to news on July 23, blogger Digital Chat Station broke the news that the battery capacity of Xiaomi 15 Pro has been increased to 6000mAh and supports 90W wired flash charging. This will be the Pro model with the largest battery in Xiaomi’s digital series. Digital Chat Station previously revealed that the battery of Xiaomi 15Pro has ultra-high energy density and the silicon content is much higher than that of competing products. After silicon-based batteries are tested on a large scale in 2023, second-generation silicon anode batteries have been identified as the future development direction of the industry. This year will usher in the peak of direct competition. 1. The theoretical gram capacity of silicon can reach 4200mAh/g, which is more than 10 times the gram capacity of graphite (the theoretical gram capacity of graphite is 372mAh/g). For the negative electrode, the capacity when the lithium ion insertion amount reaches the maximum is the theoretical gram capacity, which means that under the same weight
 Kyushu Fengshen Assassin 4S Radiator Review Air-cooled 'Assassin Master' Style
Mar 28, 2024 am 11:11 AM
Kyushu Fengshen Assassin 4S Radiator Review Air-cooled 'Assassin Master' Style
Mar 28, 2024 am 11:11 AM
Speaking of ASSASSIN, I believe players will definitely think of the master assassins in "Assassin's Creed". They are not only skilled, but also have the creed of "devoting themselves to the darkness and serving the light". The ASSASSIN series of flagship air-cooled radiators from the appliance brand DeepCool coincide with each other. Recently, the latest product of this series, ASSASSIN4S, has been launched. "Assassin in Suit, Advanced" brings a new air-cooling experience to advanced players. The appearance is full of details. The Assassin 4S radiator adopts a double tower structure + a single fan built-in design. The outside is covered with a cube-shaped fairing, which has a strong overall sense. It is available in white and black colors to meet different colors. Tie
 In summer, you must try shooting a rainbow
Jul 21, 2024 pm 05:16 PM
In summer, you must try shooting a rainbow
Jul 21, 2024 pm 05:16 PM
After rain in summer, you can often see a beautiful and magical special weather scene - rainbow. This is also a rare scene that can be encountered in photography, and it is very photogenic. There are several conditions for a rainbow to appear: first, there are enough water droplets in the air, and second, the sun shines at a low angle. Therefore, it is easiest to see a rainbow in the afternoon after the rain has cleared up. However, the formation of a rainbow is greatly affected by weather, light and other conditions, so it generally only lasts for a short period of time, and the best viewing and shooting time is even shorter. So when you encounter a rainbow, how can you properly record it and photograph it with quality? 1. Look for rainbows. In addition to the conditions mentioned above, rainbows usually appear in the direction of sunlight, that is, if the sun shines from west to east, rainbows are more likely to appear in the east.
 Exquisite light and shadow art in spring, Haqu H2 is the cost-effective choice
Apr 17, 2024 pm 05:07 PM
Exquisite light and shadow art in spring, Haqu H2 is the cost-effective choice
Apr 17, 2024 pm 05:07 PM
With the arrival of spring, everything revives and everything is full of vitality and vitality. In this beautiful season, how to add a touch of color to your home life? Haqu H2 projector, with its exquisite design and super cost-effectiveness, has become an indispensable beauty in this spring. This H2 projector is compact yet stylish. Whether placed on the TV cabinet in the living room or next to the bedside table in the bedroom, it can become a beautiful landscape. Its body is made of milky white matte texture. This design not only makes the projector look more advanced, but also increases the comfort of the touch. The beige leather-like material adds a touch of warmth and elegance to the overall appearance. This combination of colors and materials not only conforms to the aesthetic trend of modern homes, but also can be integrated into
 Tutorial on how to turn off the payment sound on WeChat
Mar 26, 2024 am 08:30 AM
Tutorial on how to turn off the payment sound on WeChat
Mar 26, 2024 am 08:30 AM
1. First open WeChat. 2. Click [+] in the upper right corner. 3. Click the QR code to collect payment. 4. Click the three small dots in the upper right corner. 5. Click to close the voice reminder for payment arrival.
 Huntkey MX750P full module power supply review: 750W of concentrated platinum strength
Mar 28, 2024 pm 03:20 PM
Huntkey MX750P full module power supply review: 750W of concentrated platinum strength
Mar 28, 2024 pm 03:20 PM
With its compact size, the ITX platform has attracted many players who pursue the ultimate and unique beauty. With the improvement of manufacturing processes and technological advancements, both Intel's 14th generation Core and RTX40 series graphics cards can exert their strength on the ITX platform, and gamers also There are higher requirements for SFX power supply. Game enthusiast Huntkey has launched a new MX series power supply. In the ITX platform that meets high-performance requirements, the MX750P full-module power supply has a rated power of up to 750W and has passed 80PLUS platinum level certification. Below we bring the evaluation of this power supply. Huntkey MX750P full-module power supply adopts a simple and fashionable design concept. There are two black and white models for players to choose from. Both use matte surface treatment and have a good texture with silver gray and red fonts.
 Easily understand 4K HD images! This large multi-modal model automatically analyzes the content of web posters, making it very convenient for workers.
Apr 23, 2024 am 08:04 AM
Easily understand 4K HD images! This large multi-modal model automatically analyzes the content of web posters, making it very convenient for workers.
Apr 23, 2024 am 08:04 AM
A large model that can automatically analyze the content of PDFs, web pages, posters, and Excel charts is not too convenient for workers. The InternLM-XComposer2-4KHD (abbreviated as IXC2-4KHD) model proposed by Shanghai AILab, the Chinese University of Hong Kong and other research institutions makes this a reality. Compared with other multi-modal large models that have a resolution limit of no more than 1500x1500, this work increases the maximum input image of multi-modal large models to more than 4K (3840x1600) resolution, and supports any aspect ratio and 336 pixels to 4K Dynamic resolution changes. Three days after its release, the model topped the HuggingFace visual question answering model popularity list. Easy to handle




