 interface Web
interface Web
 tutoriel HTML
tutoriel HTML
 Définissez le texte par défaut du champ de recherche et le texte par défaut disparaît lorsque vous cliquez sur la souris_HTML/Xhtml_Production de pages Web
Définissez le texte par défaut du champ de recherche et le texte par défaut disparaît lorsque vous cliquez sur la souris_HTML/Xhtml_Production de pages Web
Définissez le texte par défaut du champ de recherche et le texte par défaut disparaît lorsque vous cliquez sur la souris_HTML/Xhtml_Production de pages Web
🎜>

Outils d'IA chauds

Undresser.AI Undress
Application basée sur l'IA pour créer des photos de nu réalistes

AI Clothes Remover
Outil d'IA en ligne pour supprimer les vêtements des photos.

Undress AI Tool
Images de déshabillage gratuites

Clothoff.io
Dissolvant de vêtements AI

Video Face Swap
Échangez les visages dans n'importe quelle vidéo sans effort grâce à notre outil d'échange de visage AI entièrement gratuit !

Article chaud

Outils chauds

Bloc-notes++7.3.1
Éditeur de code facile à utiliser et gratuit

SublimeText3 version chinoise
Version chinoise, très simple à utiliser

Envoyer Studio 13.0.1
Puissant environnement de développement intégré PHP

Dreamweaver CS6
Outils de développement Web visuel

SublimeText3 version Mac
Logiciel d'édition de code au niveau de Dieu (SublimeText3)
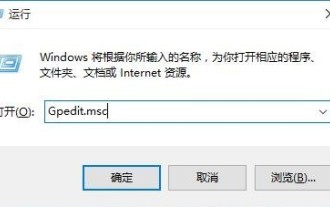 Comment résoudre le problème selon lequel le champ de recherche Win10 est grisé et ne peut pas être utilisé
Jan 03, 2024 am 11:07 AM
Comment résoudre le problème selon lequel le champ de recherche Win10 est grisé et ne peut pas être utilisé
Jan 03, 2024 am 11:07 AM
Lorsque les utilisateurs utilisent quotidiennement le champ de recherche Win10 pour rechercher du contenu et les logiciels requis, ils constatent le problème selon lequel le champ de recherche Win10 est gris et ne peut pas être utilisé. Généralement, il est défini sur désactivé dans le groupe de stratégie informatique. la solution au champ de recherche win10 étant grise et non disponible. Le champ de recherche Win10 est gris et ne peut pas être utilisé. Solution : 1. Appuyez sur les touches Win+R pour ouvrir l'exécution et entrez gpedit.msc. 2. Dans l'éditeur de stratégie de groupe local, sélectionnez l'option Modèles d'administration - Composants Windows. 3. Recherchez l'option Rechercher-Autoriser Cortana. 4. Après ouverture, sélectionnez Désactivé sur sa page, cliquez sur OK et redémarrez l'ordinateur.
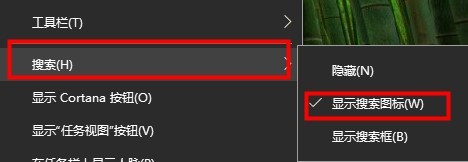 Comment définir la barre de recherche de Windows 10 pour qu'elle soit transparente
Jan 09, 2024 pm 09:46 PM
Comment définir la barre de recherche de Windows 10 pour qu'elle soit transparente
Jan 09, 2024 pm 09:46 PM
Certains utilisateurs voient que le champ de recherche Win10 est transparent et souhaitent l'avoir, mais ils ne savent pas comment le configurer. Il existe maintenant une méthode très simple. Téléchargez simplement le logiciel depuis la boutique Win10. sur comment définir la méthode de recherche Win10 pour qu'elle soit transparente. Le champ de recherche Win10 est transparent : 1. Cliquez avec le bouton droit sur la barre des tâches et sélectionnez Rechercher pour transformer le champ de recherche en icône de recherche. 2. Ouvrez la boutique d'applications. 3. Recherchez le logiciel TranslucentTB. (Vous pouvez choisir de télécharger la version chinoise) 4. Après le téléchargement et l'installation. 5. Ouvrez TranslucentTB, visible dans la barre des tâches en bas à droite. 6. Réglez-le sur entièrement transparent.
 Comment résoudre le problème du champ de recherche qui ne répond pas dans Win10
Jan 03, 2024 am 09:44 AM
Comment résoudre le problème du champ de recherche qui ne répond pas dans Win10
Jan 03, 2024 am 09:44 AM
Les utilisateurs ont un problème bloqué lors de l'utilisation du champ de recherche Win10, ce qui rend la fonction de recherche inutilisable. Tant qu'ils sont obligés d'arrêter et de redémarrer, comment résoudre ce problème ? ! Le champ de recherche Win10 est bloqué : 1. Il reste bloqué après avoir cliqué sur Rechercher. Il se peut qu'il ne réponde pas. Vous pouvez attendre un moment. 2. S'il se bloque toujours après un certain temps, cliquez avec le bouton droit sur la barre des tâches pour ouvrir le Gestionnaire des tâches et redémarrez l'Explorateur Windows. 3. Ouvrez les paramètres de recherche, désactivez la recherche sécurisée sous autorisations et historique, puis désactivez la recherche dans le cloud.
 Comment créer un champ de recherche avec des effets dynamiques en utilisant HTML, CSS et jQuery
Oct 25, 2023 am 10:28 AM
Comment créer un champ de recherche avec des effets dynamiques en utilisant HTML, CSS et jQuery
Oct 25, 2023 am 10:28 AM
Comment créer un champ de recherche avec des effets dynamiques à l'aide de HTML, CSS et jQuery Dans le développement Web moderne, un besoin courant est de créer un champ de recherche avec des effets dynamiques. Ce champ de recherche peut afficher des suggestions de recherche en temps réel et compléter automatiquement les mots-clés au fur et à mesure que l'utilisateur les tape. Cet article présentera en détail comment utiliser HTML, CSS et jQuery pour implémenter un tel champ de recherche. Création de la structure HTML Tout d'abord, nous devons créer une structure HTML de base. Le code est le suivant : <!DOCT
 Comment désactiver le champ de recherche dans la barre des tâches Win10
Dec 28, 2023 am 08:17 AM
Comment désactiver le champ de recherche dans la barre des tâches Win10
Dec 28, 2023 am 08:17 AM
Le champ de recherche de la barre des tâches Win10 est un outil de recherche très facile à utiliser, mais de nombreux utilisateurs n'y sont pas habitués ou ne peuvent pas l'utiliser. S'ils souhaitent le désactiver, il leur suffit de cliquer avec le bouton droit sur un espace vide de la fenêtre. barre des tâches et recherchez la fonction de recherche pour la désactiver. Comment fermer le champ de recherche sur la barre des tâches Win10 1. Tout d'abord, cliquez avec le bouton droit sur un espace vide de la barre des tâches, comme indiqué dans la figure : 2. Dans l'interface, cliquez sur l'option "Rechercher" et sélectionnez Masquer, comme indiqué dans la figure : 3. Complétez les paramètres ci-dessus. Le champ de recherche est masqué. PS : Si le champ de recherche ne peut pas être fermé, il peut s'agir d'un problème avec votre système et vous devez réinstaller le système pour le résoudre.
 Comment résoudre le problème du champ de recherche qui ne répond pas dans Windows 10
Jan 03, 2024 am 09:44 AM
Comment résoudre le problème du champ de recherche qui ne répond pas dans Windows 10
Jan 03, 2024 am 09:44 AM
Win10 a une fonction de champ de recherche. Les utilisateurs peuvent saisir le nom à rechercher s'ils ne trouvent pas le logiciel. Cependant, il existe un problème selon lequel le champ de recherche Win10 ne répond pas lorsqu'on clique dessus. Généralement, il suffit de définir le type de démarrage du service. Jetons un coup d'œil aux détails ci-dessous. Quelle est la solution au problème que le champ de recherche Win10 ne répond pas ? Le champ de recherche Win10 ne répond pas : 1. Appuyez sur win+R sur le clavier pour ouvrir l'exécution et entrez services.msc pour accéder à la fonction de service. 2. Recherchez les deux éléments de service WindowsMediaPlayerNetworkSharingService et UserManager. 3. Cliquez avec le bouton droit pour entrer les propriétés, modifiez le type de démarrage en automatique, modifiez l'état du service en démarrage et redémarrez.
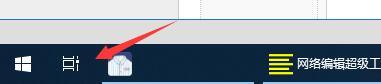 Comment ouvrir le champ de recherche de Windows 10
Dec 25, 2023 pm 05:01 PM
Comment ouvrir le champ de recherche de Windows 10
Dec 25, 2023 pm 05:01 PM
Les utilisateurs placent le champ de recherche Win10 dans la barre des tâches, mais cela semble gênant. J'ai demandé s'il existe une touche de raccourci pour ouvrir rapidement le champ de recherche Win10, ou si elle n'occupe pas la barre des tâches. champ de recherche win10. Comment ouvrir le champ de recherche dans Win10 : 1. Cliquez avec le bouton droit sur l'espace vide de la barre des tâches. 2. Dans la barre de menu contextuelle, cliquez sur "Rechercher" - "Afficher le champ de recherche". 3. Ensuite, notre champ de recherche s'affichera dans la barre des tâches. Touches de raccourci pour ouvrir le champ de recherche Win10 : 1. Utilisez le raccourci clavier « win+Q » pour ouvrir rapidement le champ de recherche Win10. 2. Vous pouvez également utiliser la touche « win+S » pour ouvrir rapidement le champ de recherche win10. 3. Il n'y a pas d'icône de champ de recherche Win10 dans la barre des tâches. Vous pouvez également appuyer sur.
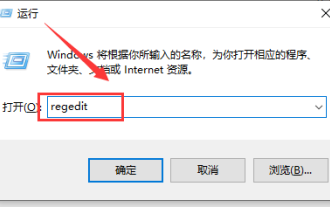 Solution au problème selon lequel le champ de recherche dans la barre des tâches système ne peut pas être utilisé dans la version win101909
Jan 07, 2024 am 11:26 AM
Solution au problème selon lequel le champ de recherche dans la barre des tâches système ne peut pas être utilisé dans la version win101909
Jan 07, 2024 am 11:26 AM
Après avoir installé et mis à niveau la version win101909, certains amis ont constaté que la barre de recherche de tâches de notre ordinateur ne pouvait pas être utilisée. Concernant cette situation, je pense qu'elle peut être causée par une sorte d'erreur dans notre système. Que dois-je faire si le champ de recherche de la barre des tâches de la version win101909 ne peut pas être utilisé ? 1. Appuyez sur les touches Win+R pour afficher Run, entrez regedit et appuyez sur la touche Entrée pour accéder à l'éditeur de registre. 2. Recherchez : HKEY_LOCAL_MACHINE\SOFTWARE\Microsoft\Windows\CurrentVersion\Explorer\FolderTypes\{ef87b4cb-f2ce-4785-865





