Win7 系统上安装SQL Server 2008图解教程
这几天因为需要,一直想安装SQL Server 2008来作为Web后台的数据库进行些实验,但总是没有时间,今天终于有时间了,便安装了SQL Server 2008,以下是我的安装的步骤,希望对于有需要的人有所帮助。我一共安装了两次,在第一次安装的时候眼看就要安装完成了
这几天因为需要,一直想安装SQL Server 2008来作为Web后台的数据库进行些实验,但总是没有时间,今天终于有时间了,便安装了SQL Server 2008,以下是我的安装的步骤,希望对于有需要的人有所帮助。我一共安装了两次,在第一次安装的时候眼看就要安装完成了,但接下来出现了“试图执行未经授权的操作”的错误,不管选择什么后面都会告诉你安装失败,所以第一次安装完成之后,无法启动SQL Server2008,于是我便卸载了,用360清理了注册表,第一次我安装的时候,我没有选择“以管理员的身份运行”的选项,可能是因为这个原因,所以我安装失败了。请大家注意一定要用Administrator安装。
1、首先,在安装文件setup.exe上,单击鼠标右键选择“以管理员的身份运行”,如下图所示:

2、首先单击安装光盘中的setup.exe安装文件,打开如下所示的“SQL Server安装中心”对话框:

3、选择左边的安装选项,单击右边的“全新SQL Server独立安装或向现有安装添加功能”选项,如图所示:


4、在打开的“SQL Server 2008安装程序”对话框中,出现“安装程序支持规则”选项,可以看到,一些检查已经通过了,单击确定按钮,进入到下一步,如图所示:

5、单击确定按钮之后,出现输入产品密钥的提示,这里我使用的密钥是企业版的:“JD8Y6-HQG69-P9H84-XDTPG-34MBB”,单击下一步按钮继续安装,如图所示:

6、在接下来的许可条款页面中选择“我接受许可条款”选项,单击下一步按钮继续安装,如图所示:

7、在出现的“安装程序支持文件”页面中,单击安装按钮继续,如图所示:

8、安装程序支持文件的过程如图所示:

9、之后出现了“安装程序支持规则”页面,只有符合规则才能继续安装,单击下一步按钮继续安装,如图所示:

10、在“功能选择”页面中,单击全选按钮,并设置共享的功能目录,单击下一步继续,如图所示:

11、在“实例配置”页面中,选择默认实例,并设置是实例的根目录,单击下一步按钮继续,如图所示:

12、在“磁盘空间要求”页面中,显示了安装软件所需的空间,单击下一步继续,如图所示:

13、在“服务器配置”页面中,根据需要进行设置,单击下一步按钮继续安装,如图所示:

14、在“数据库引擎配置”页面中,设置身份验证模式为混合模式,输入数据库管理员的密码,即sa用户的密码,并添加当前用户,单击下一步按钮继续安装,如图所示:

15、在“Analysis Services配置”页面中,添加当前用户,单击下一步按钮,如图所示:

16、在“Reporting Services配置”页面中,按照默认的设置,单击下一步按钮,如图所示:


Outils d'IA chauds

Undresser.AI Undress
Application basée sur l'IA pour créer des photos de nu réalistes

AI Clothes Remover
Outil d'IA en ligne pour supprimer les vêtements des photos.

Undress AI Tool
Images de déshabillage gratuites

Clothoff.io
Dissolvant de vêtements AI

AI Hentai Generator
Générez AI Hentai gratuitement.

Article chaud

Outils chauds

Bloc-notes++7.3.1
Éditeur de code facile à utiliser et gratuit

SublimeText3 version chinoise
Version chinoise, très simple à utiliser

Envoyer Studio 13.0.1
Puissant environnement de développement intégré PHP

Dreamweaver CS6
Outils de développement Web visuel

SublimeText3 version Mac
Logiciel d'édition de code au niveau de Dieu (SublimeText3)
 Que dois-je faire si la barre des tâches Win7 n'affiche pas l'icône ? Comment résoudre le problème de disparition de l'icône de la barre des tâches de l'ordinateur ?
Jun 09, 2024 pm 01:49 PM
Que dois-je faire si la barre des tâches Win7 n'affiche pas l'icône ? Comment résoudre le problème de disparition de l'icône de la barre des tâches de l'ordinateur ?
Jun 09, 2024 pm 01:49 PM
Récemment, de nombreux utilisateurs utilisant le système Win7 ont constaté que les icônes de la barre des tâches disparaissaient soudainement, ce qui rend l'opération très gênante et ils ne savent pas comment résoudre le problème. Cet article vous présentera comment résoudre le problème de la disparition de la barre des tâches. icônes dans le système Win7 Bar! Analyse des causes Lorsque vous rencontrez une telle situation, il existe généralement deux situations : l'une est que la barre des tâches de l'ordinateur ne disparaît pas vraiment, mais est simplement masquée, et l'autre est que la barre des tâches disparaît. Méthode 1 : 1. Il existe une situation que vous devez d'abord confirmer, c'est-à-dire que lorsque la souris est placée en bas de l'écran, la barre des tâches s'affichera. Vous pouvez directement cliquer avec la souris sur la barre des tâches et sélectionner "Propriétés". ". 2. Dans la boîte de dialogue qui s'ouvre, cliquez sur & sur l'option "Masquer la barre des tâches".
 Le système de conduite intelligent Qiankun ADS3.0 de Huawei sera lancé en août et sera lancé pour la première fois sur Xiangjie S9
Jul 30, 2024 pm 02:17 PM
Le système de conduite intelligent Qiankun ADS3.0 de Huawei sera lancé en août et sera lancé pour la première fois sur Xiangjie S9
Jul 30, 2024 pm 02:17 PM
Le 29 juillet, lors de la cérémonie de lancement de la 400 000e nouvelle voiture d'AITO Wenjie, Yu Chengdong, directeur général de Huawei, président de Terminal BG et président de la BU Smart Car Solutions, a assisté et prononcé un discours et a annoncé que les modèles de la série Wenjie seraient sera lancé cette année En août, la version Huawei Qiankun ADS 3.0 a été lancée et il est prévu de pousser successivement les mises à niveau d'août à septembre. Le Xiangjie S9, qui sortira le 6 août, lancera le système de conduite intelligent ADS3.0 de Huawei. Avec l'aide du lidar, la version Huawei Qiankun ADS3.0 améliorera considérablement ses capacités de conduite intelligente, disposera de capacités intégrées de bout en bout et adoptera une nouvelle architecture de bout en bout de GOD (identification générale des obstacles)/PDP (prédictive prise de décision et contrôle), fournissant la fonction NCA de conduite intelligente d'une place de stationnement à l'autre et mettant à niveau CAS3.0
 Comment effacer toutes les images d'arrière-plan du bureau dans Win7 ? Conseils pour supprimer les images d'arrière-plan personnalisées dans Win7 ?
Jun 02, 2024 am 09:01 AM
Comment effacer toutes les images d'arrière-plan du bureau dans Win7 ? Conseils pour supprimer les images d'arrière-plan personnalisées dans Win7 ?
Jun 02, 2024 am 09:01 AM
Dans le système Win7, de nombreux utilisateurs souhaitent supprimer les images d'arrière-plan personnalisées du bureau, mais ne savent pas comment les supprimer. Cet article vous montrera comment supprimer les images d'arrière-plan personnalisées dans le système Win7. 1. Tout d'abord, ouvrez l'interface du panneau de configuration du système Win7 et cliquez pour entrer les paramètres « Apparence et personnalisation » ; 2. Ensuite, dans l'interface ouverte, cliquez sur le paramètre « Modifier l'arrière-plan du bureau » 3. Ensuite, cliquez ci-dessous « ; Option « Arrière-plan du bureau » ; 4. Sélectionnez ensuite Tout sélectionner, puis cliquez sur Tout effacer. Bien sûr, vous pouvez également l'utiliser sous « Personnaliser », cliquez avec le bouton droit sur le thème que vous souhaitez supprimer, puis cliquez sur &q dans le menu contextuel.
 Où est la découverte de réseau dans Win7 ? Conseils pour activer la fonction de découverte de réseau dans Win7 ?
Jun 04, 2024 am 09:02 AM
Où est la découverte de réseau dans Win7 ? Conseils pour activer la fonction de découverte de réseau dans Win7 ?
Jun 04, 2024 am 09:02 AM
De nombreux utilisateurs d'ordinateurs savent que la découverte de réseau est un paramètre réseau. Ce paramètre détermine si l'ordinateur peut trouver d'autres ordinateurs et périphériques sur le réseau et s'il peut trouver l'ordinateur lorsque d'autres ordinateurs du réseau sont détectés. Alors, comment activer la découverte de réseau. dans Win7 ? L'installation du disque U de l'ordinateur suivant vous présentera le didacticiel sur la façon d'activer la découverte du réseau dans le système Win7. 1. Tout d'abord, cliquez sur l'icône « Menu Démarrer » sur la barre des tâches du bureau et choisissez d'ouvrir l'interface « Panneau de configuration ». 2. Ensuite, dans l'interface qui s'ouvre, définissez « Afficher par » sur « Catégorie », puis choisissez de saisir « Réseau et Internet ».
 En été, vous devez essayer de photographier un arc-en-ciel
Jul 21, 2024 pm 05:16 PM
En été, vous devez essayer de photographier un arc-en-ciel
Jul 21, 2024 pm 05:16 PM
Après la pluie en été, vous pouvez souvent voir une scène météorologique spéciale magnifique et magique : l'arc-en-ciel. C’est aussi une scène rare que l’on peut rencontrer en photographie, et elle est très photogénique. Il y a plusieurs conditions pour qu’un arc-en-ciel apparaisse : premièrement, il y a suffisamment de gouttelettes d’eau dans l’air, et deuxièmement, le soleil brille sous un angle plus faible. Par conséquent, il est plus facile de voir un arc-en-ciel l’après-midi, après que la pluie s’est dissipée. Cependant, la formation d'un arc-en-ciel est grandement affectée par les conditions météorologiques, la lumière et d'autres conditions, de sorte qu'il ne dure généralement que peu de temps, et la meilleure durée d'observation et de prise de vue est encore plus courte. Alors, lorsque vous rencontrez un arc-en-ciel, comment pouvez-vous l'enregistrer correctement et prendre des photos de qualité ? 1. Recherchez les arcs-en-ciel En plus des conditions mentionnées ci-dessus, les arcs-en-ciel apparaissent généralement dans la direction de la lumière du soleil, c'est-à-dire que si le soleil brille d'ouest en est, les arcs-en-ciel sont plus susceptibles d'apparaître à l'est.
 Toujours nouveau ! Mises à niveau de la série Huawei Mate60 vers HarmonyOS 4.2 : amélioration du cloud AI, le dialecte Xiaoyi est si facile à utiliser
Jun 02, 2024 pm 02:58 PM
Toujours nouveau ! Mises à niveau de la série Huawei Mate60 vers HarmonyOS 4.2 : amélioration du cloud AI, le dialecte Xiaoyi est si facile à utiliser
Jun 02, 2024 pm 02:58 PM
Le 11 avril, Huawei a officiellement annoncé pour la première fois le plan de mise à niveau de 100 machines HarmonyOS 4.2. Cette fois, plus de 180 appareils participeront à la mise à niveau, couvrant les téléphones mobiles, les tablettes, les montres, les écouteurs, les écrans intelligents et d'autres appareils. Au cours du mois dernier, avec la progression constante du plan de mise à niveau de 100 machines HarmonyOS4.2, de nombreux modèles populaires, notamment Huawei Pocket2, la série Huawei MateX5, la série nova12, la série Huawei Pura, etc., ont également commencé à être mis à niveau et à s'adapter, ce qui signifie qu'il y aura davantage d'utilisateurs de modèles Huawei pourront profiter de l'expérience commune et souvent nouvelle apportée par HarmonyOS. À en juger par les commentaires des utilisateurs, l'expérience des modèles de la série Huawei Mate60 s'est améliorée à tous égards après la mise à niveau d'HarmonyOS4.2. Surtout Huawei M
 Étapes détaillées pour installer le langage Go sur un ordinateur Win7
Mar 27, 2024 pm 02:00 PM
Étapes détaillées pour installer le langage Go sur un ordinateur Win7
Mar 27, 2024 pm 02:00 PM
Étapes détaillées pour installer le langage Go sur un ordinateur Win7 Go (également connu sous le nom de Golang) est un langage de programmation open source développé par Google. Il est simple, efficace et offre d'excellentes performances de concurrence. Il convient au développement de services cloud, d'applications réseau et. systèmes back-end. Installer le langage Go sur un ordinateur Win7 permet de prendre rapidement en main le langage et de commencer à écrire des programmes Go. Ce qui suit présentera en détail les étapes pour installer le langage Go sur un ordinateur Win7 et joindra des exemples de code spécifiques. Étape 1 : Téléchargez le package d'installation du langage Go et visitez le site officiel de Go
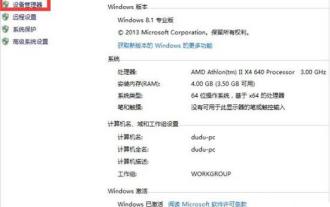 Solution au problème selon lequel la carte réseau Win7 ne peut pas démarrer
Mar 26, 2024 pm 09:56 PM
Solution au problème selon lequel la carte réseau Win7 ne peut pas démarrer
Mar 26, 2024 pm 09:56 PM
1. Entrez dans l'ordinateur [Gestionnaire de périphériques], ouvrez Poste de travail, cliquez avec le bouton droit de la souris, sélectionnez Propriétés en bas et cliquez pour accéder au panneau de configuration. La première navigation sur le côté gauche du panneau de configuration est [Gestionnaire de périphériques]. Comme le montre la figure : 2. Vérifiez l'état de [Adaptateur réseau]. Après avoir accédé au [Gestionnaire de périphériques], recherchez [Adaptateur réseau] et cliquez pour voir l'état associé au câble réseau et à la carte réseau. Comme indiqué sur l'image : 3. Mettez à jour le logiciel du pilote. Habituellement, il peut y avoir un problème avec le programme du pilote. Si l'ordinateur peut être connecté au câble réseau, cliquez sur [Mettre à jour le programme du pilote] pour mettre à jour le logiciel. dernier pilote lorsqu'il est connecté à l'ordinateur? Le problème peut être résolu. Comme le montre la figure : 4. Désinstallez la carte réseau sans fil Si vous ne disposez pas de câble réseau et que l'ordinateur ne peut pas accéder à Internet, sélectionnez [Désinstaller la carte réseau sans fil].






