 interface Web
interface Web
 tutoriel HTML
tutoriel HTML
 Désactiver la mise en œuvre de la zone de texte de saisie attribut_HTML/Xhtml_Production de pages Web
Désactiver la mise en œuvre de la zone de texte de saisie attribut_HTML/Xhtml_Production de pages Web
Désactiver la mise en œuvre de la zone de texte de saisie attribut_HTML/Xhtml_Production de pages Web
Aujourd'hui, je souhaite résumer quelques balises html très utiles, qui sont souvent utilisées dans le développement. Les personnes qui ne les connaissent pas peuvent ne pas vraiment les comprendre :
lecture seule, désactivée, saisie semi-automatique
lecture seule signifie que la valeur de ce Le champ ne peut pas être modifié et ne peut être utilisé qu'avec type= Utilisé en conjonction avec "texte", il peut être copié, sélectionné et peut recevoir le focus. La valeur transmise sera reçue en arrière-plan. >
désactivé signifie que la saisie est désactivée. L'élément ne peut pas être modifié, copié, sélectionné, ne peut pas recevoir le focus et la valeur transmise ne sera pas reçue en arrière-plan
Vous pouvez également protéger la méthode de saisie via CSS :
Enfin, introduisez une balise couramment utilisée. Les navigateurs enregistrent généralement la zone de saisie, donc lorsque vous saisissez, vous avez souvent beaucoup de contenu déroulant, comme indiqué ci-dessous :

Outils d'IA chauds

Undresser.AI Undress
Application basée sur l'IA pour créer des photos de nu réalistes

AI Clothes Remover
Outil d'IA en ligne pour supprimer les vêtements des photos.

Undress AI Tool
Images de déshabillage gratuites

Clothoff.io
Dissolvant de vêtements AI

AI Hentai Generator
Générez AI Hentai gratuitement.

Article chaud

Outils chauds

Bloc-notes++7.3.1
Éditeur de code facile à utiliser et gratuit

SublimeText3 version chinoise
Version chinoise, très simple à utiliser

Envoyer Studio 13.0.1
Puissant environnement de développement intégré PHP

Dreamweaver CS6
Outils de développement Web visuel

SublimeText3 version Mac
Logiciel d'édition de code au niveau de Dieu (SublimeText3)
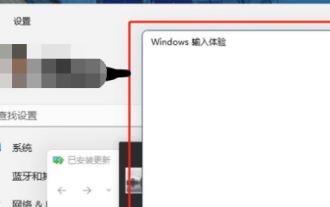 Désactivation du guide d'expérience d'entrée Win11
Dec 27, 2023 am 11:07 AM
Désactivation du guide d'expérience d'entrée Win11
Dec 27, 2023 am 11:07 AM
Récemment, de nombreux utilisateurs de Win11 ont rencontré le problème selon lequel la boîte de dialogue d'expérience de saisie scintille toujours et ne peut pas être désactivée. Cela est en fait dû aux services système et aux composants par défaut de Win11. Nous devons d'abord désactiver les services concernés, puis désactiver ceux-ci. service d’expérience de saisie. Résolu, essayons-le ensemble. Comment désactiver l'expérience de saisie dans Win11 : Première étape, cliquez avec le bouton droit sur le menu Démarrer et ouvrez « Gestionnaire des tâches ». Deuxième étape, recherchez les trois processus « CTF Loader », « MicrosoftIME » et « Service Host : Textinput Management Service ». dans l'ordre, faites un clic droit sur "Fin de tâche" "La troisième étape, ouvrez le menu Démarrer, recherchez et ouvrez "Services" en haut. La quatrième étape, recherchez "Textinp" dedans
![L'entrée Windows rencontre un blocage ou une utilisation élevée de la mémoire [Réparer]](https://img.php.cn/upload/article/000/887/227/170835409686241.jpg?x-oss-process=image/resize,m_fill,h_207,w_330) L'entrée Windows rencontre un blocage ou une utilisation élevée de la mémoire [Réparer]
Feb 19, 2024 pm 10:48 PM
L'entrée Windows rencontre un blocage ou une utilisation élevée de la mémoire [Réparer]
Feb 19, 2024 pm 10:48 PM
L'expérience de saisie Windows est un service système clé chargé de traiter les entrées utilisateur provenant de divers périphériques d'interface humaine. Il démarre automatiquement au démarrage du système et s'exécute en arrière-plan. Cependant, ce service peut parfois se bloquer automatiquement ou occuper trop de mémoire, ce qui entraîne une réduction des performances du système. Il est donc crucial de surveiller et de gérer ce processus en temps opportun pour garantir l’efficacité et la stabilité du système. Dans cet article, nous expliquerons comment résoudre les problèmes de blocage de l'expérience de saisie Windows ou entraînant une utilisation élevée de la mémoire. Le service Windows Input Experience n'a pas d'interface utilisateur, mais il est étroitement lié à la gestion des tâches système de base et des fonctions liées aux périphériques d'entrée. Son rôle est d'aider le système Windows à comprendre chaque entrée saisie par l'utilisateur.
 Comment définir une image comme arrière-plan dans OneNote
May 14, 2023 am 11:16 AM
Comment définir une image comme arrière-plan dans OneNote
May 14, 2023 am 11:16 AM
Onenote est l'un des meilleurs outils de prise de notes proposés par Microsoft. Associé à Outlook et MSTeams, Onenote peut constituer une combinaison puissante pour améliorer le travail et la productivité créative personnelle. Nous devons prendre des notes dans un format différent, ce qui peut être plus que simplement écrire des choses. Parfois, nous devons copier des images de différentes sources et effectuer quelques retouches dans notre travail quotidien. Les images collées sur Onenote peuvent être très utiles si vous savez comment appliquer les modifications. Avez-vous déjà rencontré un problème lors de l'utilisation de Onenote : les images collées sur Onenote ne vous permettent pas de travailler facilement ? Cet article examinera l'utilisation efficace des images sur Onenote. nous pouvons
 Comment masquer le texte jusqu'à ce qu'on clique dessus dans Powerpoint
Apr 14, 2023 pm 04:40 PM
Comment masquer le texte jusqu'à ce qu'on clique dessus dans Powerpoint
Apr 14, 2023 pm 04:40 PM
Comment masquer le texte avant tout clic dans PowerPoint Si vous souhaitez que le texte apparaisse lorsque vous cliquez n'importe où sur une diapositive PowerPoint, sa configuration est simple et rapide. Pour masquer du texte avant de cliquer sur un bouton dans PowerPoint : Ouvrez votre document PowerPoint et cliquez sur le menu Insérer. Cliquez sur Nouvelle diapositive. Choisissez Vide ou l’un des autres préréglages. Toujours dans le menu Insertion, cliquez sur Zone de texte. Faites glisser une zone de texte sur la diapositive. Cliquez sur la zone de texte et entrez votre
 Comment créer un calendrier dans Word
Apr 25, 2023 pm 02:34 PM
Comment créer un calendrier dans Word
Apr 25, 2023 pm 02:34 PM
Comment créer un calendrier dans Word à l'aide de tableaux Si vous souhaitez créer un calendrier qui correspond exactement à vos spécifications, vous pouvez tout faire à partir de zéro en utilisant des tableaux dans Word. Cela vous permet de concevoir la mise en page exacte que vous souhaitez pour votre calendrier. Créez un calendrier à l'aide de tableaux dans Word : ouvrez un nouveau document Word. Appuyez plusieurs fois sur Entrée pour déplacer le curseur vers le bas de la page. Cliquez sur le menu Insérer. Dans le ruban, cliquez sur l'icône du tableau. Cliquez et maintenez le carré supérieur gauche et faites glisser un tableau 7×6. Écrivez le jour de la semaine sur la première ligne. Utilisez un autre calendrier comme référence pour indiquer les jours du mois. Mettez en surbrillance n’importe quelle date en dehors du mois en cours. Dans le menu principal, cliquez sur l'icône de couleur du texte et sélectionnez Gris. Pour le mois en cours, commencez par
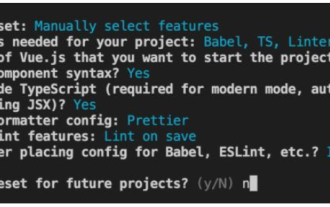 Comment encapsuler les composants d'entrée et les données de formulaire unifié dans vue3
May 12, 2023 pm 03:58 PM
Comment encapsuler les composants d'entrée et les données de formulaire unifié dans vue3
May 12, 2023 pm 03:58 PM
Préparation Utilisez vuecreateexample pour créer un projet. Les paramètres sont à peu près les suivants : utiliser l'entrée native est principalement la valeur et le changement. Les données doivent être synchronisées lors du changement. App.tsx est le suivant : import{ref}from'vue';exportdefault{setup(){//username est la donnée constusername=ref('Zhang San');//Lorsque la zone de saisie change, synchronisez les données constonInput =;retour( )=>({
 Comment implémenter le champ caché d'entrée Laravel
Dec 12, 2022 am 10:07 AM
Comment implémenter le champ caché d'entrée Laravel
Dec 12, 2022 am 10:07 AM
Comment implémenter le champ caché d'entrée Laravel : 1. Recherchez et ouvrez le fichier de modèle Blade ; 2. Utilisez la méthode method_field dans le modèle Blade pour créer un champ masqué. La syntaxe de création est "{{ method_field('DELETE') }}. ".
 Que faire s'il n'y a pas de curseur lorsque vous cliquez sur la zone de saisie
Nov 24, 2023 am 09:44 AM
Que faire s'il n'y a pas de curseur lorsque vous cliquez sur la zone de saisie
Nov 24, 2023 am 09:44 AM
Solutions pour cliquer sur la zone de saisie sans curseur : 1. Confirmez le focus de la zone de saisie ; 2. Effacez le cache du navigateur 3. Mettez à jour le navigateur 4. Utilisez JavaScript 5. Vérifiez le périphérique matériel ; propriétés de la boîte ; 7. Débogage du code JavaScript ; 8. Vérifiez les autres éléments de la page ;





