 interface Web
interface Web
 js tutoriel
js tutoriel
 Environnement de développement pour l'installation et le déploiement d'Egret sous Windows system_node.js
Environnement de développement pour l'installation et le déploiement d'Egret sous Windows system_node.js
Environnement de développement pour l'installation et le déploiement d'Egret sous Windows system_node.js
Le logiciel qui doit être installé est le suivant :
Node.js
TypeScript
Éditeur de code TypeScript
Serveur HTTP (facultatif)
Chrome (facultatif)
Aigrette
Dans ce document, nous présentons principalement l'installation d'Egret dans un environnement Windows. Les étapes d'installation sont les suivantes.
1. Installer Node.js
1.1 Télécharger Node.js
La méthode d'installation de Node.js est très simple. Nous pouvons visiter le site officiel de Node.js, puis cliquer sur le bouton INSTALLER sur la page pour télécharger directement le package de fichiers d'installation msi de Node.js.
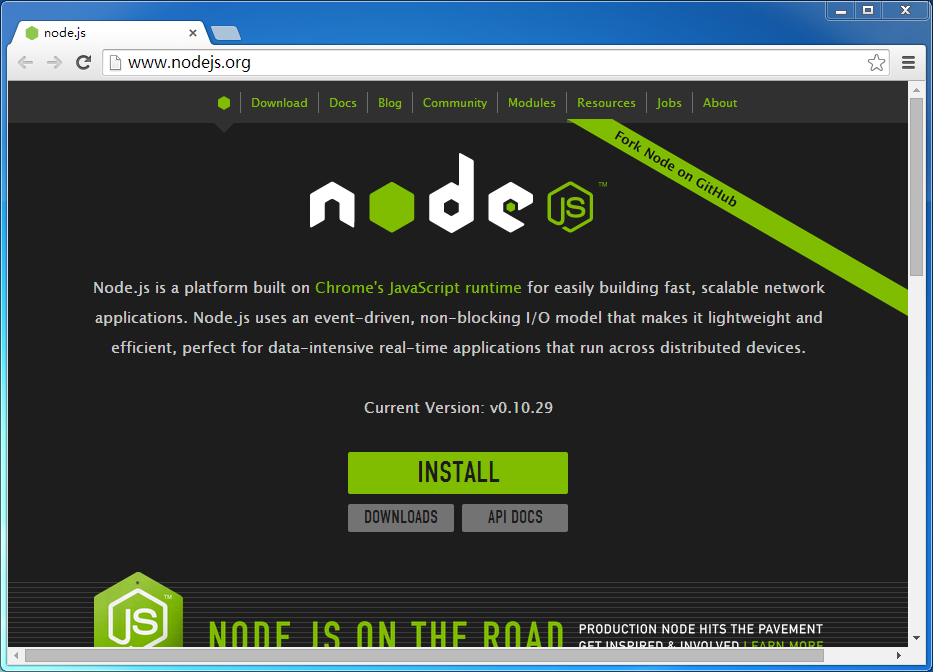
Au moment de la rédaction de ce tutoriel, la version de Node.js était 0.10.29. Si votre version est supérieure à cette version, nous vous fournirons des instructions de compatibilité de version pertinentes. Si aucune instruction de compatibilité de version n'est fournie, cela signifie que votre version est adaptée à Egret.
Double-cliquez sur le package d'installation msi et nous commençons à installer Node.js. Le processus d'installation est comme indiqué sur la figure :
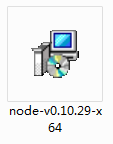
Pack d'installation Node.js téléchargé
1.2 Installer Node.js
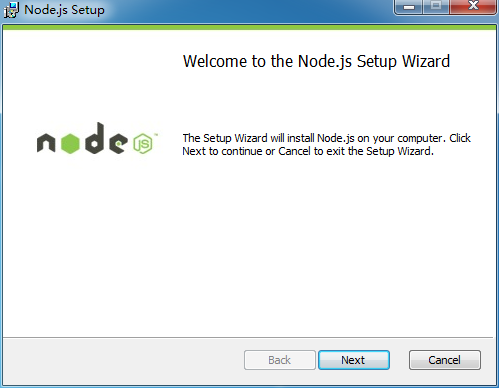
Démarrez l'interface d'installation

Instructions d'autorisation de licence
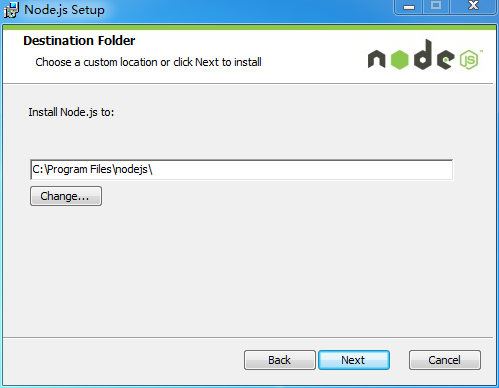
Sélectionnez le répertoire d'installation, on garde les options par défaut
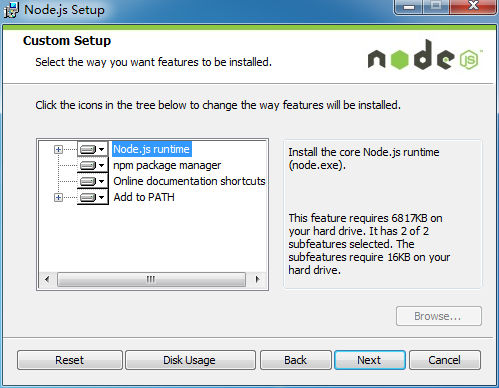
Sélectionnez le contenu de l'installation et nous installerons tous les packages d'outils
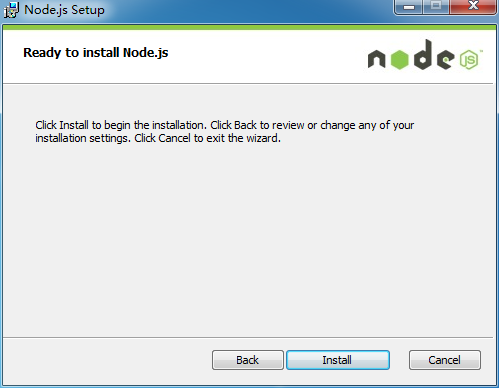
Confirmez l'installation et cliquez sur le bouton "Installer"
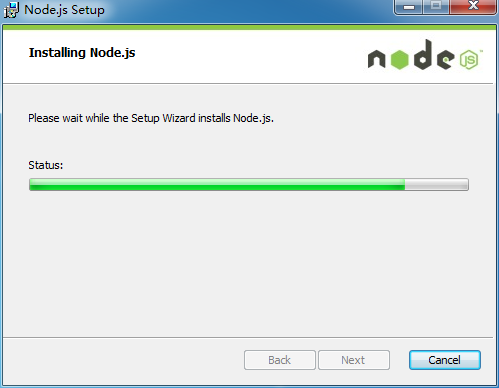
Processus d'installation
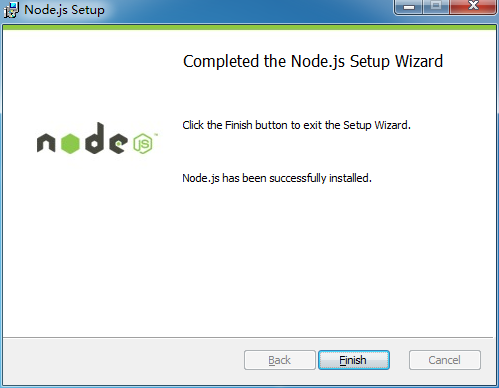
Dans l'interface de fin d'installation, votre Node.js est installé dans le répertoire C:Program Filesnodejs. En même temps, le package d'installation installera également l'outil npm pour vous.
1.3 Vérification Node.js
Une fois l'installation terminée, veuillez démarrer votre outil de ligne de commande et entrez la commande node -v pour vérifier votre version actuelle de Node.js et vérifier si votre Environnement de développement pour linstallation et le déploiement dEgret sous Windows system_node.js est installé avec succès. S'il est installé correctement, l'effet devrait apparaître comme indiqué ci-dessous.
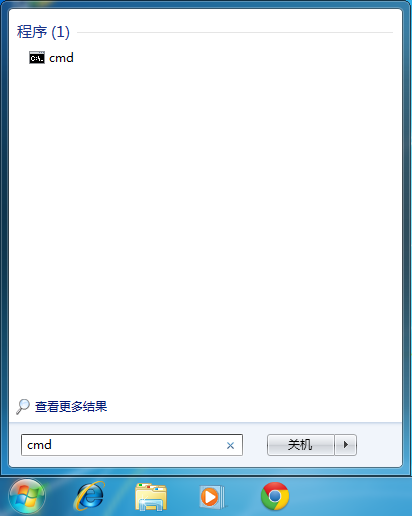
Entrez cmd dans Démarrer -> Rechercher pour exécuter l'outil de ligne de commande.
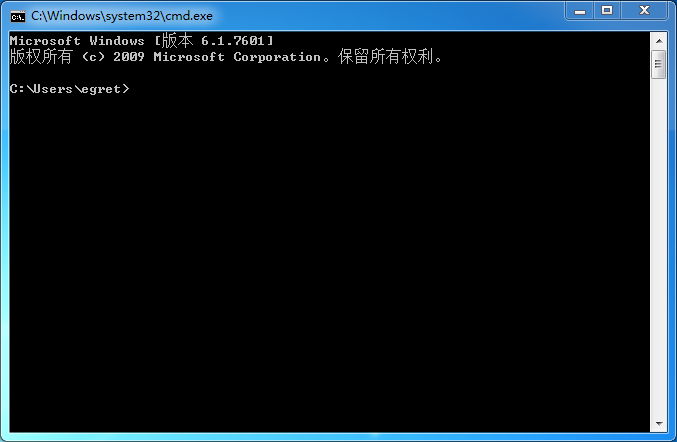
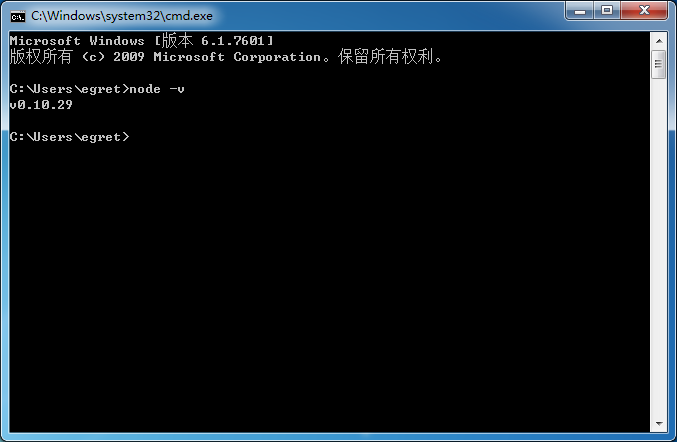
Si node n'est pas une commande interne ou externe, ni un programme exploitable ou un fichier batch, cela signifie que l'installation a échoué. Vous pouvez vous référer à la solution d'échec d'installation de Node.js ci-dessous ou demander de l'aide à notre communauté de développeurs.
1.4 npm vérifié
Exécutez npm dans l'outil de ligne de commande et l'image suivante apparaîtra, indiquant que votre npm est correctement installé.
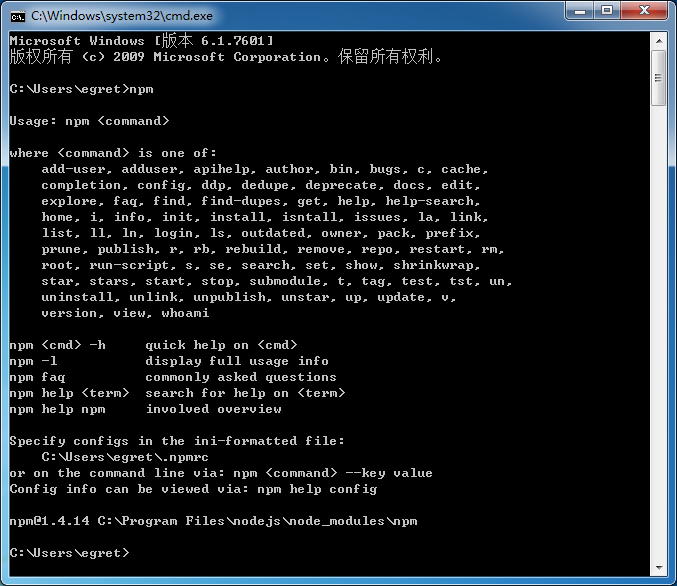
Si npm n'est pas une commande interne ou externe, ni un programme exploitable ou un fichier batch, cela signifie que l'installation a échoué. Vous pouvez vous référer à la solution d'échec d'installation de Node.js ci-dessous ou demander de l'aide à notre communauté de développeurs.
Solution d'échec d'installation 1.5Node.js
Une fois certaines installations de Windows terminées, si vous entrez directement node et npm dans cmd, vous serez peut-être invité à indiquer que la commande est introuvable. En effet, le chemin nouvellement ajouté doit être redémarré pour prendre effet. Redémarrez ou utilisez le chemin absolu de node et npm pour exécuter la commande.
2. Installer TypeScript
2.1 Installer TypeScript
Lorsque node.js est installé avec succès, les commandes node et npm peuvent être utilisées. TypeScript peut être installé directement à l'aide de la commande npm. Pour les méthodes d'installation détaillées, veuillez vous référer au site officiel de TypeScript.
Entrez la commande suivante dans le terminal : npm install -g typescript
La commande npm install est utilisée pour installer la bibliothèque Node.js spécifiée dans le système du développeur. Le nom de la bibliothèque -g signifie installer cette bibliothèque sur le chemin global
.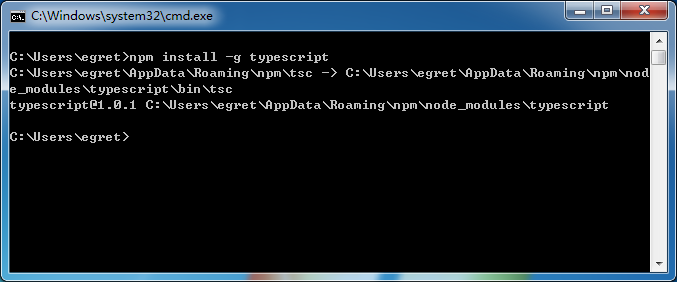
Si la vitesse d'installation est très lente en raison de problèmes de réseau, veuillez utiliser la commande npm install -g typescript --registry=http://r.cnpmjs.org pour accéder à la version miroir nationale pour l'installation.
2.2 TypeScript de vérification
Après une installation réussie, exécutez la commande tsc et vous devriez voir l'interface suivante
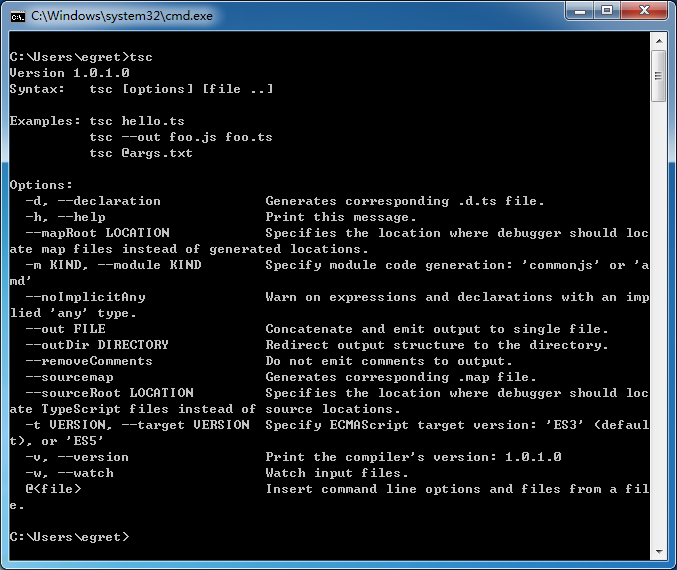
3. Installer l'éditeur de code TypeScript
3.1 Choisissez un éditeur de code adapté
Egret peut être utilisé avec n'importe quel éditeur de code prenant en charge les langages de script, notamment :
Adresse officielle de téléchargement de WebStorm [recommandation officielle]
Plugin TypeScript Microsoft Visual Studio 2012
Plugin Sublime Text TypeScript
Pour connaître les méthodes d'installation détaillées de l'éditeur et les méthodes de configuration des plug-ins, veuillez vous référer aux chapitres relatifs aux outils dans le document.
4. Installer un serveur HTTP
4.1 Choisissez un serveur HTTP adapté
Il est recommandé aux utilisateurs Windows d'utiliser XMAPP
Les utilisateurs peuvent également ignorer cette étape et utiliser le serveur HTTP simple intégré d'Egret basé sur Node.js. Cependant, afin de garantir une meilleure expérience de développement, Egret recommande aux utilisateurs d'installer le serveur HTTP plus mature mentionné ci-dessus
Pour l'installation d'un logiciel serveur spécifique, vous pouvez vous référer aux chapitres relatifs aux outils dans le document.
5. Installez le navigateur Chrome
Egret peut fonctionner sur la plupart des navigateurs modernes, mais Egret recommande actuellement aux développeurs d'utiliser Chrome comme principal environnement de développement et de débogage.
Ouvrez le navigateur Chrome
Paramètres->Outils->Console JavaScript
Dans la console JavaScript (coin inférieur droit) Paramètres (icône d'engrenage) -> Commun -> Désactiver le cache du navigateur
Une fois les paramètres ci-dessus définis, tant que la console JavaScript est ouverte, il n'y aura pas de cache du navigateur, ce qui facilite le débogage.
6. Téléchargez et installez Egret
6.1 Téléchargez Egret depuis le site officiel
Egret propose deux canaux de téléchargement, l'un est le téléchargement officiel d'Egret et l'autre est le téléchargement d'Egret Github.
Nous vous recommandons de le télécharger depuis le site officiel. La version ici est la version stable actuelle. Si vous téléchargez la version de développement du moteur depuis github, qui n'est pas une version stable, vous risquez de rencontrer de nombreux problèmes de développement réel, qui n'apparaissent généralement pas dans la version stable.
Nous ouvrons la page de téléchargement officielle, trouvons le projet de produit "Egret Engine", cliquons sur le bouton de téléchargement bleu et téléchargeons la dernière version du moteur Egret, comme indiqué sur l'image.
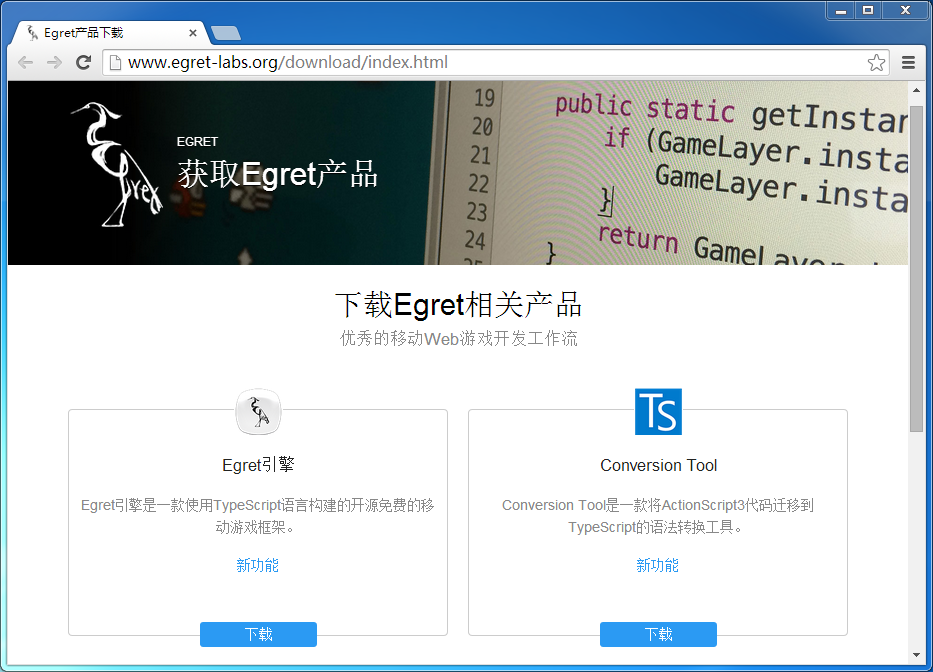
6.2 Installer Egret
Extraire le package compressé du moteur Egret téléchargé dans le répertoire spécifié, qui peut être un répertoire sur n'importe quel disque, comme indiqué dans la figure :
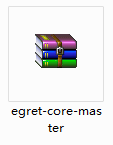
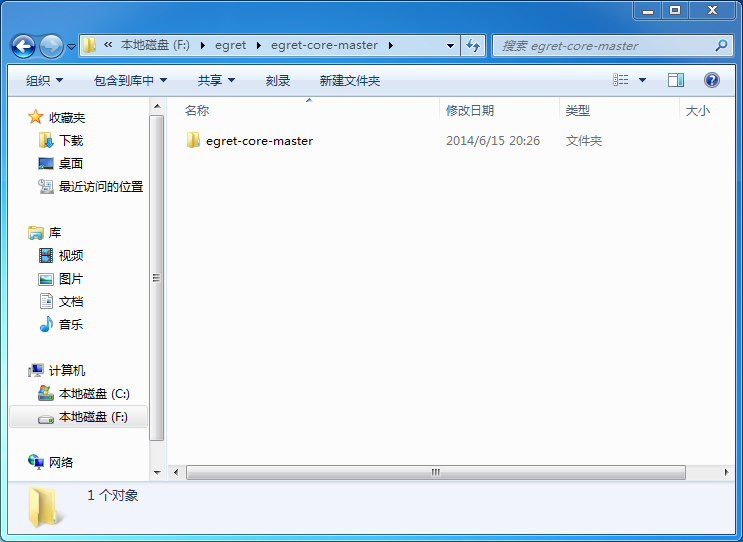
Tapez la commande dans l'outil de ligne de commande pour accéder au répertoire décompressé. Puisque nous allons placer les fichiers décompressés dans le lecteur F:, nous entrons d'abord dans le lecteur F et la commande est la suivante :
f :
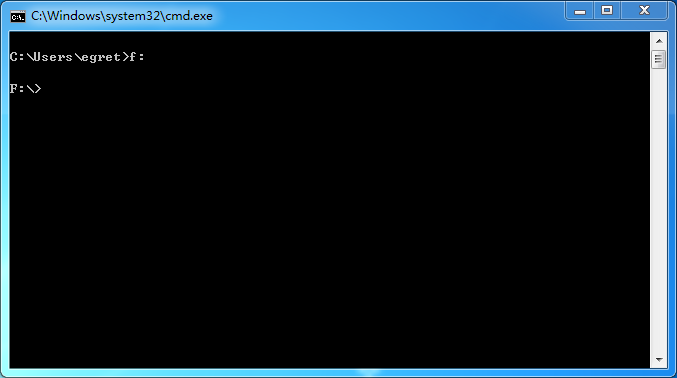
Ensuite, nous entrons dans le répertoire correspondant, comme le montre la figure
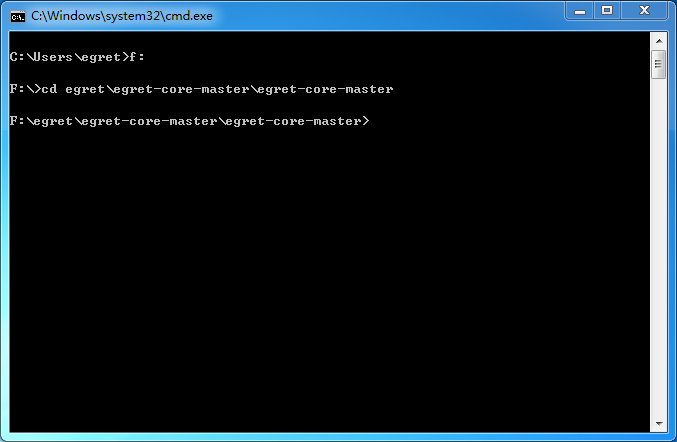
Après avoir entré ce répertoire, nous exécutons la commande d'installation.
npm install -g
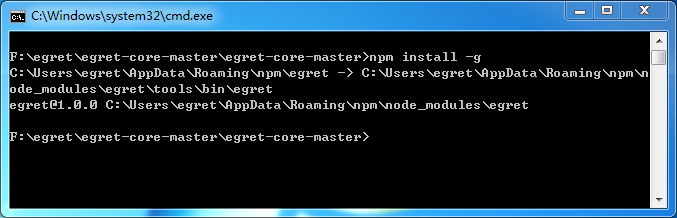
Si la commande d'installation est erronée, veuillez vérifier les trois éléments suivants pour voir s'ils sont corrects.
Le chemin actuel dans la commande est-il correct ?
Si le répertoire courant est le répertoire Egret (il y a un fichier nommé package.json dans ce répertoire)
Vérifiez si l'utilisateur actuel du système dispose des droits d'administrateur. Ce problème peut survenir si Egret est décompressé sur le lecteur C.
6.3Vérification de l'outil Egret
Une fois l'installation terminée, nous exécutons la commande egret pour vérifier si l'Egret actuelle est installée avec succès. Si l'installation réussit, elle devrait apparaître comme indiqué ci-dessous.
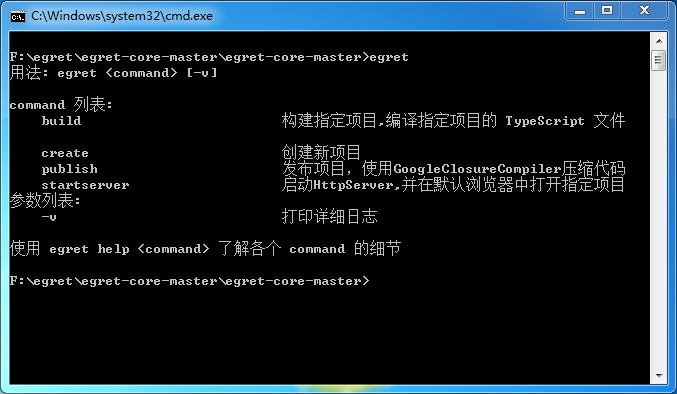
Si l'installation échoue, veuillez demander l'aide de notre communauté de développeurs.

Outils d'IA chauds

Undresser.AI Undress
Application basée sur l'IA pour créer des photos de nu réalistes

AI Clothes Remover
Outil d'IA en ligne pour supprimer les vêtements des photos.

Undress AI Tool
Images de déshabillage gratuites

Clothoff.io
Dissolvant de vêtements AI

Video Face Swap
Échangez les visages dans n'importe quelle vidéo sans effort grâce à notre outil d'échange de visage AI entièrement gratuit !

Article chaud

Outils chauds

Bloc-notes++7.3.1
Éditeur de code facile à utiliser et gratuit

SublimeText3 version chinoise
Version chinoise, très simple à utiliser

Envoyer Studio 13.0.1
Puissant environnement de développement intégré PHP

Dreamweaver CS6
Outils de développement Web visuel

SublimeText3 version Mac
Logiciel d'édition de code au niveau de Dieu (SublimeText3)
 Solution au problème selon lequel le pack de langue chinoise ne peut pas être installé sur le système Win11
Mar 09, 2024 am 09:48 AM
Solution au problème selon lequel le pack de langue chinoise ne peut pas être installé sur le système Win11
Mar 09, 2024 am 09:48 AM
Solution au problème selon lequel le système Win11 ne peut pas installer le pack de langue chinoise Avec le lancement du système Windows 11, de nombreux utilisateurs ont commencé à mettre à niveau leur système d'exploitation pour découvrir de nouvelles fonctions et interfaces. Cependant, certains utilisateurs ont constaté qu'ils ne parvenaient pas à installer le pack de langue chinoise après la mise à niveau, ce qui perturbait leur expérience. Dans cet article, nous discuterons des raisons pour lesquelles le système Win11 ne peut pas installer le pack de langue chinoise et proposerons des solutions pour aider les utilisateurs à résoudre ce problème. Analyse des causes Tout d'abord, analysons l'incapacité du système Win11 à
 Impossible d'installer les ajouts d'invités dans VirtualBox
Mar 10, 2024 am 09:34 AM
Impossible d'installer les ajouts d'invités dans VirtualBox
Mar 10, 2024 am 09:34 AM
Vous ne pourrez peut-être pas installer des ajouts d'invités sur une machine virtuelle dans OracleVirtualBox. Lorsque nous cliquons sur Périphériques> InstallGuestAdditionsCDImage, cela renvoie simplement une erreur comme indiqué ci-dessous : VirtualBox - Erreur : Impossible d'insérer le disque virtuel C : Programmation de fichiersOracleVirtualBoxVBoxGuestAdditions.iso dans la machine Ubuntu Dans cet article, nous comprendrons ce qui se passe lorsque vous Que faire lorsque vous Je ne peux pas installer les ajouts d'invités dans VirtualBox. Impossible d'installer les ajouts d'invités dans VirtualBox Si vous ne pouvez pas l'installer dans Virtua
 Que dois-je faire si Baidu Netdisk est téléchargé avec succès mais ne peut pas être installé ?
Mar 13, 2024 pm 10:22 PM
Que dois-je faire si Baidu Netdisk est téléchargé avec succès mais ne peut pas être installé ?
Mar 13, 2024 pm 10:22 PM
Si vous avez téléchargé avec succès le fichier d'installation de Baidu Netdisk, mais que vous ne parvenez pas à l'installer normalement, il se peut qu'il y ait une erreur dans l'intégrité du fichier du logiciel ou qu'il y ait un problème avec les fichiers résiduels et les entrées de registre. prenons-en soin pour les utilisateurs. Présentons l'analyse du problème selon lequel Baidu Netdisk est téléchargé avec succès mais ne peut pas être installé. Analyse du problème du téléchargement réussi de Baidu Netdisk mais qui n'a pas pu être installé 1. Vérifiez l'intégrité du fichier d'installation : Assurez-vous que le fichier d'installation téléchargé est complet et n'est pas endommagé. Vous pouvez le télécharger à nouveau ou essayer de télécharger le fichier d'installation à partir d'une autre source fiable. 2. Désactivez le logiciel antivirus et le pare-feu : Certains logiciels antivirus ou pare-feu peuvent empêcher le bon fonctionnement du programme d'installation. Essayez de désactiver ou de quitter le logiciel antivirus et le pare-feu, puis réexécutez l'installation.
 Comment installer des applications Android sur Linux ?
Mar 19, 2024 am 11:15 AM
Comment installer des applications Android sur Linux ?
Mar 19, 2024 am 11:15 AM
L'installation d'applications Android sur Linux a toujours été une préoccupation pour de nombreux utilisateurs. Surtout pour les utilisateurs Linux qui aiment utiliser des applications Android, il est très important de maîtriser comment installer des applications Android sur les systèmes Linux. Bien qu'exécuter des applications Android directement sur Linux ne soit pas aussi simple que sur la plateforme Android, en utilisant des émulateurs ou des outils tiers, nous pouvons toujours profiter avec plaisir des applications Android sur Linux. Ce qui suit explique comment installer des applications Android sur les systèmes Linux.
 Comment installer le didacticiel d'installation de Creo-Creo
Mar 04, 2024 pm 10:30 PM
Comment installer le didacticiel d'installation de Creo-Creo
Mar 04, 2024 pm 10:30 PM
De nombreux amis novices ne savent toujours pas comment installer Creo, donc l'éditeur ci-dessous proposera des didacticiels pertinents sur l'installation de Creo. Les amis dans le besoin devraient y jeter un œil. 1. Ouvrez le package d'installation téléchargé et recherchez le dossier Licence, comme indiqué dans la figure ci-dessous : 2. Copiez-le ensuite dans le répertoire du lecteur C, comme indiqué dans la figure ci-dessous : 3. Double-cliquez pour entrer et voir si il existe un fichier de licence, comme indiqué ci-dessous Comme le montre la figure : 4. Copiez ensuite le fichier de licence dans ce fichier, comme indiqué dans la figure ci-dessous : 5. Dans le fichier PROGRAMFILES du lecteur C, créez un nouveau dossier PLC, comme le montre la figure ci-dessous : 6. Copiez également le fichier de licence. Cliquez dedans, comme le montre la figure ci-dessous : 7. Double-cliquez sur le fichier d'installation du programme principal. Pour installer, cochez Installer un nouveau logiciel
 Comment installer Podman sur Ubuntu 24.04
Mar 22, 2024 am 11:26 AM
Comment installer Podman sur Ubuntu 24.04
Mar 22, 2024 am 11:26 AM
Si vous avez utilisé Docker, vous devez comprendre les démons, les conteneurs et leurs fonctions. Un démon est un service qui s'exécute en arrière-plan lorsqu'un conteneur est déjà utilisé dans n'importe quel système. Podman est un outil de gestion gratuit permettant de gérer et de créer des conteneurs sans recourir à un démon tel que Docker. Par conséquent, il présente des avantages dans la gestion des conteneurs sans nécessiter de services backend à long terme. De plus, Podman ne nécessite pas d'autorisations au niveau racine pour être utilisé. Ce guide explique en détail comment installer Podman sur Ubuntu24. Pour mettre à jour le système, nous devons d'abord mettre à jour le système et ouvrir le shell du terminal d'Ubuntu24. Pendant les processus d’installation et de mise à niveau, nous devons utiliser la ligne de commande. un simple
 Mar 22, 2024 pm 04:40 PM
Mar 22, 2024 pm 04:40 PM
Durant leurs études au lycée, certains élèves prennent des notes très claires et précises, prenant plus de notes que d’autres dans la même classe. Pour certains, prendre des notes est un passe-temps, tandis que pour d’autres, c’est une nécessité lorsqu’ils oublient facilement de petites informations sur quelque chose d’important. L'application NTFS de Microsoft est particulièrement utile pour les étudiants qui souhaitent sauvegarder des notes importantes au-delà des cours réguliers. Dans cet article, nous décrirons l'installation des applications Ubuntu sur Ubuntu24. Mise à jour du système Ubuntu Avant d'installer le programme d'installation d'Ubuntu, sur Ubuntu24, nous devons nous assurer que le système nouvellement configuré a été mis à jour. Nous pouvons utiliser le "a" le plus célèbre du système Ubuntu
 Étapes détaillées pour installer le langage Go sur un ordinateur Win7
Mar 27, 2024 pm 02:00 PM
Étapes détaillées pour installer le langage Go sur un ordinateur Win7
Mar 27, 2024 pm 02:00 PM
Étapes détaillées pour installer le langage Go sur un ordinateur Win7 Go (également connu sous le nom de Golang) est un langage de programmation open source développé par Google. Il est simple, efficace et offre d'excellentes performances de concurrence. Il convient au développement de services cloud, d'applications réseau et. systèmes back-end. Installer le langage Go sur un ordinateur Win7 permet de prendre rapidement en main le langage et de commencer à écrire des programmes Go. Ce qui suit présentera en détail les étapes pour installer le langage Go sur un ordinateur Win7 et joindra des exemples de code spécifiques. Étape 1 : Téléchargez le package d'installation du langage Go et visitez le site officiel de Go





