NAT DHCP和内部端口映射www和telnet服务
拓扑图如下: 650) this.width=650;" alt="" src="http://cdn.verydemo.com/upload/2013_05_27/13696041010960.jpg" border="0" /> 路由器R0作为设备内网路由器出口 R1为外网路由器 路由器R0的配置如下: hostname Router ! ! ! ! ip dhcp excluded-address
拓扑图如下:

路由器R0作为设备内网路由器出口 R1为外网路由器
路由器R0的配置如下:
hostname Router
!
!
!
!
ip dhcp excluded-address 192.168.100.1 192.168.100.10
!
ip dhcp pool zxf
network 192.168.100.0 255.255.255.0
default-router 192.168.100.1
!
!
!
!
!
!
!
!
!
!
!
!
!
interface FastEthernet0/0
ip address 192.168.100.1 255.255.255.0
ip nat inside
duplex auto
speed auto
!
interface FastEthernet0/1
ip address 200.200.200.2 255.255.255.252
ip nat outside
duplex auto
speed auto
!
interface Vlan1
no ip address
shutdown
!
router ospf 100
log-adjacency-changes
network 0.0.0.0 255.255.255.255 area 0
!
ip nat pool hello 200.200.200.2 200.200.200.2 netmask 255.255.255.252
ip nat inside source list 1 pool hello overload
ip nat inside source static tcp 192.168.100.3 23 200.200.200.2 23
ip nat inside source static tcp 192.168.100.11 80 200.200.200.2 8080
ip nat inside source static tcp 192.168.100.4 80 200.200.200.2 9999
ip classless
ip route 0.0.0.0 0.0.0.0 200.200.200.1
!
!
access-list 1 permit 192.168.100.0 0.0.0.255
!
!
!
!
!
line con 0
line vty 0 4
login
!
!
路由器R1配置如下:
interface FastEthernet0/0
ip address 200.200.200.1 255.255.255.252
duplex auto
speed auto
!
interface FastEthernet0/1
ip address 100.100.100.100 255.255.255.0
duplex auto
speed auto
!
interface Vlan1
no ip address
shutdown
!
router ospf 100
log-adjacency-changes
network 0.0.0.0 255.255.255.255 area 0
!
ip classless
!!!!!!!!!!!!!!
详细配置见附件:
shanliren

Outils d'IA chauds

Undresser.AI Undress
Application basée sur l'IA pour créer des photos de nu réalistes

AI Clothes Remover
Outil d'IA en ligne pour supprimer les vêtements des photos.

Undress AI Tool
Images de déshabillage gratuites

Clothoff.io
Dissolvant de vêtements AI

AI Hentai Generator
Générez AI Hentai gratuitement.

Article chaud

Outils chauds

Bloc-notes++7.3.1
Éditeur de code facile à utiliser et gratuit

SublimeText3 version chinoise
Version chinoise, très simple à utiliser

Envoyer Studio 13.0.1
Puissant environnement de développement intégré PHP

Dreamweaver CS6
Outils de développement Web visuel

SublimeText3 version Mac
Logiciel d'édition de code au niveau de Dieu (SublimeText3)
![Tutoriel complet Telnet dans Windows 11 [Installation/Activation et dépannage]](https://img.php.cn/upload/article/000/000/164/168476253791019.jpg?x-oss-process=image/resize,m_fill,h_207,w_330) Tutoriel complet Telnet dans Windows 11 [Installation/Activation et dépannage]
May 22, 2023 pm 09:35 PM
Tutoriel complet Telnet dans Windows 11 [Installation/Activation et dépannage]
May 22, 2023 pm 09:35 PM
<p>Telnet est l'abréviation de « Terminal Network ». Il s'agit d'un protocole que les utilisateurs peuvent utiliser pour connecter un ordinateur à un ordinateur local. </p><p>Ici, l'ordinateur local fait référence au périphérique qui initie la connexion, et l'ordinateur connecté à l'ordinateur local est appelé l'ordinateur distant. </p><p>Telnet fonctionne sur un principal client/serveur, et bien qu'il soit obsolète, il est encore utilisé par de nombreuses personnes en 2022. De nombreuses personnes sont déjà passées au système d'exploitation Windows 11, qui est le dernier système d'exploitation proposé par Microsoft. &
 Win10 Ethernet Activer le guide de la méthode de réparation DHCP
Dec 30, 2023 pm 02:23 PM
Win10 Ethernet Activer le guide de la méthode de réparation DHCP
Dec 30, 2023 pm 02:23 PM
Que se passe-t-il lorsque Windows 10 Ethernet indique que DHCP n'est pas activé ? Récemment, certains utilisateurs ont rencontré un tel problème lors de l'utilisation d'ordinateurs. Afin d'aider tout le monde à mieux utiliser le réseau, l'éditeur partagera la solution au problème selon lequel Windows 10 Ethernet indique que DHCP n'est pas activé. Comment réparer DHCP non activé sur Win10 Ethernet : 1. Appuyez d'abord sur la touche de raccourci "win+r", puis cliquez sur Exécuter. 2. Entrez ensuite services.msc et appuyez sur Entrée. 3. Ensuite, vous pouvez trouver le service « DHCPClient » et double-cliquer dessus pour l'ouvrir. 4. Enfin, modifiez le type d'activation en automatique et l'état du service sur démarré, puis appuyez sur OK pour enregistrer les paramètres et redémarrer la connexion locale.
 NAT Boost vs Qos pour les jeux ; lequel est le meilleur ?
Feb 19, 2024 pm 07:00 PM
NAT Boost vs Qos pour les jeux ; lequel est le meilleur ?
Feb 19, 2024 pm 07:00 PM
Dans la situation actuelle où presque tous les jeux sont en ligne, il n'est pas conseillé d'ignorer l'optimisation du réseau domestique. Presque tous les routeurs sont équipés de fonctionnalités NATBoost et QoS conçues pour améliorer l'expérience de jeu des utilisateurs. Cet article explorera la définition, les avantages et les inconvénients de NATBoost et QoS. NATBoost vs Qos pour les jeux ; lequel est le meilleur ? NATBoost, également connu sous le nom de Network Address Translation Boost, est une fonctionnalité intégrée aux routeurs qui améliore leurs performances. C'est particulièrement important pour les jeux, car cela permet de réduire la latence du réseau, c'est-à-dire le temps nécessaire au transfert des données entre l'appareil de jeu et le serveur. En optimisant la méthode de traitement des données au sein du routeur, NATBoost atteint une vitesse de traitement des données plus rapide et une latence plus faible, modifiant ainsi le
![Barre de son détectée comme écran de contrôle sur un PC Windows [Réparer]](https://img.php.cn/upload/article/000/465/014/170835733166289.jpg?x-oss-process=image/resize,m_fill,h_207,w_330) Barre de son détectée comme écran de contrôle sur un PC Windows [Réparer]
Feb 19, 2024 pm 11:42 PM
Barre de son détectée comme écran de contrôle sur un PC Windows [Réparer]
Feb 19, 2024 pm 11:42 PM
Sur les PC Windows, certains utilisateurs ont découvert que la Soundbar est reconnue comme un moniteur lorsqu'elle est connectée au port HDMI. Cela peut prêter à confusion, mais la solution n’est pas la seule. Comment connecter une barre de son à un PC via HDMI La plupart des barres de son utilisent des connexions audio HDMI, optiques ou 3,5 mm. Si votre barre de son ne prend en charge que les connexions HDMI, elle doit être connectée à un port HDMI étiqueté HDMIARC. De nombreux téléviseurs ou moniteurs sont généralement équipés de plusieurs ports HDMI, dont l'un doit prendre en charge le protocole ARC conforme à la norme HDMI. En d'autres termes, HDMI est une interface utilisée pour transmettre l'audio et la vidéo. Si l'appareil ne dispose pas de port HDMI, pensez à utiliser un moniteur.
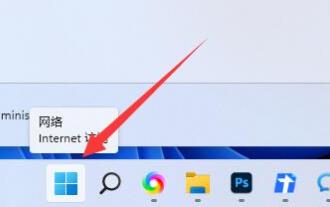 Apprenez à activer le service telnet dans Win11
Dec 27, 2023 am 10:23 AM
Apprenez à activer le service telnet dans Win11
Dec 27, 2023 am 10:23 AM
Lorsque nous effectuons des opérations de connexion à distance, nous devrons peut-être activer le service telnet avant de pouvoir continuer. Cependant, après la mise à jour du système, de nombreuses personnes ne trouvent pas comment activer le service telnet win11. En fait, ajoutez simplement le service du programme. Comment ouvrir le service win11telnet : 1. Tout d'abord, nous ouvrons le « Menu Démarrer » en bas, comme indiqué sur la figure 2. Ouvrez ensuite les « Paramètres » 3. Entrez ensuite les paramètres « Application » sur la gauche. 4. Ensuite, ouvrez « Fonctionnalités facultatives » dans le coin supérieur droit. 5. Après l'ouverture, faites défiler vers le bas et ouvrez « Plus de fonctionnalités Windows ». 6. Recherchez ensuite « Client Telnet », cochez-le et cliquez sur « OK ». . Enfin, attendez. Une fois que le système a terminé les modifications, vous pouvez démarrer le service telnet.
 Comment configurer le serveur DHCP sur RHEL 9
Jun 08, 2023 pm 07:02 PM
Comment configurer le serveur DHCP sur RHEL 9
Jun 08, 2023 pm 07:02 PM
DHCP est l'acronyme de Dynamic Host Configuration Protocol, un protocole réseau qui attribue automatiquement des adresses IP aux systèmes clients d'un réseau informatique. Il alloue des clients à partir du pool DHCP ou de la plage d'adresses IP spécifiée dans sa configuration. Bien que vous puissiez attribuer manuellement des adresses IP statiques aux systèmes clients, un serveur DHCP simplifie le processus et attribue dynamiquement des adresses IP aux systèmes clients sur le réseau. Dans cet article, nous montrerons comment installer et configurer un serveur DHCP sur RHEL9/RockyLinux9. Prérequis : RHEL9 ou RockyLinux9 préinstallé avec les droits d'administration sudo
 Comment utiliser la commande telnet
Nov 06, 2023 pm 02:58 PM
Comment utiliser la commande telnet
Nov 06, 2023 pm 02:58 PM
Utilisation de la commande Telnet : 1. Ouvrez l'interface de ligne de commande ; 2. Entrez la commande telnet, suivie de l'adresse IP ou du nom de domaine de l'hôte cible à connecter ; 3. Appuyez sur la touche Entrée et telnet tentera d'établir une connexion ; avec l'hôte cible ; 4. Si la connexion est réussie, vous verrez un message de bienvenue ou une invite de connexion ; 5. Entrez le nom d'utilisateur et le mot de passe pour vous connecter à l'hôte cible ; 6. Après une connexion réussie, vous pouvez exécuter diverses commandes ; et des opérations similaires à celles effectuées sur l'ordinateur local ; 7. Une fois l'opération terminée, vous pouvez utiliser des commandes spécifiques pour quitter la session telnet.
 Comment résoudre le problème selon lequel DHCP n'est pas activé dans la connexion locale. Solutions recommandées au problème selon lequel l'ordinateur ne peut pas accéder à Internet et invite à indiquer que le service DHCP n'est pas activé.
Mar 13, 2024 pm 12:07 PM
Comment résoudre le problème selon lequel DHCP n'est pas activé dans la connexion locale. Solutions recommandées au problème selon lequel l'ordinateur ne peut pas accéder à Internet et invite à indiquer que le service DHCP n'est pas activé.
Mar 13, 2024 pm 12:07 PM
Lorsque de nombreux utilisateurs utilisent des ordinateurs pour se connecter à Ethernet, ils verront le message « DHCP n'est pas activé » et ne sauront pas quoi faire. En effet, la fonction DHCP n'est pas activée sur le routeur. Cet article vous apprend comment résoudre ce problème. ce problème. 1. Vérifiez les informations de connexion Pour résoudre le problème « DHCP n'est pas activé sur Ethernet », vous devez d'abord vous connecter au routeur. Lorsque vous vous connectez à un routeur, vous devez généralement obtenir les informations de passerelle, de nom d'utilisateur et de mot de passe du routeur. Ces informations sont généralement indiquées à l'arrière du routeur. L'adresse IP du routeur est ce qu'on appelle l'adresse de passerelle. L'adresse de passerelle par défaut de certains routeurs est 192.168.1.1 ou 192.168.0.1. Le compte de connexion est généralement admin et le mot de passe est admin ou 123456. 2. Connectez-vous à la gestion du routeur






