Spring+JPA+MySQL的配置文件
欢迎进入Java社区论坛,与200万技术人员互动交流 >>进入 一直在整合spring+hibernate,今天整合一下JPA +Spring persistence.xml 默认放在 META-INF 目录下 Xml代码 persistence xmlns="http://java.sun.com/xml/ns/persistence" xmlns:xsi="http://www.w3.o
欢迎进入Java社区论坛,与200万技术人员互动交流 >>进入
一直在整合spring+hibernate,今天整合一下JPA +Spring
persistence.xml 默认放在 META-INF 目录下
Xml代码
view plaincopy to clipboardprint?
applicationContext.xml
[1] [2]


Outils d'IA chauds

Undresser.AI Undress
Application basée sur l'IA pour créer des photos de nu réalistes

AI Clothes Remover
Outil d'IA en ligne pour supprimer les vêtements des photos.

Undress AI Tool
Images de déshabillage gratuites

Clothoff.io
Dissolvant de vêtements AI

AI Hentai Generator
Générez AI Hentai gratuitement.

Article chaud

Outils chauds

Bloc-notes++7.3.1
Éditeur de code facile à utiliser et gratuit

SublimeText3 version chinoise
Version chinoise, très simple à utiliser

Envoyer Studio 13.0.1
Puissant environnement de développement intégré PHP

Dreamweaver CS6
Outils de développement Web visuel

SublimeText3 version Mac
Logiciel d'édition de code au niveau de Dieu (SublimeText3)
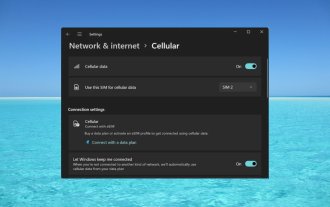 Comment activer ou désactiver eSIM sur Windows 11
Sep 20, 2023 pm 05:17 PM
Comment activer ou désactiver eSIM sur Windows 11
Sep 20, 2023 pm 05:17 PM
Si vous avez acheté votre ordinateur portable auprès d'un opérateur mobile, vous aviez probablement la possibilité d'activer une eSIM et d'utiliser votre réseau cellulaire pour connecter votre ordinateur à Internet. Avec eSIM, vous n'avez pas besoin d'insérer une autre carte SIM physique dans votre ordinateur portable car elle est déjà intégrée. C'est très utile lorsque votre appareil ne peut pas se connecter au réseau. Comment vérifier si mon appareil Windows 11 est compatible eSIM ? Cliquez sur le bouton Démarrer et accédez à Réseau et Internet > Cellulaire > Paramètres. Si vous ne voyez pas l'option « Cellulaire », votre appareil ne dispose pas de fonctionnalités eSIM et vous devez cocher une autre option, comme utiliser votre appareil mobile pour connecter votre ordinateur portable à un point d'accès. Afin d'activer et
 Comment entrer en mode sans échec dans Win7
Dec 26, 2023 pm 06:09 PM
Comment entrer en mode sans échec dans Win7
Dec 26, 2023 pm 06:09 PM
Le système win7 est un système très facile à utiliser. Lors d'une utilisation continue, de nombreux amis demandent comment entrer en mode sans échec dans le système Win7 ? Aujourd'hui, l'éditeur vous proposera un didacticiel détaillé avec des images et du texte sur la façon d'entrer en mode sans échec sur un ordinateur Win7. Jetons un coup d'œil. Tutoriel graphique sur la façon d'entrer en mode sans échec dans Windows 7 : Méthode 1 : Utiliser les touches de raccourci pour saisir les éléments de démarrage avancés 1. Appuyez plusieurs fois sur la touche « F8 » avant de démarrer sur l'écran de démarrage du système Windows, ou maintenez la touche « CTRL » enfoncée. De cette façon, nous pouvons accéder aux options de démarrage avancées du système Windows et choisir d'entrer en mode sans échec. Méthode 2 : Configurez le démarrage pour entrer les éléments de démarrage avancés 1. Si le système win7 peut démarrer normalement, vous pouvez utiliser la combinaison de touches Win + R pour ouvrir la boîte d'exécution.
 Hyper complet ! Méthodes courantes d'écriture de fichiers de configuration en Python
Apr 11, 2023 pm 10:22 PM
Hyper complet ! Méthodes courantes d'écriture de fichiers de configuration en Python
Apr 11, 2023 pm 10:22 PM
Pourquoi devrions-nous écrire le fichier fixe du fichier de configuration ? Nous pouvons l'écrire directement sous forme de fichier .py, tel que settings.py ou config.py. L'avantage est que nous pouvons en importer directement des parties via l'importation dans le fichier. même projet ; mais si nous devons l'utiliser dans d'autres cas. Lors du partage de fichiers de configuration sur des plates-formes non Python, écrire un seul .py n'est pas un bon choix. À ce stade, nous devons choisir un type de fichier de configuration commun pour stocker ces parties fixes. Actuellement, les types de formats de fichiers de configuration couramment utilisés et populaires incluent principalement ini, json, toml, yaml, xml, etc. Nous pouvons accéder à ces types de fichiers de configuration via des bibliothèques standard ou des bibliothèques tierces.
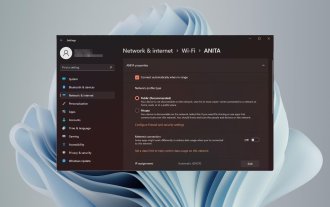 Comment changer le type de réseau en privé ou public dans Windows 11
Aug 24, 2023 pm 12:37 PM
Comment changer le type de réseau en privé ou public dans Windows 11
Aug 24, 2023 pm 12:37 PM
La configuration d'un réseau sans fil est courante, mais choisir ou modifier le type de réseau peut prêter à confusion, surtout si vous n'en connaissez pas les conséquences. Si vous recherchez des conseils sur la façon de changer le type de réseau de public à privé ou vice versa dans Windows 11, lisez la suite pour obtenir des informations utiles. Quels sont les différents profils réseau dans Windows 11 ? Windows 11 est livré avec un certain nombre de profils réseau, qui sont essentiellement des ensembles de paramètres pouvant être utilisés pour configurer diverses connexions réseau. Ceci est utile si vous disposez de plusieurs connexions à la maison ou au bureau afin que vous n'ayez pas à tout configurer à chaque fois que vous vous connectez à un nouveau réseau. Les profils de réseau privé et public sont deux types courants dans Windows 11, mais généralement
 Comment accéder à l'interface de configuration du BIOS sur le bureau Lenovo
Jul 14, 2023 pm 12:53 PM
Comment accéder à l'interface de configuration du BIOS sur le bureau Lenovo
Jul 14, 2023 pm 12:53 PM
Récemment, de nombreux internautes ont demandé comment accéder au bios d'un ordinateur de bureau Lenovo et configurer un démarrage sur disque U. Je viens d'acheter un ordinateur de bureau pour installer le système informatique et j'ai découvert que le démarrage sur disque U préparé était introuvable. pour vous expliquer comment accéder à l'interface du BIOS de l'ordinateur Lenovo. 1. Allumez d’abord l’ordinateur. Lorsque l'écran « Lenovo » apparaît sur l'écran de l'ordinateur, vous verrez également les mots suivants « PressF2toSetup » dans le coin inférieur gauche. À ce stade, appuyez rapidement sur la touche « F2 » du clavier pour accéder aux paramètres du BIOS. 2. Ensuite, l'ordinateur entrera dans l'interface de configuration du BIOS matériel. 3. Après avoir terminé les paramètres du BIOS de l'ordinateur, nous pouvons appuyer sur "F10" sur le clavier pour enregistrer la configuration actuelle et quitter le programme BIOS. 4. Enfin
 Où est le profil utilisateur Win10 ? Comment configurer le profil utilisateur dans Win10 ?
Jun 25, 2024 pm 05:55 PM
Où est le profil utilisateur Win10 ? Comment configurer le profil utilisateur dans Win10 ?
Jun 25, 2024 pm 05:55 PM
Récemment, de nombreux utilisateurs du système Win10 souhaitent modifier le profil utilisateur, mais ils ne savent pas comment le faire. Cet article vous montrera comment définir le profil utilisateur dans le système Win10 ! Comment configurer un profil utilisateur dans Win10 1. Tout d'abord, appuyez sur les touches « Win+I » pour ouvrir l'interface des paramètres, puis cliquez pour accéder aux paramètres « Système ». 2. Ensuite, dans l'interface ouverte, cliquez sur « À propos » sur la gauche, puis recherchez et cliquez sur « Paramètres système avancés ». 3. Ensuite, dans la fenêtre contextuelle, passez à la barre d'options "" et cliquez sur "Configuration utilisateur" ci-dessous.
 Solution au problème selon lequel Win10 a un écran noir et ne peut pas accéder au bureau, mais la souris peut toujours être déplacée
Dec 27, 2023 pm 01:41 PM
Solution au problème selon lequel Win10 a un écran noir et ne peut pas accéder au bureau, mais la souris peut toujours être déplacée
Dec 27, 2023 pm 01:41 PM
Lorsque nous utilisons un ordinateur avec le système d'exploitation win10, si l'ordinateur a un écran noir et que seule la souris peut bouger, ne vous inquiétez pas. L'éditeur pense que la majeure partie de cette situation peut être causée par une défaillance du système, ou par un conflit avec le pilote de notre système. Vous pouvez essayer d'utiliser des mises à jour pour mettre à niveau le système d'exploitation ou réinstaller le système d'exploitation et les pilotes pour résoudre le problème. Que faire si Win10 a un écran noir et ne peut pas accéder au bureau mais que la souris peut être déplacée. Méthode 1 : 1. Maintenez la touche Maj enfoncée et cliquez sur "Redémarrer" > Options de démarrage avancées > Mode basse résolution (ou sélectionnez le mode basse résolution). après avoir échoué à le démarrer 3 fois); 2. Si pendant le programme d'installation, appuyez sur CTRL+SHIFT+F10, puis sur la configuration du système, puis faites
 Démonstration graphique de la façon d'entrer dans le BIOS sur la carte mère Lenovo
Jul 09, 2023 am 10:53 AM
Démonstration graphique de la façon d'entrer dans le BIOS sur la carte mère Lenovo
Jul 09, 2023 am 10:53 AM
Différentes marques d'ordinateurs et de cartes mères auront des paramètres différents pour accéder au système BIOS, et les touches de raccourci de démarrage seront également différentes. Certains internautes souhaitent réinstaller le système sur la clé USB de leur ordinateur Lenovo ou effectuer certains réglages nécessitant la saisie du bios, mais ils ne savent pas comment saisir le bios sur la carte mère Lenovo. L'éditeur ci-dessous vous apprendra comment accéder au bios de la carte mère Lenovo. La méthode spécifique est la suivante : 1. Pour accéder à l'interface du BIOS des ordinateurs Lenovo, vous appuyez généralement sur la touche de raccourci F2 ; sur certains ordinateurs Lenovo, vous devez appuyer simultanément sur les touches F2+FN pour accéder au BIOS. (En général, il y aura des invites correspondantes sur la page où le logo apparaît après la mise sous tension de l'ordinateur. Lorsque l'ordinateur est allumé ou redémarré, appuyez immédiatement sur les touches de raccourci en continu pour entrer) 2. Entrer dans l'interface suivante consiste à entrer le interface bios.






