Oracle10gR2自动检查点调整的新特性
欢迎进入Oracle社区论坛,与200万技术人员互动交流 >>进入 从Oracle10gR2开始,数据库可以实现自动调整的检查点. 使用自动调整的检查点,Oracle数据库可以利用系统的低I/O负载时段写出内存中的脏数据,从而提高数据库的效率。 因此,即使数据库管理员设置了
欢迎进入Oracle社区论坛,与200万技术人员互动交流 >>进入
从Oracle10gR2开始,数据库可以实现自动调整的检查点.
使用自动调整的检查点,Oracle数据库可以利用系统的低I/O负载时段写出内存中的脏数据,从而提高数据库的效率。
因此,即使数据库管理员设置了不合理的检查点相关参数,Oracle仍然能够通过自动调整将数据库的Crash Recovery时间控制在合理的范围之内。
当FAST_START_MTTR_TARGET参数未设置时,自动检查点调整生效。
通常,如果我们必须严格控制实例或节点恢复时间,那么我们可以设置FAST_START_MTTR_TARGET为期望时间值;如果恢复时间不需要严格控制,那么我们可以不设置FAST_START_MTTR_TARGET参数,从而启用Oracle10g的自动检查点调整特性。
当取消FAST_START_MTTR_TARGET参数设置之后:
|
SQL> show parameter fast_start_mttr NAME TYPE VALUE |
在启动数据库的时候,我们可以从alert文件中看到如下信息:
| Wed Jan 11 16:28:12 2006 MTTR advisory is disabled because FAST_START_MTTR_TARGET is not set |
检查v$instance_recovery视图,我们可以发现Oracle10g中的改变:
|
SQL> select RECOVERY_ESTIMATED_IOS REIOS,TARGET_MTTR TMTTR, REIOS TMTTR EMTTR WMTTR WOSET CKPTBW WAUTO WFTCKPT |
在以上视图中,WRITES_AUTOTUNE字段值就是指由于自动调整检查点执行的写出次数,
而CKPT_BLOCK_WRITES指的则是由于检查点写出的Block的数量。


Outils d'IA chauds

Undresser.AI Undress
Application basée sur l'IA pour créer des photos de nu réalistes

AI Clothes Remover
Outil d'IA en ligne pour supprimer les vêtements des photos.

Undress AI Tool
Images de déshabillage gratuites

Clothoff.io
Dissolvant de vêtements AI

AI Hentai Generator
Générez AI Hentai gratuitement.

Article chaud

Outils chauds

Bloc-notes++7.3.1
Éditeur de code facile à utiliser et gratuit

SublimeText3 version chinoise
Version chinoise, très simple à utiliser

Envoyer Studio 13.0.1
Puissant environnement de développement intégré PHP

Dreamweaver CS6
Outils de développement Web visuel

SublimeText3 version Mac
Logiciel d'édition de code au niveau de Dieu (SublimeText3)
 Comment régler la luminosité de l'écran sous Windows 11
Jan 02, 2024 pm 03:17 PM
Comment régler la luminosité de l'écran sous Windows 11
Jan 02, 2024 pm 03:17 PM
Dans Win11, si la luminosité de l'écran est trop sombre, vous ne pourrez pas voir l'image clairement, et si elle est trop lumineuse, elle éblouira vos yeux. Alors, comment régler la luminosité de l'écran dans Win11 ? peut l'ajuster dans les paramètres d'affichage, ce qui est très pratique. Comment régler la luminosité de l'écran dans Win11 : 1. Ouvrez d'abord le "Menu Démarrer" ci-dessous 2. Cliquez ensuite sur "Paramètres" ci-dessus 3. Après l'ouverture, entrez les paramètres "Affichage" à droite. 4. Après ouverture, faites glisser le curseur de luminosité pour régler la luminosité de l'écran.
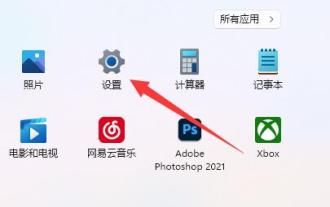 Comment ajuster le dpi de la souris dans Win11
Dec 29, 2023 pm 04:34 PM
Comment ajuster le dpi de la souris dans Win11
Dec 29, 2023 pm 04:34 PM
Pour les joueurs, le dpi de la souris est très important et affecte la sensation de fonctionnement. Alors, comment régler le dpi de la souris dans Win11 ? En fait, la méthode de réglage peut être différente selon le modèle de souris que nous utilisons. Comment ajuster le dpi de la souris dans win11 Méthode 1 : (Général) 1. Tout d'abord, ouvrez l'application « Paramètres » et cliquez sur « Bluetooth et autres appareils » à gauche. 2. Cliquez pour accéder à l'option de réglage "Souris" à droite. 3. Enfin, cliquez sur cette page pour modifier la vitesse de la souris dpi. Méthode 2 : (Équipement professionnel) 1. Les souris professionnelles sont généralement livrées avec un bouton de réglage dpi. 2. Sinon, téléchargez un logiciel pilote professionnel et ajustez le dpi.
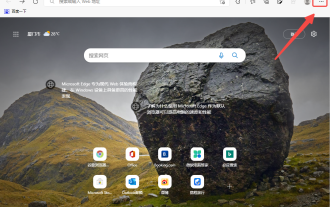 Comment modifier le taux de zoom d'une page Web dans le navigateur Edge
Jan 29, 2024 pm 09:06 PM
Comment modifier le taux de zoom d'une page Web dans le navigateur Edge
Jan 29, 2024 pm 09:06 PM
Comment ajuster le taux d'affichage des pages Web du navigateur Edge ? Lorsque nous utilisons le navigateur Edge, nous souhaitons ajuster le taux d'affichage des pages Web. Comment l'ajuster est présenté ci-dessous ! Lorsque nous utilisons le navigateur Edge pour naviguer sur le Web, le texte de certaines pages Web est relativement petit. Dans ce cas, nous pouvons ajuster la proportion de la page Web pour agrandir la page entière afin que nous puissions voir clairement le texte. est l'opération spécifique ? Laissez-moi la présenter ci-dessous ! Sinon, lisons la suite ! Conseils pour ajuster le taux d'affichage des pages Web du navigateur Edge : 1. Après avoir utilisé le navigateur Edge pour ouvrir la page Web qui doit être agrandie, cliquez sur l'icône « Paramètres et autres » composée de trois points dans le coin supérieur droit du navigateur. 2. Recherchez ensuite l'option « Zoom » dans la fenêtre de menu du navigateur Edge qui apparaît ci-dessous.
 Comment résoudre le problème de la résolution manquante de 1920 x 1080 dans Win10
Jan 06, 2024 am 09:08 AM
Comment résoudre le problème de la résolution manquante de 1920 x 1080 dans Win10
Jan 06, 2024 am 09:08 AM
Le système Win10 est un très excellent système, et sa forte stabilité est la partie la plus puissante du système. Aujourd'hui, l'éditeur vous propose une solution au problème que la résolution Win10 n'a pas 1920x1080 ! Jetons un coup d'œil ensemble si nécessaire. Solution au problème selon lequel la résolution du système Win10 n'est pas de 1920 x 1080 : Remarque : Le problème selon lequel la résolution du système Win10 n'est pas de 1920 x 1080 est causé par le pilote de la carte graphique ! Il me reste donc juste à mettre à jour le pilote de la carte graphique. (Les étapes spécifiques sont les suivantes) 1. Cliquez avec le bouton droit sur l'ordinateur et sélectionnez Gérer pour l'ouvrir. 2. Recherchez le gestionnaire de périphériques sur le côté gauche de l'interface de gestion ouverte. 3. Continuez à rechercher la carte graphique sur le côté gauche dans l'interface du gestionnaire de périphériques ouverte et ouvrez-la. 4. Enfin, faites un clic droit et sélectionnez
 Monter automatiquement les disques sous Linux
Mar 20, 2024 am 11:30 AM
Monter automatiquement les disques sous Linux
Mar 20, 2024 am 11:30 AM
Si vous utilisez un système d'exploitation Linux et souhaitez que le système monte automatiquement un lecteur au démarrage, vous pouvez le faire en ajoutant l'identifiant unique (UID) du périphérique et le chemin du point de montage au fichier de configuration fstab. fstab est un fichier de table du système de fichiers situé dans le répertoire /etc. Il contient des informations sur les systèmes de fichiers qui doivent être montés au démarrage du système. En modifiant le fichier fstab, vous pouvez vous assurer que les lecteurs requis sont chargés correctement à chaque démarrage du système, garantissant ainsi un fonctionnement stable du système. Les pilotes à montage automatique peuvent être utilisés facilement dans diverses situations. Par exemple, je prévois de sauvegarder mon système sur un périphérique de stockage externe. Afin de réaliser l'automatisation, assurez-vous que l'appareil reste connecté au système, même au démarrage. De même, de nombreuses applications seront directement
 Comment résoudre les problèmes de résolution inappropriée
Jan 08, 2024 pm 03:25 PM
Comment résoudre les problèmes de résolution inappropriée
Jan 08, 2024 pm 03:25 PM
Après avoir réinstallé le système, nous n'aurons peut-être pas la résolution souhaitée et certaines résolutions peuvent sembler très inconfortables. La raison peut être que le pilote de la carte graphique n'est pas installé ou que la version du pilote est obsolète. Après l'installation d'un pilote, le problème se pose. apparaîtra après l'avoir ouvert. Vous serez invité à indiquer les pilotes que vous devez installer. Une fois tous installés, redémarrez l'ordinateur. Généralement, il peut correspondre automatiquement à la résolution adaptée à votre moniteur. Si cela ne fonctionne toujours pas, nous en avons besoin. pour en personnaliser un. Jetons un coup d'oeil aux détails. Il n'existe pas de solution appropriée pour la résolution. 1. Installez le pilote, mettez à jour tous les pilotes selon les invites, puis redémarrez l'ordinateur. 2. Cliquez avec le bouton droit sur le bureau de l'ordinateur et sélectionnez Panneau de configuration NVIDIA pour l'ouvrir. disponible, cliquez sur le programme du menu Démarrer dans le coin inférieur gauche de l'ordinateur. 3. Sélectionnez <Modifier la résolution>→<Personnaliser>.
 Conseils Linux : annulez l'indentation automatique lors du collage dans vim
Mar 07, 2024 am 08:30 AM
Conseils Linux : annulez l'indentation automatique lors du collage dans vim
Mar 07, 2024 am 08:30 AM
Préface : vim est un puissant outil d’édition de texte, très populaire sous Linux. Récemment, j'ai rencontré un problème étrange lors de l'utilisation de vim sur un autre serveur : lorsque j'ai copié et collé un script écrit localement dans un fichier vierge sur le serveur, une indentation automatique s'est produite. Pour utiliser un exemple simple, le script que j'ai écrit localement est le suivant : aaabbbcccddd. Lorsque je copie le contenu ci-dessus et que je le colle dans un fichier vierge sur le serveur, ce que j'obtiens est : aabbbcccddd. Évidemment, c'est ce que vim fait automatiquement. nous. Formater l'indentation. Cependant, cet automatique est un peu inintelligent. Enregistrez la solution ici. Solution : définissez le fichier de configuration .vimrc dans notre répertoire personnel, nouveau
 Comment ajuster les sous-titres de National K-song
Feb 23, 2024 pm 07:16 PM
Comment ajuster les sous-titres de National K-song
Feb 23, 2024 pm 07:16 PM
Comment régler les sous-titres du karaoké ? Les sous-titres des paroles peuvent être ajustés dans l'application National Karaoke, mais de nombreux utilisateurs ne savent pas comment ajuster les sous-titres des moments de karaoké. Les dernières solutions aux problèmes seront continuellement triées ci-dessous. Vient ensuite le karaoké national proposé par l'éditeur. aux utilisateurs. Voici un tutoriel graphique sur la façon d'ajuster les sous-titres. Les utilisateurs intéressés peuvent y jeter un œil ! Tutoriel sur l'utilisation de National Karaoke. Comment ajuster les sous-titres de National Karaoke. 1. Ouvrez d'abord l'application Universal Karaoke, passez à la section [Voice Sing] sur la page principale, sélectionnez votre chanson préférée et cliquez sur [K Song] ; 2. Passez ensuite à la page Karaoké, cliquez sur le bouton rouge [Commencer à chanter] en bas ; 3. Ensuite, sur la dernière page, cliquez sur la fonction [trois points] dans le coin supérieur droit ; en bas et sélectionnez [Taille de police] pour ajuster






