 interface Web
interface Web
 js tutoriel
js tutoriel
 Comment empêcher les utilisateurs d'effectuer d'autres opérations sur la page Web pendant le téléchargement de la page Web files_jquery
Comment empêcher les utilisateurs d'effectuer d'autres opérations sur la page Web pendant le téléchargement de la page Web files_jquery
Comment empêcher les utilisateurs d'effectuer d'autres opérations sur la page Web pendant le téléchargement de la page Web files_jquery
Lors du téléchargement de fichiers à partir de pages Web, les fichiers sont parfois trop volumineux et leur génération prend un certain temps. À l'heure actuelle, pour empêcher les utilisateurs d'effectuer d'autres opérations sur la page Web, une méthode consiste à utiliser un div pour couvrir la page Web et la verrouiller.
function lockScreen()
{
sWidth=$(window).width();
sHeight=$(window).height();
var bgObj=document.createElement("div");
bgObj.setAttribute('id','bgDiv');
bgObj.style.position="absolute";
bgObj.style.top="0";
bgObj.style.background="#CCCCCC";
bgObj.style.filter="progid:DXImageTransform.Microsoft.Alpha(style=3,opacity=25,finishOpacity=75";
bgObj.style.opacity="0.6";
bgObj.style.left="0";
bgObj.style.width=sWidth + "px";
bgObj.style.height=sHeight + "px";
if(sWidth < 860)
{
bgObj.style.width="860px";
}
bgObj.style.zIndex = "10000";
document.body.appendChild(bgObj);
}Utilisez la fonction ci-dessus pour verrouiller la page afin d'empêcher plusieurs opérations jusqu'à ce que la boîte de téléchargement apparaisse pour annuler l'écran de verrouillage.
Définir les cookies côté serveur (cgi) :
<pre name="code" class="cpp">char *configDownloadToken = "finishedDownloadFile";
printf("Content-Type: application/octet-stream\nContent-Length: %ld\n", s.st_size);
printf( "Set-Cookie:configDownloadToken=%s; path=/; \r\n ",configDownloadToken);
printf("Content-Disposition: attachment; filename=\"%s\"\n", strrchr(filename,'/') + 1);
printf("Connection: close\n\n");Importez le plug-in jquery.cookie.js côté client (html, js), incluez ce plug-in dans le fichier html, et obtenez régulièrement des cookies dans le fichier js
var configDownloadCheckTimer;
$(document).ready(function () {
configDownloadCheckTimer = window.setInterval(function() {
var cookieValue = $.cookie('configDownloadToken');
if (cookieValue === "finishedDownloadFile")
{
refreshPage();
finishDownload();
}
}, 1000);
});
function finishDownload() {
window.clearInterval(configDownloadCheckTimer);
$.removeCookie('configDownloadToken'); //clears this cookie value
} C'est tout.

Outils d'IA chauds

Undresser.AI Undress
Application basée sur l'IA pour créer des photos de nu réalistes

AI Clothes Remover
Outil d'IA en ligne pour supprimer les vêtements des photos.

Undress AI Tool
Images de déshabillage gratuites

Clothoff.io
Dissolvant de vêtements AI

AI Hentai Generator
Générez AI Hentai gratuitement.

Article chaud

Outils chauds

Bloc-notes++7.3.1
Éditeur de code facile à utiliser et gratuit

SublimeText3 version chinoise
Version chinoise, très simple à utiliser

Envoyer Studio 13.0.1
Puissant environnement de développement intégré PHP

Dreamweaver CS6
Outils de développement Web visuel

SublimeText3 version Mac
Logiciel d'édition de code au niveau de Dieu (SublimeText3)

Sujets chauds
 Où sont les fichiers téléchargés par le navigateur vivo ?
Feb 23, 2024 pm 08:55 PM
Où sont les fichiers téléchargés par le navigateur vivo ?
Feb 23, 2024 pm 08:55 PM
Où sont les fichiers téléchargés par le navigateur vivo ? Les fichiers téléchargés par le navigateur vivo seront stockés dans un emplacement dédié, mais la plupart des amis ne savent pas où se trouvent les fichiers téléchargés par le navigateur vivo. Ensuite, l'éditeur les apportera aux utilisateurs. Tutoriel graphique sur la façon d'ouvrir les fichiers téléchargés depuis le navigateur vivo, les utilisateurs intéressés viennent y jeter un œil ! Didacticiel d'utilisation du téléphone mobile Vivo Où sont les fichiers téléchargés par le navigateur Vivo ? 1. Ouvrez d'abord l'application du navigateur, puis entrez en bas de l'interface principale du navigateur et cliquez sur [Menu] 2. Développez ensuite la barre de fonctions ci-dessous et cliquez sur [Télécharger] ; Enregistrer] ; 3 , puis dans l'interface d'enregistrement de téléchargement, sélectionnez [Téléchargement terminé] 4. Sélectionnez l'emplacement où vous souhaitez afficher le fichier téléchargé et cliquez sur le bouton [Ouvrir] à l'arrière 5 ;
 Comment télécharger des fichiers depuis Thunder ed2k ? Tutoriel d'utilisation de Thunder ed2k
Mar 14, 2024 am 10:50 AM
Comment télécharger des fichiers depuis Thunder ed2k ? Tutoriel d'utilisation de Thunder ed2k
Mar 14, 2024 am 10:50 AM
Comment télécharger des fichiers depuis Thunder ed2k ? En tant que fichier partagé commun, de nombreux utilisateurs rencontreront des situations dans lesquelles ed2k ne prend pas en charge le téléchargement lors du téléchargement. Alors, comment puis-je le télécharger via Thunder ? Laissez ce site présenter aux utilisateurs le tutoriel sur la façon d'utiliser Thunder ed2k. Tutoriel d'utilisation de Thunder ed2k 1. Copiez le lien ed2k. 2. Ouvrez « Thunder » et cliquez sur « + » dans le coin supérieur gauche. 3. Copiez le lien et cliquez sur « Télécharger maintenant ».
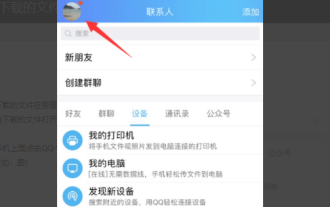 Où sont les fichiers téléchargés depuis Apple QQ ?
Mar 08, 2024 pm 02:50 PM
Où sont les fichiers téléchargés depuis Apple QQ ?
Mar 08, 2024 pm 02:50 PM
QQ est un logiciel de messagerie instantanée populaire et presque tout le monde possède un numéro QQ. Lorsque vous utilisez un téléphone Apple, vous pouvez rencontrer des difficultés pour stocker et récupérer des fichiers. Généralement, ces fichiers sont stockés dans le dossier Documents du répertoire d'application correspondant. Où sont les fichiers téléchargés depuis QQ sur iPhone ? 1. Ouvrez d'abord l'application QQ sur iPhone et cliquez sur l'avatar personnel pour accéder à la page personnelle. 2. Dans le menu en bas de la page personnelle, sélectionnez [Mes fichiers] et cliquez sur Ouvrir. 3. Entrez ensuite [Fichiers locaux] pour afficher les fichiers enregistrés par QQ sur le téléphone mobile. 4. Dans le fichier local, cliquez sur le bouton Afficher pour afficher les informations sur le fichier téléchargé.
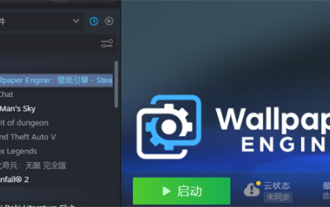 Où se trouvent les fichiers téléchargés depuis Little Red Car Creative Workshop ?
Mar 20, 2024 am 09:47 AM
Où se trouvent les fichiers téléchargés depuis Little Red Car Creative Workshop ?
Mar 20, 2024 am 09:47 AM
Les utilisateurs peuvent utiliser Xiaohongche Creative Workshop pour télécharger divers fonds d'écran. De nombreux utilisateurs ne savent pas où se trouvent les fichiers téléchargés par Xiaohongche Creative Workshop. Les utilisateurs peuvent trouver un dossier avec un numéro sous Contenu. Où se trouvent les fichiers téléchargés depuis Little Red Car Creative Workshop ? Réponse : Dans le dossier local-steamapps-workshop-content. 1. Ouvrez Steam et recherchez WallpaperEngine : moteur de papier peint. 2. Cliquez avec le bouton droit sur Gérer, puis cliquez sur Parcourir les fichiers locaux. 3. Ouvrez le dossier et cliquez sur steamapps. 4. Cliquez sur atelier. 5. Cliquez sur le contenu. 6. Recherchez le dossier portant le numéro. 7. Tous les fonds d'écran téléchargés sont là
 Comment définir un disque de sauvegarde pour les fichiers téléchargés sous Windows 11
Apr 20, 2024 pm 06:32 PM
Comment définir un disque de sauvegarde pour les fichiers téléchargés sous Windows 11
Apr 20, 2024 pm 06:32 PM
Pour les utilisateurs qui sont nouveaux sur le système Windows 11, le chemin de téléchargement des fichiers suivra généralement les paramètres par défaut du système, et les fichiers sont souvent enregistrés sur le disque système. À long terme, cela peut affecter les performances globales de l'ordinateur en les occupant. trop d'espace disque système. Afin de gérer et d'allouer l'espace de stockage de manière plus rationnelle, il est important d'apprendre à personnaliser le disque de sauvegarde pour les fichiers téléchargés dans le système Windows 11. Cet article expliquera en détail comment définir de manière flexible le disque cible pour les fichiers téléchargés dans Windows 11 afin de répondre aux besoins de stockage personnalisés des utilisateurs. Si c'est ce dont vous avez besoin, vous souhaiterez peut-être continuer à lire et nous vous présenterons les étapes détaillées de cette fonction pratique. Méthode de fonctionnement 1. Double-cliquez pour ouvrir « Ce PC » sur le bureau. 2. Recherchez ensuite la nouvelle interface dans la colonne de gauche
 Télécharger le fichier via un appel AJAX en PHP
Sep 05, 2023 am 11:33 AM
Télécharger le fichier via un appel AJAX en PHP
Sep 05, 2023 am 11:33 AM
Utiliser Ajax pour télécharger des fichiers est considéré comme une mauvaise idée. Utilisez plutôt window.location= ou document.location. 'window.location' présente les caractéristiques suivantes - Nécessite l'activation de JavaScript Aucun PHP n'est requis. Cela permet d'afficher le contenu du site Web et de rediriger l'utilisateur après quelques secondes. Les redirections peuvent dépendre de n'importe quelle condition, par exemple - $success=1if($success){ window.location.href='http://example.com';} nommé
 Comment résoudre le problème de l'échec du téléchargement de fichiers dans le navigateur Firefox
Jan 29, 2024 pm 08:12 PM
Comment résoudre le problème de l'échec du téléchargement de fichiers dans le navigateur Firefox
Jan 29, 2024 pm 08:12 PM
Que dois-je faire si Firefox ne parvient pas à télécharger des fichiers ? Avez-vous déjà rencontré un échec de téléchargement de fichiers lorsque vous utilisez le navigateur Firefox pour télécharger des fichiers ? Il existe de nombreuses raisons à ce problème. Des paramètres système incorrects, un contenu de fichier incorrect, des rapports de virus sur les liens de téléchargement, etc. peuvent être à l'origine de ce problème. Cependant, la plupart du temps, ce sont des paramètres système incorrects qui entraînent l'échec du téléchargement. tu le restaures ? Qu'est-ce qui est normal ? Ci-dessous, l'éditeur vous apportera la solution à l'échec du navigateur Firefox à télécharger des fichiers. Solution à l'échec du téléchargement des fichiers du navigateur Firefox 1. Ouvrez le navigateur Firefox sur votre ordinateur et accédez à la page d'accueil, 2. Cliquez sur la position de la flèche pour accéder au menu déroulant et cliquez sur Options, 3. Sur le côté gauche de la page d'options, nous trouvez le menu, 4. Cliquez sur Confidentialité et sécurité, 5.
 Comment vérifier l'adresse des fichiers téléchargés sur DingTalk_Introduction à la vérification de l'adresse des fichiers téléchargés sur DingTalk
Mar 29, 2024 pm 07:16 PM
Comment vérifier l'adresse des fichiers téléchargés sur DingTalk_Introduction à la vérification de l'adresse des fichiers téléchargés sur DingTalk
Mar 29, 2024 pm 07:16 PM
1. Ouvrez DingTalk et cliquez sur File Assistant. 2. Cliquez sur un fichier à saisir. 3. Cliquez sur Télécharger dans le coin inférieur gauche. 4. Vous pouvez voir l'emplacement détaillé du stockage des fichiers. 5. Ouvrez la gestion des fichiers et recherchez DingTalk dans la mémoire du téléphone pour voir le fichier téléchargé.





