VMware vSphere服务器虚拟化实验二 准备SQL数据库环境
VMware vSphere 服务器虚拟化实验二 准备 SQL 数据库环境 在 VMware vSpherede 虚拟化环境中,我们可以直接使用 vSphere Client 直接去管理 ESXi 主机,但是需要连接每一台管理十分麻烦,而且 vSphere Client 只能实现简单的功能但是如统一管理、 DRS 、 vMo
VMware vSphere服务器虚拟化实验二 准备SQL数据库环境
在VMware vSpherede虚拟化环境中,我们可以直接使用vSphere Client直接去管理ESXi主机,但是需要连接每一台管理十分麻烦,而且vSphere Client只能实现简单的功能但是如统一管理、DRS、vMotion、HA、FT、分布式交换机、Update Manager等功能就无能为力了,因此VMware提出了VCenter和Update Manager管理工具,但是这些管理环境都需要数据库的支持,数据库软件可以是:IBM DB2、Oracle、Microsoft SQL Server;其实在vSpherevCenter安装光盘中包含了一个Microsoft SQL Server Express版本,但是这个版本的数据库最多支持5个主机和50个虚拟机,这样限制了生产环境的扩展,因此需要另行安装数据库版本,注意每个vCenter的实例无法共享同一个数据库,各自必须具有自身的数据库,多个vCenter Server的数据库可以驻留在同一个数据库服务器上或者多个数据库服务器上。下面就要开始准备自己的数据库环境为后续的管理工具环境做准备
说明:
此次实验基于实验一,数据库软件使用Microsoft SQL Server 2008 x64
1准备一台Windows Server 2012的虚拟机名为vSphereDB,然后加入域kkfloat.com,关闭防火墙功能
2在vSphereDB服务器上安装.Net Framework 3.5功能,然后插入Microsoft SQL Server 2008 x64的安装光盘进行安装,注意在SQL Server 2008 安装配置时必须把SQL Server的所有服务设置成自动运行且运行账号为域管理员,SQL Server身份验证配置成混合模式,然后启用SQL Server的远程数据库访问功能。
3 在vSphereDB服务器上打开数据库管理工具,创建vCenter工具的数据库名为vCenterDB,创建Update Manager工具的数据库名为vUpdateDB
4在vSphereDB服务器上创建Single Sign On数据库,创建这个数据库有点不一样,需要使用vCenter安装光盘下的SQL脚本先创建数据库空间,然后创建授权用户访问数据库(脚本路径:x:\Sigle Sign On\DBScripts\SSOServer\schema\mssql),两个脚本分别是rsaIMSLiteMSSQLSetupTablespaces.sql用于创建数据库空间,rsaIMSLiteMSSQLSetupUsers.sql用于创建数据库授权用户,注意运行脚本时要自定义修改的地方包括数据库路径和数据库用户的密码
以上步骤完成,vSphere的数据库环境已经准备好
视频分享:http://pan.baidu.com/share/link?shareid=781165&uk=1025659618

Outils d'IA chauds

Undresser.AI Undress
Application basée sur l'IA pour créer des photos de nu réalistes

AI Clothes Remover
Outil d'IA en ligne pour supprimer les vêtements des photos.

Undress AI Tool
Images de déshabillage gratuites

Clothoff.io
Dissolvant de vêtements AI

AI Hentai Generator
Générez AI Hentai gratuitement.

Article chaud

Outils chauds

Bloc-notes++7.3.1
Éditeur de code facile à utiliser et gratuit

SublimeText3 version chinoise
Version chinoise, très simple à utiliser

Envoyer Studio 13.0.1
Puissant environnement de développement intégré PHP

Dreamweaver CS6
Outils de développement Web visuel

SublimeText3 version Mac
Logiciel d'édition de code au niveau de Dieu (SublimeText3)

Sujets chauds
 Comment activer le copier-coller pour les machines virtuelles VMware
Feb 21, 2024 am 10:09 AM
Comment activer le copier-coller pour les machines virtuelles VMware
Feb 21, 2024 am 10:09 AM
Vous pouvez facilement copier et coller du texte et des fichiers entre des machines virtuelles (VM) VMware et des systèmes physiques. Cette fonctionnalité vous permet de transférer facilement des images, du texte formaté et non formaté et même des pièces jointes de courrier électronique entre des machines virtuelles et des systèmes hôtes. Cet article vous montrera comment activer cette fonctionnalité et présentera les méthodes de copie de données, de fichiers et de dossiers. Comment activer le copier/coller dans VMware VMware propose trois manières différentes de copier des données, des fichiers ou des dossiers d'une machine virtuelle vers un ordinateur physique et vice versa, comme expliqué ci-dessous : Copier et coller des éléments Fonctionnalité Glisser-déposer Partage de dossiers 1 ] Activer la copie -coller à l'aide de VMware Tools Vous pouvez utiliser le clavier si votre installation VMWare et votre système d'exploitation invité répondent aux exigences
 Solution pour planter et geler Win11 exécutant la machine virtuelle VMware
Feb 14, 2024 pm 02:36 PM
Solution pour planter et geler Win11 exécutant la machine virtuelle VMware
Feb 14, 2024 pm 02:36 PM
De nombreux utilisateurs doivent installer des machines virtuelles sur leurs ordinateurs en raison de certains besoins ou passe-temps, mais récemment, certains amis Win11 ont découvert que leurs ordinateurs tombaient en panne dès qu'ils exécutaient la machine virtuelle VMware. En fait, ce problème n'est pas difficile à résoudre. L'éditeur ci-dessous vous propose quatre solutions, dans l'espoir de vous aider. Méthode 1 : solution Hyper-V 1. Ouvrez le Panneau de configuration-Programmes-Activer ou désactivez les fonctions Windows. Vous constaterez peut-être qu'il n'y a pas d'Hyper-V sur votre ordinateur et que même la machine virtuelle ne peut pas être utilisée (si elle est ouverte, vérifiez-le comme indiqué ci-dessous), redémarrez simplement l'ordinateur). Aucun Hyper-V ne doit être installé. Vous pouvez passer à l'étape 1.2 ci-dessous pour l'installer. 2. Installez Hyper-V sur le système et créez une nouvelle note
![VMware Horizon Client ne peut pas être ouvert [Réparer]](https://img.php.cn/upload/article/000/887/227/170835607042441.jpg?x-oss-process=image/resize,m_fill,h_207,w_330) VMware Horizon Client ne peut pas être ouvert [Réparer]
Feb 19, 2024 pm 11:21 PM
VMware Horizon Client ne peut pas être ouvert [Réparer]
Feb 19, 2024 pm 11:21 PM
VMware Horizon Client vous aide à accéder facilement aux postes de travail virtuels. Cependant, l'infrastructure de bureau virtuel peut parfois rencontrer des problèmes de démarrage. Cet article décrit les solutions que vous pouvez adopter lorsque le client VMware Horizon ne parvient pas à démarrer correctement. Pourquoi mon client VMware Horizon ne s'ouvre-t-il pas ? Lors de la configuration de VDI, si le client VMWareHorizon n'est pas ouvert, une erreur peut se produire. Veuillez confirmer que votre administrateur informatique a fourni l'URL et les informations d'identification correctes. Si tout va bien, suivez les solutions mentionnées dans ce guide pour résoudre le problème. Réparer le client VMWareHorizon qui ne s'ouvre pas si VMW ne s'ouvre pas sur votre ordinateur Windows
 Comment partager des fichiers entre les machines virtuelles Win11 et VMware ?
Jan 29, 2024 pm 09:39 PM
Comment partager des fichiers entre les machines virtuelles Win11 et VMware ?
Jan 29, 2024 pm 09:39 PM
Les machines virtuelles VMware permettent aux utilisateurs d'exécuter simultanément deux ou plusieurs systèmes Windows, DOS et LINUX sur une seule machine. Alors comment partager des fichiers entre les machines virtuelles VMware et les hôtes ? Aujourd'hui, l'éditeur prendra Win11 comme exemple pour partager avec vous un tutoriel sur la mise en place du partage de fichiers entre les machines virtuelles VMware et les hôtes. Partage de fichiers sur une machine virtuelle ? 1. Définissez le réseau de la machine virtuelle VMware installée en mode pont. Dans une machine virtuelle VMware, vous pouvez configurer les dossiers partagés en procédant comme suit : Cliquez sur Machine virtuelle->Paramètres de la machine virtuelle->Options, activez les dossiers partagés et cliquez sur le bouton Ajouter pour définir le chemin du dossier. Remarque : L'ouverture des dossiers partagés doit être effectuée lors de l'arrêt de la machine virtuelle. 4. Pour partager des fichiers
 Convertir VMware en VirtualBox et vice versa
Feb 19, 2024 pm 05:57 PM
Convertir VMware en VirtualBox et vice versa
Feb 19, 2024 pm 05:57 PM
Les machines virtuelles constituent un moyen abordable d’expérimenter et d’utiliser plusieurs systèmes d’exploitation sur un seul ordinateur. VMWare et VirtualBox sont les deux principales marques du secteur des machines virtuelles. Vous pouvez facilement convertir une machine virtuelle VMware en machine virtuelle VirtualBox et vice versa, vous offrant ainsi la possibilité de basculer entre elles sans avoir à les recréer. Migrer une machine virtuelle de VMWare vers VirtualBox ou vice versa n'est pas compliqué. Suivez simplement les instructions ci-dessous et c’est facile à faire. Comment convertir VMware en VirtualBoxVMwareVM est stocké au format .vmx puis converti en .ovf, il s'agit de VirtualBox et VMWare
![Le client VMware Horizon se bloque ou se bloque lors de la connexion [Réparer]](https://img.php.cn/upload/article/000/887/227/170942987315391.jpg?x-oss-process=image/resize,m_fill,h_207,w_330) Le client VMware Horizon se bloque ou se bloque lors de la connexion [Réparer]
Mar 03, 2024 am 09:37 AM
Le client VMware Horizon se bloque ou se bloque lors de la connexion [Réparer]
Mar 03, 2024 am 09:37 AM
Lors de la connexion à un VDI à l'aide du client VMWareHorizon, nous pouvons rencontrer des situations où l'application se bloque lors de l'authentification ou la connexion se bloque. Cet article explorera ce problème et proposera des moyens de résoudre cette situation. Lorsque le client VMWareHorizon rencontre des problèmes de gel ou de connexion, vous pouvez prendre certaines mesures pour résoudre le problème. Réparer le client VMWareHorizon se bloque ou reste bloqué lors de la connexion Si le client VMWareHorizon se bloque ou ne parvient pas à se connecter sous Windows 11/10, appliquez les solutions mentionnées ci-dessous : Vérifiez la connexion réseau Redémarrez le client Horizon Vérifiez l'état du serveur Horizon Effacez le cache du client Réparer Ho
 Comment résoudre le problème selon lequel la recherche eMule ne peut pas se connecter au serveur
Jan 25, 2024 pm 02:45 PM
Comment résoudre le problème selon lequel la recherche eMule ne peut pas se connecter au serveur
Jan 25, 2024 pm 02:45 PM
Solution : 1. Vérifiez les paramètres d'eMule pour vous assurer que vous avez entré l'adresse du serveur et le numéro de port corrects ; 2. Vérifiez la connexion réseau, assurez-vous que l'ordinateur est connecté à Internet et réinitialisez le routeur ; est en ligne. Si vos paramètres sont S'il n'y a pas de problème avec la connexion réseau, vous devez vérifier si le serveur est en ligne ; 4. Mettez à jour la version d'eMule, visitez le site officiel d'eMule et téléchargez la dernière version du logiciel eMule ; 5. Demandez de l'aide.
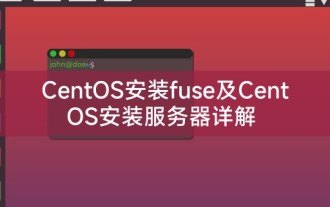 Explication détaillée du fusible d'installation CentOS et du serveur d'installation CentOS
Feb 13, 2024 pm 08:40 PM
Explication détaillée du fusible d'installation CentOS et du serveur d'installation CentOS
Feb 13, 2024 pm 08:40 PM
En tant qu'utilisateur LINUX, nous devons souvent installer divers logiciels et serveurs sur CentOS. Cet article présentera en détail comment installer Fuse et configurer un serveur sur CentOS pour vous aider à effectuer les opérations associées en douceur. Installation de CentOS fuseFuse est un cadre de système de fichiers en espace utilisateur qui permet aux utilisateurs non privilégiés d'accéder et de faire fonctionner le système de fichiers via un système de fichiers personnalisé. L'installation de Fuse sur CentOS est très simple, suivez simplement les étapes suivantes : 1. Ouvrez le terminal et connectez-vous en tant que. utilisateur root. 2. Utilisez la commande suivante pour installer le package fuse : ```yuminstallfuse3. Confirmez les invites pendant le processus d'installation et entrez `y` pour continuer. 4. Installation terminée






