SSAS下玩转PowerShell(三)
在第一篇中简单介绍了PowerShell,包含基本的一些命令,以及如何打开PowerShell,并且导航到SSAS对象。第二篇中学习了如何使用变量根据当前日期创建SSAS备份,以及如何运行MDX和XMLA脚本。 原文地址: http://www.mssqltips.com/sqlservertip/2980/using-pow
在第一篇中简单介绍了PowerShell,包含基本的一些命令,以及如何打开PowerShell,并且导航到SSAS对象。第二篇中学习了如何使用变量根据当前日期创建SSAS备份,以及如何运行MDX和XMLA脚本。
原文地址:
http://www.mssqltips.com/sqlservertip/2980/using-powershell-for-ssas-to-check-service-status-and-database-availability/
在这一篇中,主要介绍以下几个话题:
- 使用PowerShell命令验证SSAS服务的状态
- 如果SSAS服务当掉自动发送消息
- 验证SSAS数据库的硬盘使用情况
- 每小时运行脚本验证数据库的状态
环境:
Adventureworks微软示例项目。
SQL Server 2008之后的版本。
开始:
1. 首先使用PowerShell获取Windows Services状态。
get-service
这个命令返回当前的Windows Services以及其状态:

2. 此篇中我们关注的是SSAS服务,所以命令将会如下所示:
get-service | select status, name | Where-Object {$_.Name -like "*MSSQLServerOLAP*"}

这条命令显示名称中包含"MSSQLServerOLAP"的服务名称以及服务状态,可以看到服务当前的状态是开启还是停止。
3. 接下来将实现如果服务停止,自动发送信息。
$servicestatus=get-service | select status,name | Where-Object {$_.Name -like "*MSSQLServerOLAP*"}
$Message="The SSAS Service is down"
if($servicestatus.status -eq "Stopped"){
echo $Message
}
这条命令如果监测到SSAS服务停止,将显示消息"The SSAS Service is down"。
4. 以下命令显示磁盘的剩余空间。
$driveinformation=gwmi win32_volume -Filter 'drivetype = 3' | select driveletter, label, @{LABEL='GBfreespace';EXPRESSION={$_.freespace/1GB} }

这条命令以GB为单位显示每个磁盘的剩余空间,当我们需要知道SSAS是否有足够的剩余空间的时候,这条命令很有用。
5. 为了验证SSAS下Cube的状态可以每五分钟发送一条MDX语句。在此篇我们将创建一条简单的MDX脚本然后以每小时的方式运行以此验证Cube是处于在线状态。
6. 打开SSMS。
7. 连接到SSAS服务并且浏览Adentureworks多维数据集。

8. 拖拽Internet Gross Profit到透视表区域,然后切换到MDX视图。

9. 自动生成的查询如下所示:
SELECT NON EMPTY { [Measures].[Internet Gross Profit] } ON COLUMNS FROM [Adventure Works] CELL PROPERTIES VALUE, BACK_COLOR, FORE_COLOR, FORMATTED_VALUE, FORMAT_STRING, FONT_NAME, FONT_SIZE, FONT_FLAGS

10. 保存脚本为Adventure.mdx文件。
11. 接下来使用PowerShell脚本来调用这条查询。如果没有结果或者一条没有处理的错误消息返回,自动返回连接错误的信息。
$result=Invoke-ASCmd -Database "Adventureworks" -InputFile:"c:\scripts\Adventure.mdx"
$Message="Adventureworks had a connection error"
if ((!$result) -or ($resultado -like "*either does not exist or has not been processed*")){$message}
12. 为了让PowerShell脚本周期的运行,在SSMS下创建一个作业:

13. 给作业取一个名字,然后创建一个新步骤。

14. 指定一个步骤名称,在Type下选择PowerShell然后在命令区粘贴第11步的脚本,然后点击OK。

然后选择Schedules页面,点击New按钮。

输入schedule信息,在这里我们设置为每小时运行来验证数据库的状态。

至此,一个每小时验证SSAS数据库状态的作业创建完成。希望大家喜欢这篇。
相关内容:
PowerShell创建自动化任务是一个不错的工具,更多信息请参考以下链接:
http://technet.microsoft.com/en-us/library/hh849804.aspx
http://technet.microsoft.com/en-us/library/ee177028.aspx
http://blogs.technet.com/b/flaphead/archive/2006/09/12/455555.aspx
在MSSQLTips.com上阅读更多关于PowerShell的内容。
http://www.mssqltips.com/sql-server-tip-category/81/powershell/

Outils d'IA chauds

Undresser.AI Undress
Application basée sur l'IA pour créer des photos de nu réalistes

AI Clothes Remover
Outil d'IA en ligne pour supprimer les vêtements des photos.

Undress AI Tool
Images de déshabillage gratuites

Clothoff.io
Dissolvant de vêtements AI

Video Face Swap
Échangez les visages dans n'importe quelle vidéo sans effort grâce à notre outil d'échange de visage AI entièrement gratuit !

Article chaud

Outils chauds

Bloc-notes++7.3.1
Éditeur de code facile à utiliser et gratuit

SublimeText3 version chinoise
Version chinoise, très simple à utiliser

Envoyer Studio 13.0.1
Puissant environnement de développement intégré PHP

Dreamweaver CS6
Outils de développement Web visuel

SublimeText3 version Mac
Logiciel d'édition de code au niveau de Dieu (SublimeText3)

Sujets chauds
 Impossible de supprimer le fichier ISO ouvert dans le système : comment y remédier
Apr 16, 2023 pm 02:25 PM
Impossible de supprimer le fichier ISO ouvert dans le système : comment y remédier
Apr 16, 2023 pm 02:25 PM
Qu'est-ce qu'un fichier ISO ? Un fichier ISO est un fichier qui contient une copie exacte d'un disque optique, tel qu'un DVD ou un CD. Ce type d'image disque peut être installé sur votre ordinateur et apparaître comme si vous aviez un lecteur optique connecté à votre ordinateur et un CD ou DVD contenant des données inséré dans le lecteur. Les fichiers ISO peuvent également être utilisés pour graver de nouvelles copies des DVD ou CD à partir desquels ils ont été créés, ou simplement pour contenir un grand nombre de fichiers dans un seul fichier facile à télécharger. Les fichiers ISO sont souvent assez volumineux ; lorsque vous en aurez terminé avec eux, vous souhaiterez probablement
 Le moyen le plus simple d'interroger le numéro de série du disque dur
Feb 26, 2024 pm 02:24 PM
Le moyen le plus simple d'interroger le numéro de série du disque dur
Feb 26, 2024 pm 02:24 PM
Le numéro de série du disque dur est un identifiant important du disque dur et est généralement utilisé pour identifier de manière unique le disque dur et identifier le matériel. Dans certains cas, nous pouvons avoir besoin d'interroger le numéro de série du disque dur, par exemple lors de l'installation d'un système d'exploitation, de la recherche du pilote de périphérique approprié ou de la réparation du disque dur. Cet article présentera quelques méthodes simples pour vous aider à vérifier le numéro de série du disque dur. Méthode 1 : utilisez l’invite de commande Windows pour ouvrir l’invite de commande. Dans le système Windows, appuyez sur les touches Win+R, entrez « cmd » et appuyez sur la touche Entrée pour ouvrir la commande
 Comment utiliser Nishang, l'outil de test d'intrusion PowerShell
May 13, 2023 am 10:58 AM
Comment utiliser Nishang, l'outil de test d'intrusion PowerShell
May 13, 2023 am 10:58 AM
Initialement PowerShell, comprenons d'abord le concept : PowerShell peut être considéré comme une version améliorée de cmd (bat scripting language), qui est un langage de script sur la plateforme Windows. Il est orienté objet et étroitement lié à .NetFrameWork. Il peut également être considéré comme le bashshell sous Windows. Windows PowerShell est un shell de ligne de commande et un environnement de script qui permet aux utilisateurs de ligne de commande et aux rédacteurs de scripts de tirer parti de la puissance du .NET Framework. Il introduit un certain nombre de nouveaux concepts très utiles, étendant davantage ce que vous obtenez dans les environnements d'invite de commande Windows et WindowsHost.
 Correctif : PowerShell ne peut pas être ouvert ou PowerShell a cessé de fonctionner sous Windows 11/10
Apr 24, 2023 pm 07:49 PM
Correctif : PowerShell ne peut pas être ouvert ou PowerShell a cessé de fonctionner sous Windows 11/10
Apr 24, 2023 pm 07:49 PM
De nombreux utilisateurs ont signalé des problèmes avec Windows PowerShell qui arrêtait de fonctionner ou ne s'ouvrait pas du tout. L'une des raisons les plus courantes pour lesquelles le message PowerShell a cessé de fonctionner est la présence d'un virus caché sur votre ordinateur. Cela ralentira à son tour votre système et les autres processus du système cesseront de fonctionner. Le message d'erreur ne fournit aucune information sur la cause de ce problème, ce qui rend sa résolution difficile. Si vous êtes ennuyé par le fait que PowerShell ne fonctionne pas ou n'ouvre pas de problèmes sur votre PC, cet article est pour vous. Dans cet article, nous avons discuté de certaines des solutions que vous pouvez utiliser pour corriger cette erreur. Correctif 1 – Désactivez et réactivez Windows PowerShell 1. Utilisez Ctr
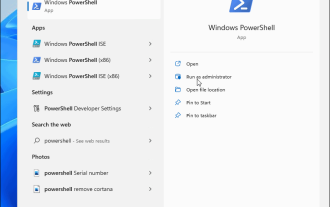 Comment ouvrir PowerShell en tant qu'administrateur sur Windows 11
May 10, 2023 pm 06:40 PM
Comment ouvrir PowerShell en tant qu'administrateur sur Windows 11
May 10, 2023 pm 06:40 PM
Comment ouvrir PowerShell en tant qu'administrateur sur Windows 11 L'exécution de PowerShell avec des autorisations élevées ou de niveau administrateur vous permet d'exécuter des commandes qui contournent la protection des fichiers Windows, telles que celles utilisées pour les fichiers d'installation de Windows. Vous pouvez exécuter PowerShell en ouvrant PowerShell directement ou en ouvrant la nouvelle application Windows Terminal, qui utilise PowerShell pour exécuter des commandes par défaut. Ouvrez PowerShell en tant qu'administrateur sur Windows 11 : ouvrez le menu Démarrer et tapez PowerShell ou Terminal. de la droite
 Comment activer un compte administrateur sur Windows 11
Apr 15, 2023 pm 07:46 PM
Comment activer un compte administrateur sur Windows 11
Apr 15, 2023 pm 07:46 PM
Comment activer ou désactiver un compte administrateur sur Windows 11 à l'aide de PowerShell L'un des moyens les plus rapides d'activer un compte administrateur sur Windows 11 consiste à utiliser PowerShell. Vous pouvez également utiliser le terminal Windows le plus récent ou, si vous préférez, l'ancien outil d'invite de commande (cmd). Vous devez vous assurer que vous exécutez ces commandes à partir d'un compte utilisateur disposant déjà de droits d'administrateur. Si vous utilisez un compte utilisateur standard, vous devrez passer à un autre compte utilisateur pour exécuter cet outil. Pour activer un compte administrateur à l'aide de PowerShell sur Windows 11 : ouvrez en cliquant sur le bouton Démarrer ou en appuyant sur la touche Windows
 Le déploiement PowerShell échoue avec le problème HRESULT 0x80073D02 résolu
May 10, 2023 am 11:02 AM
Le déploiement PowerShell échoue avec le problème HRESULT 0x80073D02 résolu
May 10, 2023 am 11:02 AM
Voyez-vous ce message d'erreur « Add-AppxPackage : Le déploiement a échoué avec HRESULT : 0x80073D02, Le package ne peut pas être installé car la ressource qu'il modifie est actuellement en cours d'utilisation. Erreur 0x80073D02... » dans PowerShell lorsque vous exécutez le script ? Comme l'indique le message d'erreur, cela se produit lorsque l'utilisateur tente de réenregistrer une ou toutes les applications WindowsShellExperienceHost pendant l'exécution du processus précédent. Nous avons quelques solutions simples pour résoudre ce problème rapidement. Correctif 1 – Terminez le processus hôte d’expérience que vous devez terminer avant d’exécuter la commande PowerShell
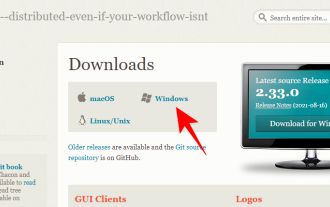 Comment installer et utiliser Git sur Windows 11
May 28, 2023 am 08:08 AM
Comment installer et utiliser Git sur Windows 11
May 28, 2023 am 08:08 AM
Cliquez pour entrer : Liste de navigation des plug-ins de l'outil ChatGPT Git est l'un des systèmes de contrôle de version les plus populaires, qui vous permet de suivre toutes les modifications apportées aux fichiers afin que vous puissiez facilement revenir à une version antérieure si nécessaire. Git vous permet d'avoir des référentiels locaux et distants, encourageant les autres à collaborer et centralisant toutes ces modifications dans une seule source. Conditions préalables à l'installation de Git sur Windows 11 Avant de commencer, il existe quelques conditions préalables à l'installation de Git sur Windows. Les voici : Droits d'administrateur sur votre compte Windows pour accéder à un outil de ligne de commande (par exemple CMD ou PowerShell) Nom d'utilisateur et mot de passe Git (facultatif) Votre éditeur de texte préféré WSL sur Ubuntu






