生产环境下Hadoop大集群安装与配置+DNS+NFS
《生产环境下Hadoop大集群安装与配置+DNS+NFS》一环境LinuxISO:CentOS-6.0-i386-bin-DVD.iso32位JDKversion:1.6.0_25-eaforlinuxHad..
《生产环境下Hadoop大集群安装与配置+DNS+NFS》
一 环境
Linux ISO:CentOS-6.0-i386-bin-DVD.iso 32位
JDK version:"1.6.0_25-ea" for linux
Hadoop software version:hadoop-0.20.205.0.tar.gz for linux
VMware® Workstation Version: 7.0.0 build-203739
我的linux虚拟机配置 master slave1 slave2 信息如下
主机名
IP
节点名
备注
h1
192.168.2.102
master
namenode和jobtracker
h2
192.168.2.103
slave1
datanode和tasktracker
H4
192.168.2.105
slave2
datanode和tasktracker
DNS服务器安装与配置参考链接,感谢yanggw8071 mikeliu chizeng
1.
2.
3.
二 Bind安装DNS服务器并成功解析主机名
1.说明一下,我把DNS服务器安装到h1节点(master上)然后对h1 h2 h4 节点的主机名进行解析
2.需要h1节点可以上网,因为我们需要使用yum方式安装DNS的rpm包,美国空间,上网方式如下
CentOS需要能连入网络,这个比较简单,可以参考《NOSQL系列-memcached安装管理与repcached高可用性》,这篇文章在一开始就介绍了虚拟机如何连接上网
3.原来我们使用的hosts文件来解析主机名,现在可以不使用了直接删除即可,我呢直接改名吧,香港服务器,这样留着备用
[root@h1 etc]# mv /etc/hosts /etc/hosts_20130126
4.有的筒子使用了webmin软件GUI方式配置了DNS服务器,这种方式是挺方便的界面化人性化,但我用惯了命令行(码农的归宿)所以直接使用rpm方式来安装DNS了
5.检查一下bind包有没有,这也是采用chroot机制
[root@h1 ~]# rpm -q bind
package bind is not installed
[root@h1 ~]# rpm -q bind-chroot
package bind-chroot is not installed
这里显示还没有安装,那么我们就需要yum方式安装啦
6.现在使用yum安装bind 和 bind-chroot 软件包
[root@h1 ~]# yum -y install bind bind-chroot
省略。。。。。。
Dependencies Resolved
=======================================================================================
Package Arch Version Repository Size
=======================================================================================
Installing: 安装这2个包
bind i686 32:9.8.2-0.10.rc1.el6_3.6 updates 4.0 M
bind-chroot i686 32:9.8.2-0.10.rc1.el6_3.6 updates 70 k
Updating for dependencies: 升级2个依赖包
bind-libs i686 32:9.8.2-0.10.rc1.el6_3.6 updates 882 k
bind-utils i686 32:9.8.2-0.10.rc1.el6_3.6 updates 180 k
Transaction Summary
=======================================================================================Install 2 Package(s)
Upgrade 2 Package(s)
Installed:
bind.i686 32:9.8.2-0.10.rc1.el6_3.6 bind-chroot.i686 32:9.8.2-0.10.rc1.el6_3.6
Dependency Updated:
bind-libs.i686 32:9.8.2-0.10.rc1.el6_3.6 bind-utils.i686 32:9.8.2-0.10.rc1.el6_3.6
Complete!
到此bind 和 bind-chroot包安装完成
[root@h1 ~]# rpm -q bind
bind-9.8.2-0.10.rc1.el6_3.6.i686
[root@h1 ~]# rpm -q bind-chroot
bind-chroot-9.8.2-0.10.rc1.el6_3.6.i686
哈哈 现在都已经安装好了
7. yum install bind*还有三个包需要安装
[root@h1 etc]# yum install bind*
Dependencies Resolved
=======================================================================================
Package Arch Version Repository Size
=======================================================================================
Installing: 安装这3个包
bind-devel i686 32:9.8.2-0.10.rc1.el6_3.6 updates 376 k
bind-dyndb-ldap i686 1.1.0-0.9.b1.el6_3.1 updates 63 k
bind-sdb i686 32:9.8.2-0.10.rc1.el6_3.6 updates 305 k
Transaction Summary
=======================================================================================I
Install 3 Package(s)
Upgrade 0 Package(s)
Installed:
bind-devel.i686 32:9.8.2-0.10.rc1.el6_3.6
bind-dyndb-ldap.i686 0:1.1.0-0.9.b1.el6_3.1
bind-sdb.i686 32:9.8.2-0.10.rc1.el6_3.6
Complete!
现在都安装完毕了
8.修改named.conf文件,目录/etc/named.conf
[root@h1 etc]# vim /etc/named.conf 修改2处,标红显示
options {
listen-on port 53 { any; }; //把127.0.0.1 修改成 any
listen-on-v6 port 53 { ::1; };
directory "/var/named";
dump-file "/var/named/data/cache_dump.db";
statistics-file "/var/named/data/named_stats.txt";
memstatistics-file "/var/named/data/named_mem_stats.txt";
allow-query { any; }; //localhost 修改成 any
recursion yes;
dnssec-enable yes;
dnssec-validation yes;
dnssec-lookaside auto;
/* Path to ISC DLV key */
bindkeys-file "/etc/named.iscdlv.key";
managed-keys-directory "/var/named/dynamic";
};
logging {
channel default_debug {
file "data/named.run";
severity dynamic;
};
};
zone "." IN {
type hint;
file "named.ca";
};
include "/etc/named.rfc1912.zones";
include "/etc/named.root.key";
9. 修改named.rfc1912.zones文件,目录/etc/named.rfc1912.zones
配置正向反向配置文件
[root@h1 etc]# vim /etc/named.rfc1912.zones 在这个文件末尾添加如下内容,红色是注意的地方
zone "leonarding.com" IN {
type master;
file "leonarding.com.zone"; 注意这是你自己设置的域名,要牢牢记住
allow-update { none; };
};
zone "2.168.192.in-addr.arpa" IN {
type master;
file "2.168.192.in-addr.zone"; 这是反向配置文件
allow-update { none; };
};
10.创建leonarding.com.zone和2.168.192.in-addr.zon 文件
[root@h1 etc]# cd /var/named 进入这个目录
[root@h1 named]# cp -p named.localhost leonarding.com.zone
[root@h1 named]# cp -p named.localhost 2.168.192.in-addr.zone
对这2个文件进行修改,修改成新的文件,这2个文件就是区域文件,一定要写对了,否则会报错
添加正向文件并且配置
[root@h1 named]# vim leonarding.com.zone
$TTL 86400
@ IN SOA h1.leonarding.com. chizk. (
0 ; serial (d. adams)
1D ; refresh
1H ; retry
1W ; expiry
3H ) ; minimum
@ IN NS h1.leonarding.com.
h1.leonarding.com. IN A 192.168.2.102
h2.leonarding.com. IN A 192.168.2.103
h4.leonarding.com. IN A 192.168.2.105
添加反向文件并且配置
[root@h1 named]# vim 2.168.192.in-addr.zone
$TTL 86400
@ IN SOA h1.leonarding.com. chizk. (
0 ; serial (d. adams)
1D ; refresh
1H ; retry
1W ; expiry
3H ) ; minimum
@ IN NS h1.leonarding.com.
102 IN PTR h1.leonarding.com.
103 IN PTR h2.leonarding.com.
105 IN PTR h4.leonarding.com.
修改正向文件和反向文件属组,使用chgrp即可
[root@h1 named]# chgrp named leonarding.com.zone
[root@h1 named]# chgrp named leonarding.com.rev
11.修改/etc/resolv.conf 添加DNS域名服务器ip
h1(master)
[root@h1 named]# vim /etc/resolv.conf
nameserver 192.168.2.102 在最后面追加此条即可,就是我的master机器ip
说明我们是把master机器作为DNS域名解析服务器,
h2(slave)
[root@h2 sysconfig]# vim /etc/resolv.conf
nameserver 192.168.2.102
h4(slave)
[root@h4 .ssh]# vim /etc/resolv.conf
nameserver 192.168.2.102
添加DNS域名服务器ip,当有域名或主机名解析的时候,就知道去哪台机器上进行映射了
12.启动DNS服务器
[root@h1 named]# service named start
启动 named: 【确定】
13.使用nslookup命令测试域名解析
测试之前关闭防火墙
[root@h1 named]# service iptables status
Iptables:未运行防火墙
正向解析域名->IP
[root@h1 named]# nslookup h1.leonarding.com
Server: 192.168.2.102 指域名服务器ip地址
Address: 192.168.2.102#53 ip+端口号,DNS默认53端口
Name: h1.leonarding.com 域名解析
Address: 192.168.2.102 映射ip
[root@h1 named]# nslookup h2.leonarding.com
Server: 192.168.2.102 指域名服务器ip地址
Address: 192.168.2.102#53 ip+端口号,DNS默认53端口
Name: h2.leonarding.com 域名解析
Address: 192.168.2.103 映射ip
[root@h1 named]# nslookup h4.leonarding.com
Server: 192.168.2.102 指域名服务器ip地址
Address: 192.168.2.102#53 ip+端口号,DNS默认53端口
Name: h4.leonarding.com 域名解析
Address: 192.168.2.105 映射ip
反向解析IP->域名
[root@h1 named]# nslookup 192.168.2.102
Server: 192.168.2.102
Address: 192.168.2.102#5
102.2.168.192.in-addr.arpa name = h1.leonarding.com.
[root@h1 named]# nslookup 192.168.2.103
Server: 192.168.2.102
Address: 192.168.2.102#53
103.2.168.192.in-addr.arpa name = h2.leonarding.com.
[root@h1 named]# nslookup 192.168.2.105
Server: 192.168.2.102
Address: 192.168.2.102#53
105.2.168.192.in-addr.arpa name = h4.leonarding.com.
我们还可以使用host命令做解析测试
[root@h1 named]# host h2.leonarding.com
h2.leonarding.com has address 192.168.2.103
[root@h1 named]# host 192.168.2.103
103.2.168.192.in-addr.arpa domain name pointer h2.leonarding.com.

Outils d'IA chauds

Undresser.AI Undress
Application basée sur l'IA pour créer des photos de nu réalistes

AI Clothes Remover
Outil d'IA en ligne pour supprimer les vêtements des photos.

Undress AI Tool
Images de déshabillage gratuites

Clothoff.io
Dissolvant de vêtements AI

AI Hentai Generator
Générez AI Hentai gratuitement.

Article chaud

Outils chauds

Bloc-notes++7.3.1
Éditeur de code facile à utiliser et gratuit

SublimeText3 version chinoise
Version chinoise, très simple à utiliser

Envoyer Studio 13.0.1
Puissant environnement de développement intégré PHP

Dreamweaver CS6
Outils de développement Web visuel

SublimeText3 version Mac
Logiciel d'édition de code au niveau de Dieu (SublimeText3)
 Comment résoudre l'erreur du serveur DNS Win11
Jan 10, 2024 pm 09:02 PM
Comment résoudre l'erreur du serveur DNS Win11
Jan 10, 2024 pm 09:02 PM
Nous devons utiliser le DNS correct lors de la connexion à Internet pour accéder à Internet. De la même manière, si nous utilisons des paramètres DNS incorrects, cela entraînera une erreur du serveur DNS. À ce stade, nous pouvons essayer de résoudre le problème en sélectionnant d'obtenir automatiquement le DNS dans les paramètres réseau. solutions. Comment résoudre l'erreur du serveur DNS du réseau Win11. Méthode 1 : Réinitialiser le DNS 1. Tout d'abord, cliquez sur Démarrer dans la barre des tâches pour entrer, recherchez et cliquez sur le bouton icône « Paramètres ». 2. Cliquez ensuite sur la commande d'option "Réseau et Internet" dans la colonne de gauche. 3. Recherchez ensuite l'option « Ethernet » sur la droite et cliquez pour entrer. 4. Après cela, cliquez sur "Modifier" dans l'attribution du serveur DNS et définissez enfin DNS sur "Automatique (D
![Tutoriel complet Telnet dans Windows 11 [Installation/Activation et dépannage]](https://img.php.cn/upload/article/000/000/164/168476253791019.jpg?x-oss-process=image/resize,m_fill,h_207,w_330) Tutoriel complet Telnet dans Windows 11 [Installation/Activation et dépannage]
May 22, 2023 pm 09:35 PM
Tutoriel complet Telnet dans Windows 11 [Installation/Activation et dépannage]
May 22, 2023 pm 09:35 PM
<p>Telnet est l'abréviation de « Terminal Network ». Il s'agit d'un protocole que les utilisateurs peuvent utiliser pour connecter un ordinateur à un ordinateur local. </p><p>Ici, l'ordinateur local fait référence au périphérique qui initie la connexion, et l'ordinateur connecté à l'ordinateur local est appelé l'ordinateur distant. </p><p>Telnet fonctionne sur un principal client/serveur, et bien qu'il soit obsolète, il est encore utilisé par de nombreuses personnes en 2022. De nombreuses personnes sont déjà passées au système d'exploitation Windows 11, qui est le dernier système d'exploitation proposé par Microsoft. &
 Comment attribuer plusieurs adresses IP sur une seule carte LAN sous Windows 10/11
May 30, 2023 am 11:25 AM
Comment attribuer plusieurs adresses IP sur une seule carte LAN sous Windows 10/11
May 30, 2023 am 11:25 AM
Il est parfois nécessaire d'attribuer plusieurs adresses à une seule carte LAN. Par exemple, si vous devez exécuter plusieurs sites Web avec des adresses IP uniques ou lier des applications à différentes adresses IP, etc. Si vous réfléchissez à la manière d'attribuer plusieurs adresses à une seule carte d'interface réseau ou carte LAN, cet article vous aidera à y parvenir. Suivez les étapes ci-dessous jusqu’à la fin et ce sera fait. Alors commençons ! Attribuez plusieurs adresses IP à une carte LAN Étape 1 : utilisez les touches Windows+R ensemble pour ouvrir l'invite d'exécution et tapez ncpa.cpl, puis appuyez sur la touche Entrée pour ouvrir la fenêtre Connexion réseau. Étape 2 : Faites un clic droit sur l’option Ethernet ou WiFi de votre carte réseau et cliquez sur Propriétés. Étape 3 : à partir de la fenêtre Propriétés
 Correctif : problème de serveur DNS qui ne répond pas dans Windows 11
Jun 01, 2023 pm 04:52 PM
Correctif : problème de serveur DNS qui ne répond pas dans Windows 11
Jun 01, 2023 pm 04:52 PM
Lorsque les utilisateurs de Windows ne parviennent pas à parcourir ou à charger des pages Web sur le navigateur de leur système, ils pensent à tous les facteurs qui peuvent provoquer ce problème. Bien que de nombreux utilisateurs de Windows résolvent ce problème sur leurs systèmes, un message d'erreur indiquant « Le serveur DNS ne répond pas » s'affiche et les utilisateurs ne savent pas comment résoudre ce problème pour utiliser une connexion Internet stable. Nous avons trouvé une solution dans cet article qui résoudra sûrement ce problème. Cependant, essayez ces solutions au préalable – essayez de redémarrer votre routeur et vérifiez si cela est à l’origine du problème. Changez les applications du navigateur. Cela dit, si vous utilisez le navigateur Microsoft Edge, fermez-le et ouvrez Google
 Pourquoi NameResolutionError(self.host, self, e) de e et comment le résoudre
Mar 01, 2024 pm 01:20 PM
Pourquoi NameResolutionError(self.host, self, e) de e et comment le résoudre
Mar 01, 2024 pm 01:20 PM
La raison de l'erreur est NameResolutionError(self.host,self,e)frome, qui est un type d'exception dans la bibliothèque urllib3. La raison de cette erreur est que la résolution DNS a échoué, c'est-à-dire le nom d'hôte ou l'adresse IP qui était. La tentative de résolution n'a pas pu être trouvée. Cela peut être dû au fait que l'adresse URL saisie est incorrecte ou que le serveur DNS est temporairement indisponible. Comment résoudre cette erreur Il peut y avoir plusieurs façons de résoudre cette erreur : Vérifiez si l'adresse URL saisie est correcte et assurez-vous qu'elle est accessible Assurez-vous que le serveur DNS est disponible, vous pouvez essayer d'utiliser la commande "ping" dans la ligne de commande pour tester si le serveur DNS est disponible Essayez d'accéder au site Web en utilisant l'adresse IP au lieu du nom d'hôte si vous êtes derrière un proxy
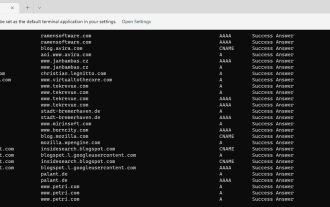 Comment afficher toutes les entrées DNS mises en cache sur Windows 11
May 21, 2023 pm 01:01 PM
Comment afficher toutes les entrées DNS mises en cache sur Windows 11
May 21, 2023 pm 01:01 PM
Le système d'exploitation Windows utilise un cache pour stocker les entrées DNS. Le DNS (Domain Name System) est la technologie de base d'Internet utilisée pour les communications. Plus précisément l'adresse IP utilisée pour rechercher les noms de domaine. Lorsqu'un utilisateur saisit un nom de domaine dans son navigateur, l'une des premières tâches effectuées lors du chargement d'un site est de trouver son adresse IP. Ce processus nécessite l'accès à un serveur DNS. En règle générale, les serveurs DNS du fournisseur d'accès Internet sont utilisés automatiquement, mais les administrateurs peuvent passer à d'autres serveurs DNS car ils peuvent être plus rapides ou offrir une meilleure confidentialité. Changer de fournisseur DNS peut également aider à contourner la censure sur Internet si le DNS est utilisé pour bloquer l'accès à certains sites. Windows utilise une solution DNS
 Tutoriel détaillé du DNS crypté Win11
Dec 25, 2023 am 10:13 AM
Tutoriel détaillé du DNS crypté Win11
Dec 25, 2023 am 10:13 AM
Microsoft fournissait auparavant des services de cryptage DNS pour Win11, mais de nombreux utilisateurs ne savent pas comment utiliser le DNS crypté Win11. En fait, il suffit d'ouvrir les paramètres DNS dans les paramètres réseau. Tutoriel détaillé sur le DNS chiffré Win11 : 1. Entrez d'abord le disque et recherchez le dossier que vous souhaitez chiffrer. 2. Ensuite, ouvrez « Ethernet » à droite 3. Recherchez ensuite l'allocation du serveur DNS ci-dessous et cliquez sur « Modifier » 4. Après avoir changé « Auto (DHCP) » en « Manuel », ouvrez « IPv4 » ci-dessous 5. Après l'avoir allumé , entrez "8.8.8.8" dans le DNS préféré 6. Modifiez ensuite le cryptage DNS préféré en "Cryptage uniquement (DNS sur HTTPS)" 7. Une fois les modifications terminées, cliquez sur "Enregistrer" et vous trouverez
 Programmation serveur Python : utilisation de Paramiko pour implémenter le fonctionnement à distance SSH
Jun 18, 2023 pm 01:10 PM
Programmation serveur Python : utilisation de Paramiko pour implémenter le fonctionnement à distance SSH
Jun 18, 2023 pm 01:10 PM
Avec le développement du cloud computing et de l’Internet des objets, l’exploitation à distance des serveurs est devenue de plus en plus importante. En Python, nous pouvons utiliser le module Paramiko pour implémenter facilement des opérations à distance SSH. Dans cet article, nous présenterons l'utilisation de base de Paramiko et comment utiliser Paramiko en Python pour gérer des serveurs à distance. Qu'est-ce que Paramiko Paramiko est un module Python pour SSHv1 et SSHv2 qui peut être utilisé pour connecter et contrôler les clients SSH.






