【原创】MySQL 5.6 置换分区体验
MySQL5.6.10正式版发布好多天了,经常使用分区的朋友有福了。MySQL5.6增加了对分区的置换功能。今天我们来体验下关于置换分区的功能。两张示例表,t1为分区表,t
MySQL 5.6.10 正式版发布好多天了, 经常使用分区的朋友有福了。 MySQL 5.6 增加了对分区的置换功能。今天我们来体验下关于置换分区的功能。
两张示例表,网站空间,t1为分区表,t2为普通的INNODB表。
t1 表结构:

t2 表结构:

造数据脚本:

置换分区演示:

恢复原始分区演示:

本文出自 “上帝,咱们不见不散!” 博客,请务必保留此出处
,香港空间,虚拟主机
Outils d'IA chauds

Undresser.AI Undress
Application basée sur l'IA pour créer des photos de nu réalistes

AI Clothes Remover
Outil d'IA en ligne pour supprimer les vêtements des photos.

Undress AI Tool
Images de déshabillage gratuites

Clothoff.io
Dissolvant de vêtements AI

AI Hentai Generator
Générez AI Hentai gratuitement.

Article chaud

Outils chauds

Bloc-notes++7.3.1
Éditeur de code facile à utiliser et gratuit

SublimeText3 version chinoise
Version chinoise, très simple à utiliser

Envoyer Studio 13.0.1
Puissant environnement de développement intégré PHP

Dreamweaver CS6
Outils de développement Web visuel

SublimeText3 version Mac
Logiciel d'édition de code au niveau de Dieu (SublimeText3)

Sujets chauds
 Résolvez le problème selon lequel la partition réservée ne peut pas être mise à jour dans le système win11
Dec 26, 2023 pm 12:41 PM
Résolvez le problème selon lequel la partition réservée ne peut pas être mise à jour dans le système win11
Dec 26, 2023 pm 12:41 PM
Après la mise à jour de Win11, certains utilisateurs ont rencontré le problème selon lequel la partition réservée par le système ne peut pas être mise à jour, ce qui entraîne l'impossibilité de télécharger davantage de nouveaux logiciels. Je vous ai donc présenté aujourd'hui la solution à la partition réservée par le système qui ne peut pas être mise à jour par Win11. Venez le télécharger ensemble. Que faire si win11 ne peut pas mettre à jour la partition réservée par le système : 1. Tout d'abord, cliquez avec le bouton droit sur le bouton du menu Démarrer ci-dessous. 2. Cliquez ensuite avec le bouton droit sur le menu et cliquez sur Exécuter. 3. Pendant le fonctionnement, saisissez : diskmgmt.msc et appuyez sur Entrée. 4. Vous pouvez ensuite entrer le disque système et vérifier la partition système EFI pour voir si l'espace est inférieur à 300 Mo. 5. S'il est trop petit, vous pouvez télécharger un outil pour modifier la partition réservée au système à une taille supérieure à 300 Mo.
![[Système Linux] Commandes de partition liées au fdisk.](https://img.php.cn/upload/article/000/887/227/170833682614236.jpg?x-oss-process=image/resize,m_fill,h_207,w_330) [Système Linux] Commandes de partition liées au fdisk.
Feb 19, 2024 pm 06:00 PM
[Système Linux] Commandes de partition liées au fdisk.
Feb 19, 2024 pm 06:00 PM
fdisk est un outil de ligne de commande Linux couramment utilisé pour créer, gérer et modifier des partitions de disque. Voici quelques commandes fdisk couramment utilisées : Afficher les informations de partition de disque : fdisk-l Cette commande affichera les informations de partition de tous les disques du système. Sélectionnez le disque que vous souhaitez utiliser : fdisk/dev/sdX Remplacez /dev/sdX par le nom réel du périphérique de disque que vous souhaitez utiliser, tel que /dev/sda. Créer une nouvelle partition : ceci vous guidera pour créer une nouvelle partition. Suivez les invites pour saisir le type de partition, le secteur de départ, la taille et d'autres informations. Supprimer la partition :d Cela vous guidera pour sélectionner la partition que vous souhaitez supprimer. Suivez les invites pour sélectionner le numéro de partition à supprimer. Modifier le type de partition : cela vous guidera pour sélectionner la partition dont vous souhaitez modifier le type. D'après la mention
 Solution au problème de l'impossibilité de partitionner après l'installation de Win10
Jan 02, 2024 am 09:17 AM
Solution au problème de l'impossibilité de partitionner après l'installation de Win10
Jan 02, 2024 am 09:17 AM
Lorsque nous avons réinstallé le système d'exploitation Win10, en ce qui concerne l'étape de partitionnement du disque, nous avons constaté que le système indiquait qu'une nouvelle partition ne pouvait pas être créée et que la partition existante était introuvable. Dans ce cas, je pense que vous pouvez essayer de reformater l'intégralité du disque dur et de réinstaller le système pour le partitionner, ou de réinstaller le système via un logiciel, etc. Jetons un coup d'œil à la façon dont l'éditeur a procédé pour le contenu spécifique ~ J'espère que cela pourra vous aider. Que faire si vous ne parvenez pas à créer une nouvelle partition après l'installation de Win10. Méthode 1 : formatez l'intégralité du disque dur et répartissez-le ou essayez de brancher et de débrancher la clé USB plusieurs fois et de l'actualiser s'il n'y a pas de données importantes sur votre disque dur. , lorsqu'il s'agit de l'étape de partitionnement, supprimez toutes les données du disque dur. Reformatez l'intégralité du disque dur, puis répartissez-le, puis installez-le normalement. Méthode 2 : P
 Comment augmenter la taille de la partition WinRE dans Windows 11
Feb 19, 2024 pm 06:06 PM
Comment augmenter la taille de la partition WinRE dans Windows 11
Feb 19, 2024 pm 06:06 PM
Dans cet article, nous allons vous montrer comment modifier ou augmenter la taille de la partition WinRE sous Windows 11/10. Microsoft mettra désormais à jour l'environnement de récupération Windows (WinRE) parallèlement aux mises à jour cumulatives mensuelles, à commencer par Windows 11 version 22H2. Cependant, tous les ordinateurs ne disposent pas d'une partition de récupération suffisamment grande pour accueillir les nouvelles mises à jour, ce qui peut provoquer l'apparition de messages d'erreur. Échec du service d'environnement de récupération Windows Comment augmenter la taille de la partition WinRE dans Windows 11 Pour augmenter manuellement la taille de la partition WinRE sur votre ordinateur, suivez les étapes mentionnées ci-dessous. Vérifier et désactiver WinRE Shrink OS partition Créer une nouvelle partition de récupération Confirmer la partition et activer WinRE
 Comment MySQL voit le format de ligne InnoDB à partir du contenu binaire
Jun 03, 2023 am 09:55 AM
Comment MySQL voit le format de ligne InnoDB à partir du contenu binaire
Jun 03, 2023 am 09:55 AM
InnoDB est un moteur de stockage qui stocke les données dans des tables sur disque, de sorte que nos données existeront toujours même après l'arrêt et le redémarrage. Le processus réel de traitement des données se produit en mémoire, de sorte que les données du disque doivent être chargées dans la mémoire. S'il traite une demande d'écriture ou de modification, le contenu de la mémoire doit également être actualisé sur le disque. Et nous savons que la vitesse de lecture et d'écriture sur le disque est très lente, ce qui est plusieurs ordres de grandeur différents de la lecture et de l'écriture en mémoire. Ainsi, lorsque nous voulons obtenir certains enregistrements de la table, le moteur de stockage InnoDB doit-il lire. les enregistrements du disque un par un ? La méthode adoptée par InnoDB consiste à diviser les données en plusieurs pages et à utiliser les pages comme unité de base d'interaction entre le disque et la mémoire. La taille d'une page dans InnoDB est généralement de 16.
 Explication détaillée de la façon de configurer la partition Linux Opt
Mar 20, 2024 am 11:30 AM
Explication détaillée de la façon de configurer la partition Linux Opt
Mar 20, 2024 am 11:30 AM
Comment configurer la partition Linux Opt et exemples de code Dans les systèmes Linux, la partition Opt est généralement utilisée pour stocker les packages logiciels facultatifs et les données d'application. La définition correcte de la partition Opt peut gérer efficacement les ressources système et éviter des problèmes tels qu'un espace disque insuffisant. Cet article détaillera comment configurer une partition LinuxOpt et fournira des exemples de code spécifiques. 1. Déterminez la taille de l'espace de partition. Tout d'abord, nous devons déterminer la taille de l'espace requis pour la partition Opt. Il est généralement recommandé de définir la taille de la partition Opt à 5 % -1 de l'espace système total.
 qu'est-ce que mysql innodb
Apr 14, 2023 am 10:19 AM
qu'est-ce que mysql innodb
Apr 14, 2023 am 10:19 AM
InnoDB est l'un des moteurs de base de données de MySQL. C'est désormais le moteur de stockage par défaut de MySQL et l'une des normes pour les versions binaires de MySQL AB adopte un système d'autorisation à double voie, l'une est une autorisation GPL et l'autre est un logiciel propriétaire. autorisation. InnoDB est le moteur préféré pour les bases de données transactionnelles et prend en charge les tables de sécurité des transactions (ACID) ; InnoDB prend en charge les verrous au niveau des lignes, qui peuvent prendre en charge dans la plus grande mesure la concurrence. Les verrous au niveau des lignes sont implémentés par la couche moteur de stockage.
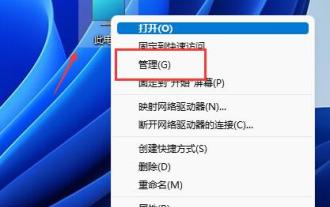 Comment partitionner le disque dur sous Win11 ? Tutoriel sur la façon de partitionner le disque dur dans le disque win11
Feb 19, 2024 pm 06:01 PM
Comment partitionner le disque dur sous Win11 ? Tutoriel sur la façon de partitionner le disque dur dans le disque win11
Feb 19, 2024 pm 06:01 PM
De nombreux utilisateurs estiment que l'espace de partition par défaut du système est trop petit, alors comment partitionner le disque dur sous Win11 ? Les utilisateurs peuvent cliquer directement sur la gestion sous cet ordinateur, puis cliquer sur la gestion des disques pour effectuer les paramètres de fonctionnement. Laissez ce site fournir aux utilisateurs un didacticiel détaillé sur la façon de partitionner un disque dur sous Win11. Tutoriel sur la façon de partitionner un disque dur dans Win11 1. Tout d'abord, cliquez avec le bouton droit sur cet ordinateur et ouvrez Gestion de l'ordinateur. 3. Vérifiez ensuite l'état du disque sur la droite pour voir s'il y a de l'espace disponible. (S'il y a de l'espace libre, passez à l'étape 6). 5. Sélectionnez ensuite la quantité d'espace que vous devez libérer et cliquez sur Compresser. 7. Entrez la taille de volume simple souhaitée et cliquez sur Suivant. 9. Enfin, cliquez sur Terminer pour créer une nouvelle partition.






