MSSQL表分区的创建详细讲解过程
现在基本所有数据库都存在表分区的概念,但MSSQL表分区一些细节又不一样,我现在也是有一定的了解,因此本篇文章不做很细的原理性质的讲解,主要讲一下MSSQL表分区的创建过程。
首先创建新的文件,分别放到我本机的D:SPPartition文件夹下的FirstPart,SecondPart,ThirdPart文件夹,新建3个文件文件分别对应3个文件组,以我本机中存在的数据库CenterMy为例子,它现在有个表TestSP,这是一个用户表,现在测试数据只有1000多条数据,创建代码如下:
| 代码如下 | 复制代码 |
|
ALTER DATABASE CenterMy ADD FILEGROUP FGSP1 GO ALTER DATABASE CenterMy ADD FILE ( NAME = 'SPTestLevel1', FILENAME = 'D:SPPartitionFirstPartSPTestLevel1.ndf', SIZE = 5120 KB, MAXSIZE = UNLIMITED, FILEGROWTH = 5120 KB ) TO FILEGROUP FGSP1 GO |
|
| 代码如下 | 复制代码 |
|
ALTER DATABASE CenterMy ADD FILEGROUP FGSP2 GO ALTER DATABASE CenterMy ADD FILE ( NAME = 'SPTestLevel2', FILENAME = 'D:SPPartitionSecondPartSPTestLevel2.ndf', SIZE = 5120 KB, MAXSIZE = UNLIMITED, FILEGROWTH = 5120 KB ) TO FILEGROUP FGSP2 GO |
|
| 代码如下 | 复制代码 |
|
ALTER DATABASE CenterMy ADD FILEGROUP FGSP3 GO ALTER DATABASE CenterMy ADD FILE ( NAME = 'SPTestLevel3', FILENAME = 'D:SPPartitionThirdPartSPTestLevel3.ndf', SIZE = 5120 KB, MAXSIZE = UNLIMITED, FILEGROWTH = 5120 KB ) TO FILEGROUP FGSP3 GO |
|
查询当前数据库CenterMy的分组:
| 代码如下 | 复制代码 |
|
SELECT * FROM sys.filegrou |
|
查看当前数据文件:
| 代码如下 | 复制代码 |
|
SELECT * FROM sys.database_files |
|
下面创建分区函数,它将为分区中数据分布制定标准。
| 代码如下 | 复制代码 |
|
CREATE PARTITION FUNCTION TestSPFunction (INT) AS RANGE RIGHT FOR VALUES ( 500, 1000,1300) GO |
|
然后创建分区方案,它将创建的分区函数映射到文件组,文件组对应磁盘上的物理数据库文件。
| 代码如下 | 复制代码 |
|
CREATE PARTITION SCHEME TestSPScheme AS PARTITION TestSPFunction TO ([PRIMARY], FGSP1, FGSP2,FGSP3 ) GO |
|
然后把表链接到分区方案,这里使用SPNO主键作为分区列。
ALTER TABLE TestSP add CONSTRAINT [PK_SPNO] PRIMARY KEY CLUSTERED (SPNo)
ON TestSPScheme(SPNo)
通过上面的操作,表分区就创建好了,并且数据自动放到相应的分区中了,下面我们查询下各个分区对应的数据量。
*
FROM sys.partitions
WHERE OBJECT_NAME(OBJECT_ID)='TestSP'
可以看到主分区有467条记录,partion_number的1,2,3,4分别对应不同文件组对应的row数据条数。

最后查询表的时候,可以在完全不知道表分区的情况下查询,我们查看下数据对应的所在分区:
SELECT *, $PARTITION.TestSPFunction(SPNo)
FROM TestSP

发现SPNO为500的正好在第二个分区了,证明我们创建表分区成功了!
上面只是简单描述了下表分区的过程,MSSQL2008还新增了可视化界面来添加表分区,如图:

本文主要是展现了分区的过程,对于实际项目中,是否需要分区,怎么分区,分区部署到什么磁盘上,分区后索引创建以及是否能达到优化的效果,还需要再根据实际情况更多的考虑,

Outils d'IA chauds

Undresser.AI Undress
Application basée sur l'IA pour créer des photos de nu réalistes

AI Clothes Remover
Outil d'IA en ligne pour supprimer les vêtements des photos.

Undress AI Tool
Images de déshabillage gratuites

Clothoff.io
Dissolvant de vêtements AI

AI Hentai Generator
Générez AI Hentai gratuitement.

Article chaud

Outils chauds

Bloc-notes++7.3.1
Éditeur de code facile à utiliser et gratuit

SublimeText3 version chinoise
Version chinoise, très simple à utiliser

Envoyer Studio 13.0.1
Puissant environnement de développement intégré PHP

Dreamweaver CS6
Outils de développement Web visuel

SublimeText3 version Mac
Logiciel d'édition de code au niveau de Dieu (SublimeText3)
 Solution : Votre organisation vous demande de modifier votre code PIN
Oct 04, 2023 pm 05:45 PM
Solution : Votre organisation vous demande de modifier votre code PIN
Oct 04, 2023 pm 05:45 PM
Le message « Votre organisation vous a demandé de modifier votre code PIN » apparaîtra sur l'écran de connexion. Cela se produit lorsque la limite d'expiration du code PIN est atteinte sur un ordinateur utilisant les paramètres de compte basés sur l'organisation, sur lesquels ils contrôlent les appareils personnels. Cependant, si vous configurez Windows à l'aide d'un compte personnel, le message d'erreur ne devrait idéalement pas apparaître. Même si ce n'est pas toujours le cas. La plupart des utilisateurs qui rencontrent des erreurs déclarent utiliser leur compte personnel. Pourquoi mon organisation me demande-t-elle de modifier mon code PIN sous Windows 11 ? Il est possible que votre compte soit associé à une organisation et votre approche principale devrait être de le vérifier. Contacter votre administrateur de domaine peut vous aider ! De plus, des paramètres de stratégie locale mal configurés ou des clés de registre incorrectes peuvent provoquer des erreurs. Tout de suite
 Comment ajuster les paramètres de bordure de fenêtre sous Windows 11 : modifier la couleur et la taille
Sep 22, 2023 am 11:37 AM
Comment ajuster les paramètres de bordure de fenêtre sous Windows 11 : modifier la couleur et la taille
Sep 22, 2023 am 11:37 AM
Windows 11 met au premier plan un design frais et élégant ; l'interface moderne vous permet de personnaliser et de modifier les moindres détails, tels que les bordures des fenêtres. Dans ce guide, nous discuterons des instructions étape par étape pour vous aider à créer un environnement qui reflète votre style dans le système d'exploitation Windows. Comment modifier les paramètres de bordure de fenêtre ? Appuyez sur + pour ouvrir l'application Paramètres. WindowsJe vais dans Personnalisation et clique sur Paramètres de couleur. Changement de couleur Paramètres des bordures de fenêtre Fenêtre 11" Largeur = "643" Hauteur = "500" > Recherchez l'option Afficher la couleur d'accent sur la barre de titre et les bordures de fenêtre et activez le commutateur à côté. Pour afficher les couleurs d'accent dans le menu Démarrer et la barre des tâches Pour afficher la couleur du thème dans le menu Démarrer et la barre des tâches, activez Afficher le thème dans le menu Démarrer et la barre des tâches.
 Comment changer la couleur de la barre de titre sous Windows 11 ?
Sep 14, 2023 pm 03:33 PM
Comment changer la couleur de la barre de titre sous Windows 11 ?
Sep 14, 2023 pm 03:33 PM
Par défaut, la couleur de la barre de titre sous Windows 11 dépend du thème sombre/clair que vous choisissez. Cependant, vous pouvez le changer pour la couleur de votre choix. Dans ce guide, nous discuterons des instructions étape par étape sur trois façons de le modifier et de personnaliser votre expérience de bureau pour la rendre visuellement attrayante. Est-il possible de changer la couleur de la barre de titre des fenêtres actives et inactives ? Oui, vous pouvez modifier la couleur de la barre de titre des fenêtres actives à l'aide de l'application Paramètres, ou vous pouvez modifier la couleur de la barre de titre des fenêtres inactives à l'aide de l'Éditeur du Registre. Pour connaître ces étapes, passez à la section suivante. Comment changer la couleur de la barre de titre sous Windows 11 ? 1. Appuyez sur + pour ouvrir la fenêtre des paramètres à l'aide de l'application Paramètres. WindowsJe vais dans "Personnalisation" puis
 Problèmes d'erreur OOBELANGUAGE dans la réparation de Windows 11/10
Jul 16, 2023 pm 03:29 PM
Problèmes d'erreur OOBELANGUAGE dans la réparation de Windows 11/10
Jul 16, 2023 pm 03:29 PM
Voyez-vous « Un problème est survenu » avec l'instruction « OOBELANGUAGE » sur la page Windows Installer ? L'installation de Windows s'arrête parfois à cause de telles erreurs. OOBE signifie expérience hors des sentiers battus. Comme l'indique le message d'erreur, il s'agit d'un problème lié à la sélection de la langue OOBE. Il n'y a rien à craindre, vous pouvez résoudre ce problème avec une astucieuse modification du registre à partir de l'écran OOBE lui-même. Solution rapide – 1. Cliquez sur le bouton « Réessayer » en bas de l'application OOBE. Cela permettra de poursuivre le processus sans autre problème. 2. Utilisez le bouton d'alimentation pour forcer l'arrêt du système. Après le redémarrage du système, OOBE devrait continuer. 3. Déconnectez le système d'Internet. Terminez tous les aspects d'OOBE en mode hors ligne
 Comment activer ou désactiver les aperçus miniatures de la barre des tâches sur Windows 11
Sep 15, 2023 pm 03:57 PM
Comment activer ou désactiver les aperçus miniatures de la barre des tâches sur Windows 11
Sep 15, 2023 pm 03:57 PM
Les miniatures de la barre des tâches peuvent être amusantes, mais elles peuvent aussi être distrayantes ou ennuyeuses. Compte tenu de la fréquence à laquelle vous survolez cette zone, vous avez peut-être fermé plusieurs fois des fenêtres importantes par inadvertance. Un autre inconvénient est qu'il utilise plus de ressources système, donc si vous cherchez un moyen d'être plus efficace en termes de ressources, nous allons vous montrer comment le désactiver. Cependant, si vos spécifications matérielles peuvent le gérer et que vous aimez l'aperçu, vous pouvez l'activer. Comment activer l’aperçu miniature de la barre des tâches dans Windows 11 ? 1. Utilisez l'application Paramètres pour appuyer sur la touche et cliquez sur Paramètres. Windows, cliquez sur Système et sélectionnez À propos. Cliquez sur Paramètres système avancés. Accédez à l'onglet Avancé et sélectionnez Paramètres sous Performances. Sélectionnez "Effets visuels"
 Afficher le guide de mise à l'échelle sur Windows 11
Sep 19, 2023 pm 06:45 PM
Afficher le guide de mise à l'échelle sur Windows 11
Sep 19, 2023 pm 06:45 PM
Nous avons tous des préférences différentes en matière de mise à l'échelle de l'affichage sur Windows 11. Certaines personnes aiment les grandes icônes, d’autres les petites. Cependant, nous sommes tous d’accord sur le fait qu’il est important d’avoir la bonne échelle. Une mauvaise mise à l'échelle des polices ou une mise à l'échelle excessive des images peuvent nuire à la productivité lorsque vous travaillez. Vous devez donc savoir comment la personnaliser pour tirer le meilleur parti des capacités de votre système. Avantages du zoom personnalisé : Il s'agit d'une fonctionnalité utile pour les personnes qui ont des difficultés à lire du texte à l'écran. Cela vous aide à voir plus sur l’écran à la fois. Vous pouvez créer des profils d'extension personnalisés qui s'appliquent uniquement à certains moniteurs et applications. Peut aider à améliorer les performances du matériel bas de gamme. Cela vous donne plus de contrôle sur ce qui est sur votre écran. Comment utiliser Windows 11
 10 façons de régler la luminosité sous Windows 11
Dec 18, 2023 pm 02:21 PM
10 façons de régler la luminosité sous Windows 11
Dec 18, 2023 pm 02:21 PM
La luminosité de l’écran fait partie intégrante de l’utilisation des appareils informatiques modernes, en particulier lorsque vous regardez l’écran pendant de longues périodes. Il vous aide à réduire la fatigue oculaire, à améliorer la lisibilité et à visualiser le contenu facilement et efficacement. Cependant, en fonction de vos paramètres, il peut parfois être difficile de gérer la luminosité, notamment sous Windows 11 avec les nouvelles modifications de l'interface utilisateur. Si vous rencontrez des difficultés pour régler la luminosité, voici toutes les manières de gérer la luminosité sous Windows 11. Comment modifier la luminosité sous Windows 11 [10 méthodes expliquées] Les utilisateurs d'un seul moniteur peuvent utiliser les méthodes suivantes pour régler la luminosité sous Windows 11. Cela inclut les systèmes de bureau utilisant un seul moniteur ainsi que les ordinateurs portables. Commençons. Méthode 1 : Utiliser le Centre d'action Le Centre d'action est accessible
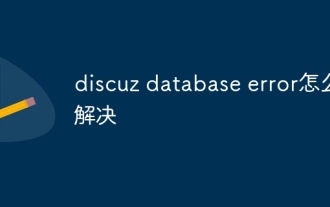 Comment résoudre l'erreur de base de données Discuz
Nov 20, 2023 am 10:10 AM
Comment résoudre l'erreur de base de données Discuz
Nov 20, 2023 am 10:10 AM
Les solutions à l'erreur de base de données Discuz sont : 1. Vérifiez la configuration de la base de données ; 2. Assurez-vous que le serveur de base de données est en cours d'exécution ; 3. Vérifiez l'état de la table de base de données ; 5. Videz le cache ; ; 7. Vérifiez les ressources du serveur ; 8. Contactez le support officiel de Discuz. Résoudre les erreurs de base de données Discuz nécessite de commencer par plusieurs aspects, d'étudier progressivement la cause du problème et de prendre les mesures correspondantes pour le réparer.






