Graphique d'installation du plug-in Node.js tutoriel_node.js
Présentation de Node.js
Node.js est un environnement d'exécution Javascript. En fait, il encapsule le moteur Google V8. Le moteur V8 exécute Javascript très rapidement et offre de très bonnes performances. Node.js optimise certains cas d'utilisation spéciaux et fournit des API alternatives pour améliorer le fonctionnement de la V8 dans des environnements sans navigateur.
Node.js est une plate-forme basée sur le runtime JavaScript Chrome, qui est utilisée pour créer facilement des applications Web avec une vitesse de réponse rapide et une expansion facile. Node.js utilise un modèle d'E/S non bloquant et piloté par événements pour être léger et efficace, ce qui le rend idéal pour les applications en temps réel gourmandes en données exécutées sur des appareils distribués.
Maintenant que vous avez compris les concepts de base de node.js, laissez-moi vous présenter comment installer le plug-in node.js.
Parmi les plug-ins Eclipse, le plug-in node.js le plus connu est nodeclipse.
À partir de HBuilder 6.3, vous pouvez directement sélectionner l'installation du plug-in nodeclipse dans Tools-Plug-in Installation.
Redémarrez HBuilder une fois l'installation terminée
Créez un nouveau projet de nœud : Cliquez sur le menu Fichier→Nouveau→Autres comme indiqué ci-dessous

5. Sélectionnez le type de projet nodejs que vous souhaitez créer et créez un nouveau projet
6. Invite node.js

Remarque : L'éditeur de nodeclipse est différent de l'éditeur de HBuilder. Cependant, node.js et web js ont l'extension .js. Lors de l'ouverture d'un fichier js, vous devez savoir quel éditeur js utiliser pour l'ouvrir.
De manière générale, puisque nodeclipse est installé ultérieurement, le fichier .js est ouvert par défaut dans l'éditeur de nœuds et l'assistant de syntaxe de HBuilder n'est pas invité dans cet éditeur.
Pour changer la méthode d'ouverture, faites un clic droit sur le fichier js dans le gestionnaire de projet - Ouvrir avec, sélectionnez l'éditeur que vous souhaitez ouvrir.
Vous pouvez également définir une association de fichier permanente dans le menu et définir la méthode que vous utilisez le plus pour l'ouvrir. Il est recommandé de configurer le fichier .js pour qu'il soit ouvert avec l'éditeur js de HBuilder par défaut, puis de cliquer avec le bouton droit lors de l'ouverture du fichier js node.js et de sélectionner l'éditeur nodeclipse pour l'ouvrir.
Archives de matériel historique :
La méthode pour installer le plug-in nodeclipse pour les versions inférieures à HBuilder6.3 est la suivante :
Avant-propos, nodeclipse est basé sur jsdt, HBuilder n'a pas de jsdt intégré. Si vous souhaitez installer nodeclipse, vous devez d'abord installer le plug-in jsdt.
Installer JSDT
1. Cliquez sur Outils → Installation du plug-in → Installez manuellement le plug-in Eclipse, puis cliquez sur « Sites de logiciels disponibles » comme indiqué ci-dessous

2. Vérifiez Indigo (Remarque : après vérification, HBuilder vérifiera si le plug-in indigo installé a été mis à niveau au démarrage, ce qui entraînera un démarrage trop lent du logiciel ou un blocage prolongé après le démarrage. donc après avoir installé jdt, veuillez décocher à nouveau cette case) comme indiqué ci-dessous

3. Après avoir cliqué sur OK, cliquez sur la flèche déroulante pour sélectionner le site Indigo comme indiqué ci-dessous, puis attendez le chargement (ce processus est un peu long, si un proxy est défini, cela accélérera le chargement)

4. Après le chargement, recherchez les langages de programmation comme indiqué ci-dessous

5. Vérifiez les outils de développement JavaScript sous les langages de programmation comme indiqué ci-dessous

6. Cliquez sur Suivant, acceptez le contrat de licence et installez, redémarrez une fois l'installation terminée
.
Installer nodeclipse
1. Cliquez sur Outils → Installation du plug-in → Parcourez le marché des plug-ins Eclipse → Recherchez node.js → Recherchez nodeclipse dans les résultats de recherche comme indiqué ci-dessous

2. Cliquez sur installer dans l'image ci-dessus pour commencer le chargement, cliquez sur Suivant pour accepter le contrat de licence et attendez la fin de l'installation
3. Redémarrez HBuilder une fois l'installation terminée
4. Créez un nouveau projet de nœud : cliquez sur le menu Fichier→Nouveau→Autres comme indiqué ci-dessous

5. Sélectionnez le type de projet nodejs que vous souhaitez créer et créez un nouveau projet
6. Invite node.js dans le fichier js

Ce qui précède est le tutoriel graphique pour l'installation du plug-in Node.js présenté par l'éditeur. J'espère qu'il sera utile à tout le monde ! Si vous souhaitez en savoir plus, veuillez prêter attention au site Web de Script House. Ce site Web propose du nouveau contenu mis à jour chaque jour. L'éditeur tient à vous remercier beaucoup pour votre soutien au site Web de Script House !

Outils d'IA chauds

Undresser.AI Undress
Application basée sur l'IA pour créer des photos de nu réalistes

AI Clothes Remover
Outil d'IA en ligne pour supprimer les vêtements des photos.

Undress AI Tool
Images de déshabillage gratuites

Clothoff.io
Dissolvant de vêtements AI

AI Hentai Generator
Générez AI Hentai gratuitement.

Article chaud

Outils chauds

Bloc-notes++7.3.1
Éditeur de code facile à utiliser et gratuit

SublimeText3 version chinoise
Version chinoise, très simple à utiliser

Envoyer Studio 13.0.1
Puissant environnement de développement intégré PHP

Dreamweaver CS6
Outils de développement Web visuel

SublimeText3 version Mac
Logiciel d'édition de code au niveau de Dieu (SublimeText3)

Sujets chauds
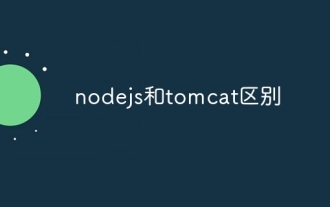 La différence entre nodejs et tomcat
Apr 21, 2024 am 04:16 AM
La différence entre nodejs et tomcat
Apr 21, 2024 am 04:16 AM
Les principales différences entre Node.js et Tomcat sont : Runtime : Node.js est basé sur le runtime JavaScript, tandis que Tomcat est un conteneur de servlet Java. Modèle d'E/S : Node.js utilise un modèle asynchrone non bloquant, tandis que Tomcat est un modèle de blocage synchrone. Gestion de la concurrence : Node.js gère la concurrence via une boucle d'événements, tandis que Tomcat utilise un pool de threads. Scénarios d'application : Node.js convient aux applications en temps réel, gourmandes en données et à forte concurrence, et Tomcat convient aux applications Web Java traditionnelles.
 La différence entre nodejs et vuejs
Apr 21, 2024 am 04:17 AM
La différence entre nodejs et vuejs
Apr 21, 2024 am 04:17 AM
Node.js est un environnement d'exécution JavaScript côté serveur, tandis que Vue.js est un framework JavaScript côté client permettant de créer des interfaces utilisateur interactives. Node.js est utilisé pour le développement côté serveur, comme le développement d'API de service back-end et le traitement des données, tandis que Vue.js est utilisé pour le développement côté client, comme les applications monopage et les interfaces utilisateur réactives.
 Nodejs est-il un framework backend ?
Apr 21, 2024 am 05:09 AM
Nodejs est-il un framework backend ?
Apr 21, 2024 am 05:09 AM
Node.js peut être utilisé comme framework backend car il offre des fonctionnalités telles que des performances élevées, l'évolutivité, la prise en charge multiplateforme, un écosystème riche et une facilité de développement.
 Nodejs est-il un langage de développement back-end ?
Apr 21, 2024 am 05:09 AM
Nodejs est-il un langage de développement back-end ?
Apr 21, 2024 am 05:09 AM
Oui, Node.js est un langage de développement backend. Il est utilisé pour le développement back-end, notamment la gestion de la logique métier côté serveur, la gestion des connexions à la base de données et la fourniture d'API.
 Quelle est la différence entre les fichiers npm et npm.cmd dans le répertoire d'installation de nodejs ?
Apr 21, 2024 am 05:18 AM
Quelle est la différence entre les fichiers npm et npm.cmd dans le répertoire d'installation de nodejs ?
Apr 21, 2024 am 05:18 AM
Il existe deux fichiers liés à npm dans le répertoire d'installation de Node.js : npm et npm.cmd. Les différences sont les suivantes : différentes extensions : npm est un fichier exécutable et npm.cmd est un raccourci de fenêtre de commande. Utilisateurs Windows : npm.cmd peut être utilisé à partir de l'invite de commande, npm ne peut être exécuté qu'à partir de la ligne de commande. Compatibilité : npm.cmd est spécifique aux systèmes Windows, npm est disponible multiplateforme. Recommandations d'utilisation : les utilisateurs Windows utilisent npm.cmd, les autres systèmes d'exploitation utilisent npm.
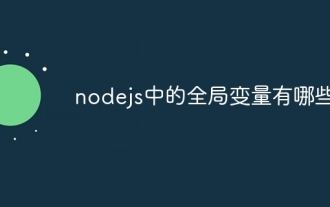 Quelles sont les variables globales dans nodejs
Apr 21, 2024 am 04:54 AM
Quelles sont les variables globales dans nodejs
Apr 21, 2024 am 04:54 AM
Les variables globales suivantes existent dans Node.js : Objet global : global Module principal : processus, console, nécessiter Variables d'environnement d'exécution : __dirname, __filename, __line, __column Constantes : undefined, null, NaN, Infinity, -Infinity
 Y a-t-il une grande différence entre nodejs et java ?
Apr 21, 2024 am 06:12 AM
Y a-t-il une grande différence entre nodejs et java ?
Apr 21, 2024 am 06:12 AM
Les principales différences entre Node.js et Java résident dans la conception et les fonctionnalités : Piloté par les événements ou piloté par les threads : Node.js est piloté par les événements et Java est piloté par les threads. Monothread ou multithread : Node.js utilise une boucle d'événements monothread et Java utilise une architecture multithread. Environnement d'exécution : Node.js s'exécute sur le moteur JavaScript V8, tandis que Java s'exécute sur la JVM. Syntaxe : Node.js utilise la syntaxe JavaScript, tandis que Java utilise la syntaxe Java. Objectif : Node.js convient aux tâches gourmandes en E/S, tandis que Java convient aux applications de grande entreprise.
 Lequel choisir entre nodejs et java ?
Apr 21, 2024 am 04:40 AM
Lequel choisir entre nodejs et java ?
Apr 21, 2024 am 04:40 AM
Node.js et Java ont chacun leurs avantages et leurs inconvénients en matière de développement Web, et le choix dépend des exigences du projet. Node.js excelle dans les applications en temps réel, le développement rapide et l'architecture de microservices, tandis que Java excelle dans la prise en charge, les performances et la sécurité de niveau entreprise.






