配置 SQLServer2005 以允许远程连接
为 SQL Server 2005 Express Edition 或 SQL Server 2005 Developer Edition 启用远程连接/
启用 SQL Server Browser 服务在 Windows 防火墙中创建例外
在 Windows 防火墙中为 SQL Server 2005 创建例外
在 Windows 防火墙中为 SQL Server Browser 服务创建例外
简介
在尝试从远程计算机连接到 Microsoft SQL Server 2005 实例时,可能会接收到错误消息。在使用任何程序连接到 SQL Server 时都可能会发生此问题。例如,在使用 SQLCMD 实用工具连接到 SQL Server 时收到以下错误消息:
Sqlcmd:错误:Microsoft SQL Native Client:建立到服务器的连接时发生错误。连接到 SQL Server 2005 时,默认设置 SQL Server 不允许远程连接这个事实可能会导致失败。
如果没有将 SQL Server 2005 配置为接受远程连接,则可能会发生此问题。默认情况下,SQL Server 2005 Express Edition 和 SQL Server 2005 Developer Edition 不允许远程连接。若要配置 SQL Server 2005 以允许远程连接,请完成以下所有步骤:&8226; 在您要从远程计算机连接到的 SQL Server 实例上启用远程连接。
&8226; 打开 SQL Server Browser 服务。
&8226; 配置防火墙以允许与 SQL Server 和 SQL Server Browser 服务相关的网络通讯。
本文介绍如何完成这些步骤中的每一步。
回到顶端
更多信息
若要在 SQL Server 2005 实例上启用远程连接并打开 SQL Server Browser 服务,请使用 SQL Server 2005 外围应用配置器工具。在安装 SQL Server 2005 时会安装外围应用配置器工具。
回到顶端
为 SQL Server 2005 Express Edition 或 SQL Server 2005 Developer Edition 启用远程连接
必须为要从远程计算机连接到的每个 SQL Server 2005 实例启用远程连接。为此,请按照下列步骤操作:1. 单击“开始”,依次指向“程序”、“Microsoft SQL Server 2005”和“配置工具”,然后单击“SQL Server 外围应用配置器”。
2. 在“SQL Server 2005 外围应用配置器”页上,单击“服务和连接的外围应用配置器”。
3. 在“服务和连接的外围应用配置器”页上,展开“数据库引擎”,依次单击“远程连接”和“本地连接和远程连接”,单击适用于您的环境的相应协议,然后单击“应用”。
注意:请在接收到以下消息时单击“确定”:
直到重新启动数据库引擎服务后,对连接设置所做的更改才会生效。
4. 在“服务和连接的外围应用配置器”页上,展开“数据库引擎”,依次单击“服务”和“停止”,等待 MSSQLSERVER 服务停止,然后单击“启动”以重新启动 MSSQLSERVER 服务。
回到顶端
启用 SQL Server Browser 服务
如果您是通过使用实例名称来运行 SQL Server 2005 并且在连接字符串中没有使用特定的 TCP/IP 端口号,则必须启用 SQL Server Browser 服务以允许远程连接。例如,使用 \SQLEXPRESS 的默认实例名称安装的 SQL Server 2005 Express。不管您正在运行多少个 SQL Server 2005 实例,只需要启用一次 SQL Server Browser 服务。若要启用 SQL Server Browser 服务,请执行以下步骤。
重要说明:这些步骤可能会增加您的安全风险。这些步骤还可能导致您的计算机或网络更易于受到恶意用户或恶意软件(如病毒)的攻击。我们之所以推荐本文介绍的这一过程,是为了使程序能够按照设计意图运行,或者为了实现特定的程序功能。我们建议在进行这些更改之前,充分考虑在您的特定环境中实施这一过程可能带来的风险。如果您选择实施此过程,请采用任何适当的附加步骤以保护您的系统。我们建议只有确实需要这一过程时才使用它。1. 单击“开始”,依次指向“程序”、“Microsoft SQL Server 2005”和“配置工具”,然后单击“SQL Server 外围应用配置器”。
2. 在“SQL Server 2005 外围应用配置器”页上,单击“服务和连接的外围应用配置器”。
3. 在“服务和连接的外围应用配置器”页上,单击“SQL Server Browser”,在“启动类型”中单击“自动”选项,然后单击“应用”。
注意:在单击“自动”选项后,每次启动 Microsoft Windows 时将自动启动 SQL Server Browser 服务。
4. 单击“启动”,然后单击“确定”。
注意:在计算机上运行 SQL Server Browser 服务时,计算机显示其上运行的每个 SQL Server 实例的实例名称和连接信息。如果不启用 SQL Server Browser 服务并且通过分配的 TCP 端口直接连接到 SQL Server 实例,则可以降低此风险。本文不讨论如何通过 TCP 端口直接到 SQL Server 实例。有关 SQL Server Browser 服务和连接到 SQL Server 实例的更多信息,请参见《SQL Server 联机丛书》中的以下主题: &8226; SQL Server Browser 服务
&8226; 连接到 SQL Server 数据库引擎
&8226; 客户端网络配置
回到顶端
在 Windows 防火墙中创建例外
这些步骤适用于 Windows XP Service Pack 2 (SP2) 和 Windows Server 2003 中包含的 Windows 防火墙版本。如果您使用的是不同的防火墙系统,请参阅相应的防火墙文档以了解更多信息。
如果在运行 SQL Server 2005 的计算机上运行防火墙,将会阻止访问 SQL Server 2005 的外部连接,除非 SQL Server 2005 和 SQL Server Browser 服务可以通过防火墙进行通信。必须为每个要接受远程连接的 SQL Server 2005 实例创建一个例外,并为 SQL Server Browser 服务创建一个例外。
在安装 SQL Server 2005 的程序文件时,SQL Server 2005 会使用一个实例 ID 作为路径的一部分。若要为每个 SQL Server 实例创建一个例外,必须确定正确的实例 ID。若要获取实例 ID,请执行以下步骤:1. 单击“开始”,依次指向“程序”、“Microsoft SQL Server 2005”和“配置工具”,然后单击“SQL Server 配置管理器”。
2. 在“SQL Server 配置管理器”中,单击右窗格中的“SQL Server Browser 服务”,右键单击主窗口中的实例名称,然后单击“属性”。
3. 在“SQL Server Browser 属性”页上,单击“高级”选项卡,定位到属性列表中的实例 ID,然后单击“确定”。
若要打开 Windows 防火墙,请单击“开始”,再单击“运行”,键入 firewall.cpl,然后单击“确定”。
在 Windows 防火墙中为 SQL Server 2005 创建例外
若要在 Windows 防火墙中为 SQL Server 2005 创建例外,请执行以下步骤:1. 在 Windows 防火墙中,单击“例外”选项卡,然后单击“添加程序”。
2. 在“添加程序”窗口中,单击“浏览”。
3. 单击 C:\Program Files\Microsoft SQL Server\MSSQL.1\MSSQL\Binn\sqlservr.exe 可执行程序,单击“打开”,然后单击“确定”。
注意:上述路径可能会根据 SQL Server 2005 的安装位置而不同。MSSQL.1 这个占位符代表的是您在前面过程的步骤 3 中获得的实例 ID。
4. 对于每个需要为其创建例外的 SQL Server 2005 实例,重复步骤 1 到步骤 3。
在 Windows 防火墙中为 SQL Server Browser 服务创建例外
若要在 Windows 防火墙中为 SQL Server Browser 服务创建例外,请执行以下步骤:1. 在 Windows 防火墙中,单击“例外”选项卡,然后单击“添加程序”。
2. 在“添加程序”窗口中,单击“浏览”。
3. 单击 C:\Program Files\Microsoft SQL Server\90\Shared\sqlbrowser.exe 可执行程序,单击“打开”,然后单击“确定”。
注意:上述路径可能会根据 SQL Server 2005 的安装位置而不同。

Outils d'IA chauds

Undresser.AI Undress
Application basée sur l'IA pour créer des photos de nu réalistes

AI Clothes Remover
Outil d'IA en ligne pour supprimer les vêtements des photos.

Undress AI Tool
Images de déshabillage gratuites

Clothoff.io
Dissolvant de vêtements AI

AI Hentai Generator
Générez AI Hentai gratuitement.

Article chaud

Outils chauds

Bloc-notes++7.3.1
Éditeur de code facile à utiliser et gratuit

SublimeText3 version chinoise
Version chinoise, très simple à utiliser

Envoyer Studio 13.0.1
Puissant environnement de développement intégré PHP

Dreamweaver CS6
Outils de développement Web visuel

SublimeText3 version Mac
Logiciel d'édition de code au niveau de Dieu (SublimeText3)
 Comment créer un raccourci de connexion à distance Win10 sur le bureau
Jan 02, 2024 pm 02:47 PM
Comment créer un raccourci de connexion à distance Win10 sur le bureau
Jan 02, 2024 pm 02:47 PM
Lors de l'utilisation de la fonction de connexion à distance de Win10, de nombreux utilisateurs ont déclaré qu'elle était trop lente à ouvrir à l'aide de commandes ou d'autres méthodes. Pourquoi cette fonction de connexion à distance est-elle placée sur le bureau ? Venez jeter un oeil au tutoriel détaillé ~ Comment placer une connexion à distance win10 sur le bureau : 1. Dans le menu démarrer, développez le dossier et trouvez-le. 2. Ensuite, nous maintenons la souris enfoncée, la faisons glisser vers un espace vide du bureau et la lâchons. 3. Connectez ensuite le bureau distant et il sera sur le bureau de l'ordinateur. Articles connexes : connexion à distance Win10 Win7 ne peut pas se connecter >>> La connexion à distance Win10 invite une erreur de fonction >>>
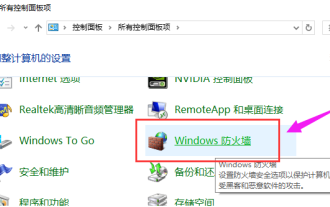 Que dois-je faire si Win10 ne peut pas se connecter à distance à Win7 ?
Dec 24, 2023 pm 11:21 PM
Que dois-je faire si Win10 ne peut pas se connecter à distance à Win7 ?
Dec 24, 2023 pm 11:21 PM
Lors de l'utilisation de Win10 Remote Desktop, de nombreux utilisateurs souhaitent se connecter à l'ordinateur Win7, mais constatent qu'ils ne peuvent pas se connecter. Cela peut être dû à une obstruction du pare-feu, à une non-connexion au réseau ou à la saisie d'un nom incorrect, etc. Que faire si Win10 ne parvient pas à se connecter à distance à Win7 : 1. Confirmez que les ordinateurs Win10 et Win7 sont sur le même réseau. 2. Désactivez les paramètres du pare-feu de Win10 et Win7 et désactivez tous les pare-feu. 3. Vérifiez si l'entrée IP est exacte et si le nom de la machine est saisi correctement. 4. Vérifiez si cet élément est coché.
 Connexion en un clic au serveur distant : PyCharm implémente une méthode de développement efficace
Feb 21, 2024 am 08:03 AM
Connexion en un clic au serveur distant : PyCharm implémente une méthode de développement efficace
Feb 21, 2024 am 08:03 AM
Connexion en un clic aux serveurs distants : PyCharm met en œuvre des méthodes de développement efficaces. Dans le processus quotidien de développement de logiciels, nous rencontrons souvent des situations où nous devons nous connecter à des serveurs distants pour le développement, le débogage ou le déploiement. En tant qu'environnement de développement intégré puissant, PyCharm bénéficie d'un bon support et d'avantages à cet égard. Cet article explique comment utiliser PyCharm pour se connecter à un serveur distant et donne des exemples de code spécifiques pour aider les développeurs à améliorer l'efficacité et la commodité. PyCharm est un logiciel PyCharm lancé par JetBrains.
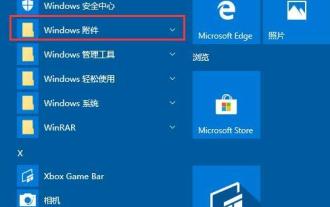 Tutoriel sur la façon d'ouvrir une connexion bureau à distance dans WIN10
Mar 27, 2024 am 10:56 AM
Tutoriel sur la façon d'ouvrir une connexion bureau à distance dans WIN10
Mar 27, 2024 am 10:56 AM
1. Sur le bureau du système WIN10, cliquez sur l'élément de menu [Démarrer/Accessoires Windows]. 2. Dans le menu Accessoires Windows développé, cliquez sur l'élément de menu [Connexion Bureau à distance]. 3. Vous pouvez maintenant ouvrir la fenêtre de connexion au bureau à distance du système WIN10. Méthode 2 : 1. Nous pouvons également cliquer avec le bouton droit sur le bouton Démarrer du bureau Windows 10 et cliquer sur l'élément de menu [Exécuter] dans le menu contextuel. 2. Dans la fenêtre d'exécution WIN10 qui s'ouvre, entrez la commande mstsc et cliquez sur le bouton OK. 3. Vous pouvez également ouvrir la fenêtre de connexion au bureau à distance du système WIN10. Troisième méthode : 1. Cliquez sur le bouton de recherche (Cortana) dans la barre des tâches. 2. Entrez Remote et la connexion au bureau à distance apparaîtra. Cliquez pour l'ouvrir.
 Le problème de connexion à distance de l'ordinateur ne peut pas être résolu, que dois-je faire ?
Feb 19, 2024 am 09:04 AM
Le problème de connexion à distance de l'ordinateur ne peut pas être résolu, que dois-je faire ?
Feb 19, 2024 am 09:04 AM
Que se passe-t-il lorsque l'ordinateur ne peut pas être connecté à distance ? Avec les progrès de la technologie, la connexion à un ordinateur à distance est devenue un besoin courant dans notre vie quotidienne et au travail. Qu'il s'agisse d'un bureau distant ou d'une assistance technique à distance, la connexion à distance aux ordinateurs peut nous apporter commodité et efficacité. Cependant, nous pouvons parfois rencontrer le problème de l’impossibilité de nous connecter à l’ordinateur distant, ce qui nous apporte des problèmes et des désagréments. Alors, comment devrions-nous résoudre le problème lorsque l’ordinateur distant ne peut pas être connecté ? Tout d’abord, nous devons vérifier si la connexion réseau est normale. La condition préalable à la connexion à distance à un ordinateur est fiable
 Comment résoudre le problème de connexion à distance Win10
Dec 27, 2023 pm 11:09 PM
Comment résoudre le problème de connexion à distance Win10
Dec 27, 2023 pm 11:09 PM
Lors de l'utilisation de Win10 Remote Desktop pour une connexion à distance, de nombreux utilisateurs ont déclaré que lorsqu'ils se connectaient, l'invite échouait et la connexion ne pouvait pas aboutir. En fait, il se peut que les autorisations appropriées ne soient pas ouvertes dans les paramètres système. ouvrez-le. Résolu. Que faire si la connexion à distance Win10 échoue : Méthode 1 : 1. Cliquez avec le bouton droit sur le bureau et sélectionnez. 2. Cliquez ensuite sur la colonne de gauche. 3. Ensuite, vérifiez. Très bien. Méthode 2 : 1. Ouvrez d'abord le panneau de configuration de Win10, remplacez le coin supérieur droit par une petite icône et ouvrez « Pare-feu Windows ». 2. Après l'avoir ouvert, entrez les paramètres « Autoriser les applications ou fonctions via le pare-feu Windows Defender », où assurer "Assistance à distance" et "bureau à distance"
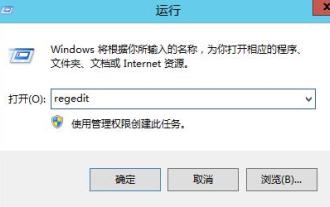 Comment résoudre le problème d'interruption de la connexion Bureau à distance : serveur de licences manquant pour fournir la licence
Dec 27, 2023 pm 11:31 PM
Comment résoudre le problème d'interruption de la connexion Bureau à distance : serveur de licences manquant pour fournir la licence
Dec 27, 2023 pm 11:31 PM
Je pense que de nombreux utilisateurs ont rencontré le problème selon lequel la connexion Bureau à distance n'autorise pas le serveur à fournir une session de licence et est interrompue lors de l'utilisation de la connexion Bureau à distance. Alors, comment le résoudre ? Jetons un coup d'œil à la solution au problème selon lequel la connexion Bureau à distance ne fournit pas de session de licence avec le serveur d'autorisation. La connexion Bureau à distance ne dispose pas de serveur d'autorisation pour fournir une licence. Interruption de session : 1. Ouvrez d'abord « Exécuter » et entrez regedit. 2. Ouvrez l'"Éditeur de registre". 3. Ouvrez HKEY_LOCAL_MACHINE\SYSTEM\CurrentControlSet\Control\TerminalServer\RCM\GracePeriod4 dans l'ordre et supprimez "Grace" dans le registre.
 Comment Kirin OS fournit-il des fonctions de bureau virtuel et de connexion à distance ?
Aug 04, 2023 am 11:17 AM
Comment Kirin OS fournit-il des fonctions de bureau virtuel et de connexion à distance ?
Aug 04, 2023 am 11:17 AM
Comment Kirin OS fournit-il des fonctions de bureau virtuel et de connexion à distance ? Introduction : Le système d'exploitation Kirin est un système d'exploitation développé indépendamment en Chine pour les applications de bureau et de serveur. Il présente des avantages en termes de stabilité, de sécurité et de performances. Il fournit des fonctions riches, notamment des fonctions de bureau virtuel et de connexion à distance, offrant aux utilisateurs un environnement de travail plus pratique et plus flexible. Cet article présentera comment le système d'exploitation Kirin implémente les bureaux virtuels et les connexions à distance, et fournira des exemples de code pertinents. 1. Fonction de bureau virtuel Réaliser un bureau virtuel signifie exécuter plusieurs environnements de bureau en même temps






