修改DedeCMS后台管理员用户名最简单的方法,dedecms后台
修改DedeCMS后台管理员用户名最简单的方法,dedecms后台
登陆DedeCMS后台之后,单击左上方的“功能地图”
在弹出的功能地图窗口里,找到菜单项“数据库内容替换”,单击
然后,进入数据库内容替换操作界面
选中dede_admin数据表,接着选择字段userid,然后把admin替换为了dedechina,就这么简单。

Outils d'IA chauds

Undresser.AI Undress
Application basée sur l'IA pour créer des photos de nu réalistes

AI Clothes Remover
Outil d'IA en ligne pour supprimer les vêtements des photos.

Undress AI Tool
Images de déshabillage gratuites

Clothoff.io
Dissolvant de vêtements AI

AI Hentai Generator
Générez AI Hentai gratuitement.

Article chaud

Outils chauds

Bloc-notes++7.3.1
Éditeur de code facile à utiliser et gratuit

SublimeText3 version chinoise
Version chinoise, très simple à utiliser

Envoyer Studio 13.0.1
Puissant environnement de développement intégré PHP

Dreamweaver CS6
Outils de développement Web visuel

SublimeText3 version Mac
Logiciel d'édition de code au niveau de Dieu (SublimeText3)
 Que dois-je faire si Win10 ne change pas d'utilisateur ? L'interface de connexion Win10 n'a pas la possibilité de changer d'utilisateur. Solution.
Jun 25, 2024 pm 05:21 PM
Que dois-je faire si Win10 ne change pas d'utilisateur ? L'interface de connexion Win10 n'a pas la possibilité de changer d'utilisateur. Solution.
Jun 25, 2024 pm 05:21 PM
Un problème que les utilisateurs de Windows 10 peuvent rencontrer est qu'ils ne trouvent pas l'option de changement d'utilisateur sur l'interface de connexion. Alors, que dois-je faire s'il n'y a pas d'option de changement d'utilisateur sur l'interface de connexion Win10 ? Laissez ce site donner aux utilisateurs une explication détaillée du problème lié au fait de ne pas changer d'option utilisateur dans l'interface de connexion Win10. Solution détaillée au problème du changement d'options utilisateur sur l'interface de connexion win10 : Vérifiez les paramètres du compte utilisateur : Tout d'abord, assurez-vous que vous disposez de plusieurs comptes utilisateur sur votre ordinateur et que ces comptes sont activés. Vous pouvez vérifier et activer le compte en suivant ces étapes : a. Appuyez sur les touches Win+I pour ouvrir les paramètres et sélectionner « Comptes ». b. Sélectionnez « Famille et autres » ou &ld dans la barre de navigation de gauche.
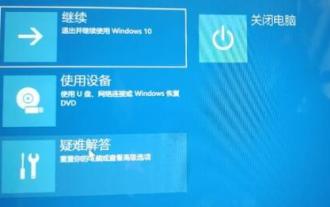 Résolvez le problème de la boucle infinie dans l'interface de connexion Win11
Jan 29, 2024 pm 12:57 PM
Résolvez le problème de la boucle infinie dans l'interface de connexion Win11
Jan 29, 2024 pm 12:57 PM
De nombreux utilisateurs peuvent rencontrer une boucle sans fin dans l'interface de connexion lors du démarrage de leur ordinateur, c'est-à-dire qu'ils ne peuvent pas accéder avec succès au système. Récemment, certains utilisateurs utilisant le système Win11 ont également rencontré ce problème. Dans ce numéro, l'éditeur partagera deux solutions. Suivez les étapes pour réussir à entrer dans le système et ne plus tomber dans une boucle sans fin. J'espère que ce didacticiel Win11 pourra aider davantage de personnes à résoudre ce problème. Comment résoudre la boucle infinie dans l'interface de connexion win11. Méthode 1 : 1. Tout d'abord, nous pouvons essayer d'utiliser le bouton d'alimentation pour redémarrer l'ordinateur pour voir si le problème peut être résolu en redémarrant. 2. Si le problème ne peut pas être résolu, redémarrez l'ordinateur plus de 3 fois de suite pour accéder aux options de réparation avancées, puis sélectionnez Dépannage. 4. Sélectionnez ensuite Désinstaller les mises à jour dans les options avancées. 5. Entrez netshw
 Pourquoi n'y a-t-il pas de bouton d'alimentation sur l'interface de connexion Win10 ?
Jun 29, 2023 pm 02:21 PM
Pourquoi n'y a-t-il pas de bouton d'alimentation sur l'interface de connexion Win10 ?
Jun 29, 2023 pm 02:21 PM
Pourquoi n'y a-t-il pas de bouton d'alimentation sur l'interface de connexion Win10 ? Lorsque nous utilisons l'ordinateur, nous nous connectons toujours avec un mot de passe, mais certains amis ont découvert qu'il n'y avait pas de bouton d'alimentation sur l'interface de connexion, donc je n'ai pas de bouton d'alimentation, donc il n'y a aucun moyen d'allumer notre ordinateur. Alors, que devons-nous faire face à cette situation ? L'éditeur ci-dessous a trié la méthode de récupération pour l'interface de connexion win10 sans le bouton d'alimentation. Si vous êtes intéressé, suivez l'éditeur pour lire ci-dessous ! Méthode de récupération pour l'interface de connexion Win10 sans bouton d'alimentation 1. Après avoir entré « Stratégie de groupe » dans la barre de recherche Cortana, cliquez sur le premier résultat « Meilleure correspondance » (ou saisissez gpedit.msc pendant l'exécution et appuyez sur Entrée). 2. Recherchez Configuration ordinateur-Windows dans le répertoire de gauche
 win11 bloqué sur l'interface de connexion
Jan 07, 2024 am 09:29 AM
win11 bloqué sur l'interface de connexion
Jan 07, 2024 am 09:29 AM
Après la mise à jour de Win11, certains utilisateurs rencontreront des problèmes. Il s'agit d'un bug de Win11 et c'est normal. Nous rencontrons également que l'interface de connexion soit bloquée ou même tourne en rond, incapable d'entrer dans une telle situation. avec ça. win11 est bloqué sur l'interface de connexion : 1. Nous pouvons essayer de résoudre le problème en redémarrant, car le redémarrage peut généralement résoudre la plupart des problèmes. 2. Si le redémarrage ne peut pas résoudre le problème, nous pouvons redémarrer l'ordinateur trois fois de suite et accéder aux options de réparation avancées. 3. Après avoir entré les options de réparation avancées, cliquez sur « Dépannage ». 4. Cliquez ensuite sur « Options avancées ». 5. Enfin, sélectionnez « Désinstaller la mise à jour » pour résoudre le problème. Lectures complémentaires : échec du chargement du pilote
 Comment accéder à l'interface de connexion du routeur Mercury « Incontournable : Tutoriel de connexion au site officiel du routeur 192.168.1.1 »
Feb 07, 2024 pm 05:00 PM
Comment accéder à l'interface de connexion du routeur Mercury « Incontournable : Tutoriel de connexion au site officiel du routeur 192.168.1.1 »
Feb 07, 2024 pm 05:00 PM
L'adresse de connexion la plus couramment utilisée des routeurs est 192.168.1.1. De nombreux internautes appellent 192.168.1.1 le site Web de connexion officiel du routeur et l'entrée de connexion du site Web officiel du routeur. Ce nom n'est pas exact car les routeurs de différentes marques et modèles peuvent avoir leurs adresses de connexion. être différent. Certains utilisateurs disent qu'ils ne savent pas comment ouvrir la page de connexion du routeur à l'aide d'un ordinateur ou d'un téléphone mobile. Cet article vous montrera comment ouvrir la page de connexion du routeur 192.168.1.1 avec un téléphone mobile et les problèmes courants. Tout d’abord, vérifiez l’adresse de la page de gestion des connexions du routeur. Différentes marques et modèles de routeurs ont des adresses de connexion différentes. Certaines marques courantes telles que TP-LINK, les routeurs Mercury et les routeurs ASUS, leur adresse de connexion est généralement 192
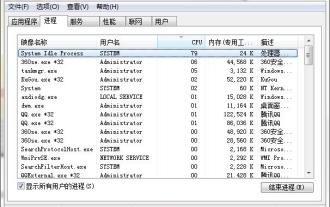 Explication sur la façon de gérer le problème d'un écran noir avec uniquement la souris lors de la saisie de l'interface de connexion de win10
Mar 27, 2024 am 11:56 AM
Explication sur la façon de gérer le problème d'un écran noir avec uniquement la souris lors de la saisie de l'interface de connexion de win10
Mar 27, 2024 am 11:56 AM
1. Appuyez sur la combinaison de touches Ctrl+Alt+Suppr du clavier pour ouvrir le Gestionnaire des tâches, comme indiqué dans la figure : 2. Dans la fenêtre, cliquez sur Fichier → Exécuter une nouvelle tâche, entrez Explorer.exe et cochez Créer ceci avec le système. droits administratifs Tâche, cliquez sur OK, comme indiqué dans la figure : 3. Appuyez ensuite sur win+r pour ouvrir la fenêtre d'exécution, entrez regedit pour ouvrir l'éditeur de registre, comme indiqué dans la figure : 4. Ouvrez : HKEY_Local_MACHINESoftwareMicrosoftWindowsNTCurrentVersionWinlogon, dans la fenêtre de droite. , recherchez le shell, comme indiqué sur la figure : 5. Dans l'interface, modifiez les données numériques à explorer
 Que dois-je faire si l'interface de connexion Win10 ne change pas d'utilisateur ?
Jul 07, 2023 pm 05:45 PM
Que dois-je faire si l'interface de connexion Win10 ne change pas d'utilisateur ?
Jul 07, 2023 pm 05:45 PM
Les clients Win10 constatent que l'interface de connexion de leur ordinateur n'a pas la possibilité de changer d'utilisateur. C'est un phénomène normal. La raison fondamentale est que la version chinoise de win10 n'a qu'un seul compte, donc il n'y a pas de conversion. Si vous souhaitez changer d'utilisateur, vous devez d'abord ajouter un compte. Vous pouvez le faire dans le panneau de compte. les paramètres. Cliquez simplement sur Ajouter des membres de la famille, vous pourrez alors créer un nouveau compte et l'option permettant de changer d'utilisateur apparaîtra plus tard. Que faire si l'interface de connexion Win10 ne change pas d'utilisateur : 1. Cliquez sur Compte : ouvrez Paramètres et cliquez sur Compte. 2. Cliquez sur Famille et autres membres : Cliquez sur Famille et autres membres sur le côté gauche de la page. 3. Cliquez pour ajouter des membres de la famille : Cliquez sur Ajouter des membres de la famille en haut de la page. 4. Ajouter des membres : saisissez les informations et ajoutez des membres.
 Résolvez le problème du blocage sur l'interface de connexion et de l'impossibilité d'accéder à Internet après la réinstallation de Win10.
Dec 31, 2023 pm 03:35 PM
Résolvez le problème du blocage sur l'interface de connexion et de l'impossibilité d'accéder à Internet après la réinstallation de Win10.
Dec 31, 2023 pm 03:35 PM
Certains amis ne pourront pas accéder à Internet et resteront bloqués sur l'interface de connexion après avoir réinstallé le système win10. D'une manière générale, cette situation est causée par l'incompatibilité de certains pilotes matériels ou logiciels dans le système nouvellement installé. Elle doit être résolue en désinstallant le contenu concerné ou en réinstallant directement le système. Solution au problème de l'impossibilité d'accéder à Internet et du blocage sur l'interface de connexion après la réinstallation de Win10. Méthode 1 : 1. Appuyez et maintenez enfoncé le bouton d'alimentation pour forcer le redémarrage de l'ordinateur lorsque vous êtes bloqué sur l'interface de connexion après trois fois ou plus. , une fenêtre apparaîtra. Sélectionnez « Afficher les options de réparation avancées » dans la fenêtre. 2. Cliquez ensuite sur "Dépannage-Options avancées-Paramètres de démarrage-Redémarrer". 3. Au redémarrage, appuyez sur F4 sur le clavier pour accéder au menu, puis sélectionnez « Activer le mode sans échec ». 4. Après être entré en mode sans échec, ouvrez le « Panneau de configuration » et désinstallez progressivement le pilote.






