在win8.1下安装laravel5.1时碰到的坑不少,但总算搞掂,真有点不容易。,win8.1laravel5.1
在win8.1下安装laravel5.1时碰到的坑不少,但总算搞掂,真有点不容易。,win8.1laravel5.1
安装好php后,安装laravel的方法有如下几种。 1、先安装好composer, 再用composer下载资源并安装,命令如下:composer create-project laravel/laravel your-project-name --prefer-dist
2、先用composer全局下载到composer的主目录,然后进入网站项目的上级目录运行laravel new project-name的方法安装,命令依次是:
composer global require <span>"</span><span>laravel/installer=~1.1</span><span>"</span>
laravel new project-name
3、下载laravel installer安装包解压到指定目录,或者自行设计composer.json文件放到指定目录,然后进入目录运行安装:
composer <span>install</span>
laravel new blog
注意,在这个地方,一般都会提示找不到laravel命令,官方的文档中提到,要将~/.composer/vendor/bin放到系统的PATH变量中去,这是一个坑,很多人不知道这个在哪里,其实是在composer的主目录中,composer的主目录可以通过composer config来查看,对于win8系统,这个目录默认是在C:\Users\MyUserName\AppData\Roaming\Composer\vendor\bin。
在敲入上述命令之后,很多情况下,都会非常慢,提示行一直显示application crafting...这样一个简短的信息,请一定要耐心等待,一般能够成功安装。
第四种方法不需要安装,但是你得在项目根目录下运行下面的代码生成一个KEY,才能访问到系统的主页。php artisan generate:key
3、以上的所有方法,安装完成之后,如果你的系统是放在htdocs子目录blog中,那么都可以通过http://localhost/blog/public来访问。
如果通过在根目录下运行如下代码:php -S localhost:<span>8888</span> -t public
那么你可以通过在浏览器中输入http://localhost:8888来访问主页。也可以通过如下命令来达到这个目的:
php artisan serve
这个命令默认将端口设置为8000,并自动把网站根目录设置为public,所以你可以通过http://localhost:8000就可以访问主页了。
有人认为总是带个端口,显得不方便,如果能改成一个域名就好了,没有问题,方法如下,首先通过apache来添加虚拟主机(推荐UPUPW),注意一定要将public目录设置为网站的目录,并设置一个虚拟域名(假若是blog.dev)指向它,接着找到系统的hosts文件,对win8.1,该文件位于:C:\windows\system32\drivers\etc下面,在里面添加一项如下:
<span>127.0</span>.<span>0.1</span> blog.dev
这样不出意外的话,你可以通过访问http://blog.dev/来看到laravel的欢迎页面了!
但是,很多人到这一步之后,发现就出错,有两种情况,一种是出现空白页面,另一种是错误的提示信息。此时会发现在public目录下的其他php代码都可以访问,例如http://blog.dev/test.php,但是就不能显示laravel欢迎页面。这里真的是一个坑,出现空白,说明服务器的error信息没有被显示,可是之前通过http://localhost/blog/public是可以访问的!但是本人试过的确是这样,将php.ini中的
display_errors = Off
改为:
display_errors = On
这样,可以看到空白页变成了出错信息的页面,看到如下错误信息:Warning: require(): open_basedir restriction in effect.
进入http.conf文件或者http.vhosts.conf文件的open_basedir的值修改,很多LAMP组件会默认将open_basedir设置为与网站
根目录一致,但是laravel有点变态,这里必须设置为上级目录,即此处的blog目录。设置完毕之后,重启apache,错误终于消除了。
至此,完成了laravel5的安装问题,并且实现了本地虚拟主机的使用。
补充说说composer的几个坑: composer安装时,有两个方法,第一种是下载composer.setup.exe点击安装,此处不表,且看第二种方法,简单介绍如下: 先下载composer.phar到某个目录,运行如下代码:
php -r <span>"</span><span>readfile('https://getcomposer.org/installer');</span><span>"</span> | php然后在该目录运行:
<span>echo</span> @php <span>"</span><span>%~dp0composer.phar</span><span>"</span> %*>composer.bat
生成一个composer的批处理文件,可以在任意地方直接通过composer这个命令来代替php composer.phar.
别忘了将此目录的路径写入系统的path变量中. 注意: 1.如果是直接点击安装composer.setup.exe文件,那么一般会在C:\ProgramData\ComposerSetup\bin目录下也会生成一个laravel.bat 这就会和installer造成冲突,最好的办法是把这个文件改个名字,比如laravel_start.bat,然后复制到wwwroot目录下,这样就不用每次CMD都从C盘开始了。 2.composer.phar将会被安装到默认的用户目录下,这本来就是composer的home目录。 3.不管怎么安装composer,其home目录在windows下都是用户的一个特定子目录,具体可以通过如下命令查看:composer config -l -g
composer安装之后,由于packagist.org无法访问导致,无法安装laravel,需要将服务器地址修改为国内的镜像。
运行如下代码,可以全局修改您的packagist目标服务器:composer config -g repositories.packagist composer http:<span>//</span><span>packagist.phpcomposer.com </span>
或者针对某次安装,您可以在你的具体的composer.json文件中加入如下代码:
<span>"</span><span>repositories</span><span>"</span>: [ <br /> {<span>"</span><span>type</span><span>"</span>: <span>"</span><span>composer</span><span>"</span>, <span>"</span><span>url</span><span>"</span>: <span>"</span><span>http://packagist.phpcomposer.com</span><span>"</span>}, <br /> {<span>"</span><span>packagist</span><span>"</span>: <span>false</span>} <br /> ]

Outils d'IA chauds

Undresser.AI Undress
Application basée sur l'IA pour créer des photos de nu réalistes

AI Clothes Remover
Outil d'IA en ligne pour supprimer les vêtements des photos.

Undress AI Tool
Images de déshabillage gratuites

Clothoff.io
Dissolvant de vêtements AI

AI Hentai Generator
Générez AI Hentai gratuitement.

Article chaud

Outils chauds

Bloc-notes++7.3.1
Éditeur de code facile à utiliser et gratuit

SublimeText3 version chinoise
Version chinoise, très simple à utiliser

Envoyer Studio 13.0.1
Puissant environnement de développement intégré PHP

Dreamweaver CS6
Outils de développement Web visuel

SublimeText3 version Mac
Logiciel d'édition de code au niveau de Dieu (SublimeText3)

Sujets chauds
 Solution au problème selon lequel le pack de langue chinoise ne peut pas être installé sur le système Win11
Mar 09, 2024 am 09:48 AM
Solution au problème selon lequel le pack de langue chinoise ne peut pas être installé sur le système Win11
Mar 09, 2024 am 09:48 AM
Solution au problème selon lequel le système Win11 ne peut pas installer le pack de langue chinoise Avec le lancement du système Windows 11, de nombreux utilisateurs ont commencé à mettre à niveau leur système d'exploitation pour découvrir de nouvelles fonctions et interfaces. Cependant, certains utilisateurs ont constaté qu'ils ne parvenaient pas à installer le pack de langue chinoise après la mise à niveau, ce qui perturbait leur expérience. Dans cet article, nous discuterons des raisons pour lesquelles le système Win11 ne peut pas installer le pack de langue chinoise et proposerons des solutions pour aider les utilisateurs à résoudre ce problème. Analyse des causes Tout d'abord, analysons l'incapacité du système Win11 à
 Impossible d'installer les ajouts d'invités dans VirtualBox
Mar 10, 2024 am 09:34 AM
Impossible d'installer les ajouts d'invités dans VirtualBox
Mar 10, 2024 am 09:34 AM
Vous ne pourrez peut-être pas installer des ajouts d'invités sur une machine virtuelle dans OracleVirtualBox. Lorsque nous cliquons sur Périphériques> InstallGuestAdditionsCDImage, cela renvoie simplement une erreur comme indiqué ci-dessous : VirtualBox - Erreur : Impossible d'insérer le disque virtuel C : Programmation de fichiersOracleVirtualBoxVBoxGuestAdditions.iso dans la machine Ubuntu Dans cet article, nous comprendrons ce qui se passe lorsque vous Que faire lorsque vous Je ne peux pas installer les ajouts d'invités dans VirtualBox. Impossible d'installer les ajouts d'invités dans VirtualBox Si vous ne pouvez pas l'installer dans Virtua
 Que dois-je faire si Baidu Netdisk est téléchargé avec succès mais ne peut pas être installé ?
Mar 13, 2024 pm 10:22 PM
Que dois-je faire si Baidu Netdisk est téléchargé avec succès mais ne peut pas être installé ?
Mar 13, 2024 pm 10:22 PM
Si vous avez téléchargé avec succès le fichier d'installation de Baidu Netdisk, mais que vous ne parvenez pas à l'installer normalement, il se peut qu'il y ait une erreur dans l'intégrité du fichier du logiciel ou qu'il y ait un problème avec les fichiers résiduels et les entrées de registre. prenons-en soin pour les utilisateurs. Présentons l'analyse du problème selon lequel Baidu Netdisk est téléchargé avec succès mais ne peut pas être installé. Analyse du problème du téléchargement réussi de Baidu Netdisk mais qui n'a pas pu être installé 1. Vérifiez l'intégrité du fichier d'installation : Assurez-vous que le fichier d'installation téléchargé est complet et n'est pas endommagé. Vous pouvez le télécharger à nouveau ou essayer de télécharger le fichier d'installation à partir d'une autre source fiable. 2. Désactivez le logiciel antivirus et le pare-feu : Certains logiciels antivirus ou pare-feu peuvent empêcher le bon fonctionnement du programme d'installation. Essayez de désactiver ou de quitter le logiciel antivirus et le pare-feu, puis réexécutez l'installation.
 Comment installer des applications Android sur Linux ?
Mar 19, 2024 am 11:15 AM
Comment installer des applications Android sur Linux ?
Mar 19, 2024 am 11:15 AM
L'installation d'applications Android sur Linux a toujours été une préoccupation pour de nombreux utilisateurs. Surtout pour les utilisateurs Linux qui aiment utiliser des applications Android, il est très important de maîtriser comment installer des applications Android sur les systèmes Linux. Bien qu'exécuter des applications Android directement sur Linux ne soit pas aussi simple que sur la plateforme Android, en utilisant des émulateurs ou des outils tiers, nous pouvons toujours profiter avec plaisir des applications Android sur Linux. Ce qui suit explique comment installer des applications Android sur les systèmes Linux.
 Mar 22, 2024 pm 04:40 PM
Mar 22, 2024 pm 04:40 PM
Durant leurs études au lycée, certains élèves prennent des notes très claires et précises, prenant plus de notes que d’autres dans la même classe. Pour certains, prendre des notes est un passe-temps, tandis que pour d’autres, c’est une nécessité lorsqu’ils oublient facilement de petites informations sur quelque chose d’important. L'application NTFS de Microsoft est particulièrement utile pour les étudiants qui souhaitent sauvegarder des notes importantes au-delà des cours réguliers. Dans cet article, nous décrirons l'installation des applications Ubuntu sur Ubuntu24. Mise à jour du système Ubuntu Avant d'installer le programme d'installation d'Ubuntu, sur Ubuntu24, nous devons nous assurer que le système nouvellement configuré a été mis à jour. Nous pouvons utiliser le "a" le plus célèbre du système Ubuntu
 Comment installer Podman sur Ubuntu 24.04
Mar 22, 2024 am 11:26 AM
Comment installer Podman sur Ubuntu 24.04
Mar 22, 2024 am 11:26 AM
Si vous avez utilisé Docker, vous devez comprendre les démons, les conteneurs et leurs fonctions. Un démon est un service qui s'exécute en arrière-plan lorsqu'un conteneur est déjà utilisé dans n'importe quel système. Podman est un outil de gestion gratuit permettant de gérer et de créer des conteneurs sans recourir à un démon tel que Docker. Par conséquent, il présente des avantages dans la gestion des conteneurs sans nécessiter de services backend à long terme. De plus, Podman ne nécessite pas d'autorisations au niveau racine pour être utilisé. Ce guide explique en détail comment installer Podman sur Ubuntu24. Pour mettre à jour le système, nous devons d'abord mettre à jour le système et ouvrir le shell du terminal d'Ubuntu24. Pendant les processus d’installation et de mise à niveau, nous devons utiliser la ligne de commande. un simple
 Comment installer le didacticiel d'installation de Creo-Creo
Mar 04, 2024 pm 10:30 PM
Comment installer le didacticiel d'installation de Creo-Creo
Mar 04, 2024 pm 10:30 PM
De nombreux amis novices ne savent toujours pas comment installer Creo, donc l'éditeur ci-dessous proposera des didacticiels pertinents sur l'installation de Creo. Les amis dans le besoin devraient y jeter un œil. 1. Ouvrez le package d'installation téléchargé et recherchez le dossier Licence, comme indiqué dans la figure ci-dessous : 2. Copiez-le ensuite dans le répertoire du lecteur C, comme indiqué dans la figure ci-dessous : 3. Double-cliquez pour entrer et voir si il existe un fichier de licence, comme indiqué ci-dessous Comme le montre la figure : 4. Copiez ensuite le fichier de licence dans ce fichier, comme indiqué dans la figure ci-dessous : 5. Dans le fichier PROGRAMFILES du lecteur C, créez un nouveau dossier PLC, comme le montre la figure ci-dessous : 6. Copiez également le fichier de licence. Cliquez dedans, comme le montre la figure ci-dessous : 7. Double-cliquez sur le fichier d'installation du programme principal. Pour installer, cochez Installer un nouveau logiciel
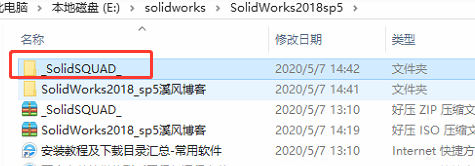 Comment installer solidworks2018-solidworks2018 tutoriel d'installation
Mar 04, 2024 pm 09:00 PM
Comment installer solidworks2018-solidworks2018 tutoriel d'installation
Mar 04, 2024 pm 09:00 PM
De nombreux utilisateurs viennent de télécharger le logiciel solidworks2018 et ne savent toujours pas comment installer solidworks2018 ? Ensuite, l'éditeur vous proposera un didacticiel d'installation de solidworks2018. Les utilisateurs intéressés peuvent y jeter un œil ci-dessous. 1. Ouvrez le logiciel que nous avons téléchargé, puis recherchez le dossier _SolidSQUAD_, recherchez le fichier SolidWorks.2017-2018.Activator.SSQ à l'intérieur, double-cliquez pour l'ouvrir, puis l'interface suivante apparaîtra : cliquez tour à tour sur le premier élément, l'élément d'icône à droite, Enfin, cliquez sur le bouton Accepter ci-dessous et la fenêtre contextuelle suivante apparaîtra : Cliquez sur OUI, puis cliquez sur OK dans la boîte de dialogue pour continuer la fenêtre contextuelle. 2. Ensuite, nous cliquons






