火狐textarea输入法的bug的触发及解决_javascript技巧
在firefox中,如果一个textarea获取焦点,在输入法激活的状态,比如搜狗输入法,敲入一个汉字的第一个拼音的时候,如果这个时候 后台js将该textarea的value修改,那么该textarea会直接被清空,如图 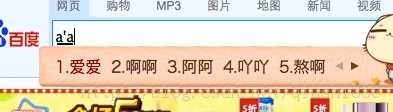
在这种状态,如果js修改textarea的值,就会触发该bug,
如何解决这个问题?
经过多次尝试,发现只有在js修改value的时候,将该textarea 失去焦点,修改之后,再获取焦点即可,该bug同样适用于,input
$("#test").blur();
$("#test").val('test');
$("#test").focus();

Outils d'IA chauds

Undresser.AI Undress
Application basée sur l'IA pour créer des photos de nu réalistes

AI Clothes Remover
Outil d'IA en ligne pour supprimer les vêtements des photos.

Undress AI Tool
Images de déshabillage gratuites

Clothoff.io
Dissolvant de vêtements AI

AI Hentai Generator
Générez AI Hentai gratuitement.

Article chaud

Outils chauds

Bloc-notes++7.3.1
Éditeur de code facile à utiliser et gratuit

SublimeText3 version chinoise
Version chinoise, très simple à utiliser

Envoyer Studio 13.0.1
Puissant environnement de développement intégré PHP

Dreamweaver CS6
Outils de développement Web visuel

SublimeText3 version Mac
Logiciel d'édition de code au niveau de Dieu (SublimeText3)
 Comment épingler la méthode de saisie à la barre des tâches dans Windows 11
Apr 14, 2024 pm 06:31 PM
Comment épingler la méthode de saisie à la barre des tâches dans Windows 11
Apr 14, 2024 pm 06:31 PM
Récemment, certains amis ont rencontré le problème du changement de position de l'icône de la méthode de saisie lors de l'utilisation du système d'exploitation Windows 11, et ils souhaitent la corriger dans la barre des tâches pour une commutation rapide. Afin de résoudre ce problème, cet article présentera en détail les étapes spécifiques pour placer fermement l'icône de la méthode de saisie sur la barre des tâches du système Windows 11 afin d'aider les amis qui ont ce besoin à contrôler la méthode de saisie plus facilement. Méthode de fonctionnement 1. Utilisez la touche de raccourci « win+i » pour accéder rapidement à l'interface « Paramètres ». Après avoir accédé à la nouvelle interface, cliquez sur l'option « Heure et langue » dans la colonne de gauche. 2. Cliquez ensuite sur « Langue et région » à droite. 3. Cliquez ensuite sur « Entrer ». 4. Cliquez ensuite sur l'option "Paramètres avancés du clavier". 5. Recherchez enfin « Utiliser la barre de langue du bureau ».
 Comment résoudre le problème selon lequel la zone de mot candidat ne s'affiche pas lors de la saisie de la méthode de saisie dans le système Windows 11
Apr 11, 2024 pm 05:20 PM
Comment résoudre le problème selon lequel la zone de mot candidat ne s'affiche pas lors de la saisie de la méthode de saisie dans le système Windows 11
Apr 11, 2024 pm 05:20 PM
Récemment, certains utilisateurs ont rencontré le problème selon lequel la zone de mot candidat ne peut pas s'afficher normalement lors de la saisie avec la méthode de saisie Microsoft lors de l'utilisation du système d'exploitation Windows 11. Cela empêche les utilisateurs de sélectionner facilement les caractères chinois requis lors de la saisie de texte, ce qui affecte l'efficacité du travail et. expérience utilisateur. . Que devez-vous faire si vous rencontrez cette situation ? Ce qui suit vous apporte des solutions détaillées, jetons un coup d’œil. Solution 1. Cliquez avec le bouton droit sur l'icône de la méthode de saisie dans la barre des tâches dans le coin inférieur droit et sélectionnez « Plus de paramètres de clavier » dans la zone d'option. 2. Cliquez ensuite sur l'icône à trois points à droite du chinois et sélectionnez « Options linguistiques » dans la liste des options. 3. Cliquez ensuite sur l'icône à trois points sur le côté droit de la méthode de saisie et sélectionnez « Options du clavier » pour l'ouvrir. 4. Cliquez ensuite sur l'option "Général". 5. Enfin, appuyez sur l'interrupteur sous « Compatibilité »
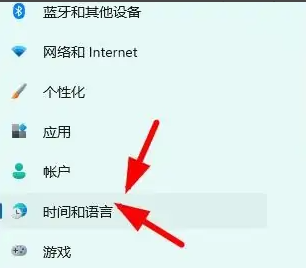 Paramètres cachés de la fenêtre flottante de la méthode de saisie Win11
Dec 30, 2023 pm 11:24 PM
Paramètres cachés de la fenêtre flottante de la méthode de saisie Win11
Dec 30, 2023 pm 11:24 PM
Certains amis ne sont pas habitués à la fonction de fenêtre flottante de la méthode de saisie Win11, et cela semble toujours étrange à utiliser, ils veulent donc désactiver cette fonction de fenêtre flottante. Je vais maintenant vous présenter la méthode de fonctionnement correcte pour fermer la fenêtre flottante. Système win11. Suivez-le. Win11 masque la fenêtre flottante de la méthode de saisie 1. Ouvrez la touche de paramètres de l'ordinateur, puis sélectionnez « Heure et langue ». Après avoir entré, cliquez sur « Entrée » 2. Recherchez « Changer de méthode de saisie » dans « Paramètres avancés du clavier », puis changer "Langue du bureau" Cliquez sur la coche devant "Barre" puis entrez "Options de la barre de langue" 3. Après ouverture, nous cliquons ici sur "Masquer" pour fermer la fenêtre flottante de langue.
 Où changer la méthode de saisie du téléphone mobile Xiaomi_Les étapes pour configurer la méthode de saisie du téléphone mobile Xiaomi
Mar 25, 2024 pm 01:36 PM
Où changer la méthode de saisie du téléphone mobile Xiaomi_Les étapes pour configurer la méthode de saisie du téléphone mobile Xiaomi
Mar 25, 2024 pm 01:36 PM
1. Cliquez sur [Plus de paramètres] dans le menu des paramètres du téléphone. 2. Cliquez sur [Langue et méthode de saisie]. 3. Cliquez sur [Gestion des méthodes de saisie]. 4. Cliquez sur [Paramètres] pour définir la méthode de saisie.
 Comment résoudre le problème du retard lors du changement de méthode de saisie dans le système Win10
Dec 25, 2023 pm 05:10 PM
Comment résoudre le problème du retard lors du changement de méthode de saisie dans le système Win10
Dec 25, 2023 pm 05:10 PM
Le système Win10 est le dernier modèle. De nombreuses fonctions ne sont pas encore parfaites et quelques petits bugs sont susceptibles d'apparaître, ce qui apporte beaucoup de problèmes aux amis. Apprenons à résoudre le problème du blocage lors du changement de méthode de saisie. Comment résoudre le problème de l'impossibilité de changer la méthode de saisie dans le système Win10 1. Cliquez sur le bouton "Démarrer" et ouvrez "Paramètres" 2. Cliquez sur "Heure et langue" à droite 3. Cliquez sur "Langue" dans la fenêtre de gauche 4 . Cliquez sur la méthode de saisie dans la fenêtre de droite « Options » 5. Recherchez « Microsoft Pinyin » et cliquez sur « Options » 6. Cliquez sur « Vocabulaire et auto-apprentissage » dans la fenêtre de gauche 7. Désactivez le commutateur dans « Sélection du cloud ».
 Que dois-je faire si l'icône de la méthode de saisie Win10 est manquante ? Comment récupérer l'icône de la méthode de saisie Win10 après sa perte ?
Feb 29, 2024 am 11:52 AM
Que dois-je faire si l'icône de la méthode de saisie Win10 est manquante ? Comment récupérer l'icône de la méthode de saisie Win10 après sa perte ?
Feb 29, 2024 am 11:52 AM
Une fois l’icône de la méthode de saisie Win10 perdue, de nombreux utilisateurs ne savent pas comment la récupérer. Cet article présentera des méthodes simples pour aider les utilisateurs à récupérer l'icône de la méthode de saisie Win10, vous permettant de changer facilement de méthode de saisie et d'améliorer l'efficacité du travail. 1. Raisons de l'absence de méthode de saisie 1. Problème de disposition du clavier : Si vous changez accidentellement la disposition du clavier, par exemple en passant du chinois à l'anglais ou à d'autres langues, la méthode de saisie peut disparaître temporairement. 2. Problème de paramétrage de la méthode de saisie : Dans les paramètres système, nous pouvons personnaliser le mode d’affichage de la méthode de saisie. Des paramètres incorrects peuvent empêcher l'affichage ou le masquage de la méthode de saisie. 3. Erreurs ou plantages de la méthode de saisie : le logiciel de méthode de saisie lui-même peut présenter des erreurs ou des plantages, entraînant un échec de l'affichage correct de la méthode de saisie. 2. Comment appeler la méthode de saisie Méthode 1 : 1. Appuyez sur [Win+
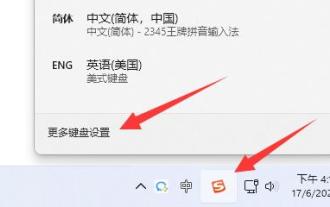 Comment résoudre le problème selon lequel la méthode de saisie Win11 ne peut pas afficher la zone de sélection de mot ?
Jan 30, 2024 pm 05:42 PM
Comment résoudre le problème selon lequel la méthode de saisie Win11 ne peut pas afficher la zone de sélection de mot ?
Jan 30, 2024 pm 05:42 PM
Comment résoudre le problème selon lequel la zone de sélection de mot ne s'affiche pas lors de la saisie avec la méthode de saisie Win11 ? Détails : Récemment, de nombreux utilisateurs ont rencontré ce problème lors de la saisie. Il y aura beaucoup de fautes de frappe dans le contenu saisi. Alors, que peut-on faire pour afficher la boîte de sélection de mots ? Nous pouvons configurer le clavier pour qu'il allume l'affichage. ce problème, dans ce didacticiel win11, l'éditeur partagera la solution avec la majorité des utilisateurs. Jetons un coup d'œil aux étapes complètes. Comment résoudre le problème selon lequel la zone de sélection de mot ne s'affiche pas lors de la saisie avec la méthode de saisie win11 : 1. S'il s'agit de la méthode de saisie Microsoft, vous pouvez cliquer sur l'icône de la méthode de saisie dans le coin inférieur droit pour ouvrir davantage de paramètres du clavier. 3. Cliquez ensuite sur les trois points sur le côté droit de la méthode de saisie Microsoft pour ouvrir les options du clavier. 5. Enfin, ouvrez l'option de compatibilité en bas.
 Comment afficher la méthode de saisie manquante dans Win10
Jul 04, 2023 pm 03:57 PM
Comment afficher la méthode de saisie manquante dans Win10
Jul 04, 2023 pm 03:57 PM
Comment afficher la méthode de saisie Win10 si elle est manquante ? Nous utilisons tous des ordinateurs pour étudier et nous divertir dans notre vie quotidienne, et la fonction de saisie est utilisée pendant l'utilisation. Cependant, certains amis ont récemment découvert que la méthode de saisie ne pouvait pas être appelée pendant l'utilisation. Dans ce cas, nous ne pouvons pas utiliser l'ordinateur normalement. Alors, comment devrions-nous résoudre le problème ? L'éditeur ci-dessous a trouvé comment récupérer la méthode de saisie perdue dans Win10. Si vous êtes intéressé, suivez l'éditeur pour jeter un œil ci-dessous ! La méthode de saisie Win10 est manquante. Comment la récupérer ? 1. Cliquez sur le menu Démarrer dans le coin inférieur droit, cliquez sur l'option « Paramètres » et entrez les paramètres Windows, comme indiqué sur la figure. 2. Dans la page contextuelle, sélectionnez l'option « Heure et langue » et sélectionnez l'option « Langue » à gauche, comme indiqué sur la figure. 3. Recherchez "l'orthographe, la clé" dans la langue






