ExtJs设置GridPanel表格文本垂直居中示例_extjs
业务场景,需要实现最终效果图如下: 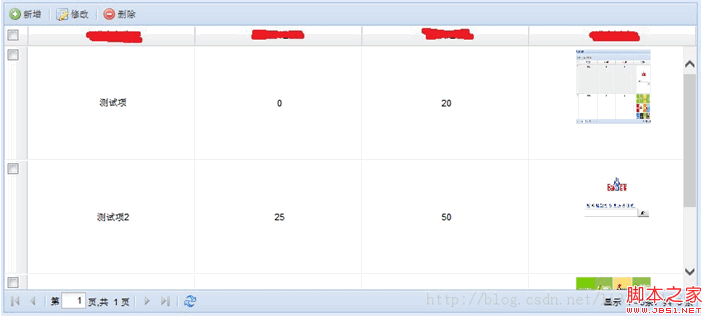
GridPanel代码如下配置:
{
xtype : 'grid',
id : 'grid_jglb',
frame : true,
region : 'center',
title : '列表详细信息',
columnLines : true,
loadMask : true,
store : 'test_store',
viewConfig : {
forceFit : true,
scrollOffset : 0
},
anchor : '100%',
selModel : new Ext.grid.CheckboxSelectionModel({
moveEditorOnEnter : false,
width : 28
}),
columns : [{
xtype : 'gridcolumn',
id : 'gridcolumn_id',
align : 'center',
dataIndex : 'COLUMN1',
editable : false,
header : '列名1',
sortable : true,
width : 100
}, {
xtype : 'gridcolumn',
align : 'center',
dataIndex : 'COLUMN2',
editable : false,
header : '列名2',
sortable : true,
width : 100
}, {
xtype : 'gridcolumn',
align : 'center',
dataIndex : 'COLUMN3',
editable : false,
header : '列名3',
sortable : true,
width : 100
}, {
xtype : 'gridcolumn',
align : 'center',
dataIndex : 'COLUMN4',
id : 'colidx1',
editable : false,
header : '列名4',
sortable : true,
width : 100
}, {
xtype : 'gridcolumn',
align : 'center',
dataIndex : 'COLUMN5',
hidden : true,
sortable : true
}],
bbar : {
xtype : 'paging',
autoShow : true,
displayInfo : true,
pageSize : 10,
store : 'test_store'
},
tbar : [{
text : '新增',
iconCls : 'icon-add',
id : 'btn_mxxz'
}, '-', {
text : '修改',
iconCls : 'icon-edit',
id : 'btn_mxxg'
}, '-', {
text : '删除',
iconCls : 'icon-delete',
id : 'btn_mxsc'
}]
}
JsonStore的代码就不贴出来了。接下来看看如何实现垂直居中了。
实现思路:通过获取DOM节点方式,获取到表格内所有的TD,设置需要居中的TD的 cssText的值为:'text-align:center;lineheight:130px;vertical-align:center;'
实现依据:Ext中GridPanel容器最终是生成DIV标签来渲染的,其中我们所看到的每一行记录,比如:“测试项,0,20”这一行数据就是被“包”在一个div内的一个table。只要我们根据Ext的生成规则找到该table,就可以操作其td元素了。
如图:
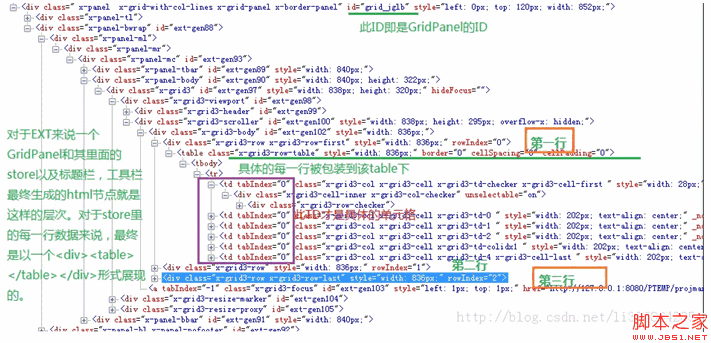
实现过程如下:
Ext.getCmp("grid_jglb").getStore().on('load',setTdCls);//设置表格加载数据完毕后,更改表格TD样式为垂直居中
function setTdCls(){
var gridJglb=document.getElementById("grid_jglb");
var tables = gridJglb.getElementsByTagName("table");//找到每个表格
for(var k = 0; k var tableV=tables[k];
if(tableV.className=="x-grid3-row-table"){
var trs=tables[k].getElementsByTagName("tr");//找到每个tr
for(var i = 0;i var tds=trs[i].getElementsByTagName("td");//找到每个TD
for(var j = 1;j
}
}
};
}
}

Outils d'IA chauds

Undresser.AI Undress
Application basée sur l'IA pour créer des photos de nu réalistes

AI Clothes Remover
Outil d'IA en ligne pour supprimer les vêtements des photos.

Undress AI Tool
Images de déshabillage gratuites

Clothoff.io
Dissolvant de vêtements AI

Video Face Swap
Échangez les visages dans n'importe quelle vidéo sans effort grâce à notre outil d'échange de visage AI entièrement gratuit !

Article chaud

Outils chauds

Bloc-notes++7.3.1
Éditeur de code facile à utiliser et gratuit

SublimeText3 version chinoise
Version chinoise, très simple à utiliser

Envoyer Studio 13.0.1
Puissant environnement de développement intégré PHP

Dreamweaver CS6
Outils de développement Web visuel

SublimeText3 version Mac
Logiciel d'édition de code au niveau de Dieu (SublimeText3)
 Étapes pour ajuster le format des images insérées dans les tableaux PPT
Mar 26, 2024 pm 04:16 PM
Étapes pour ajuster le format des images insérées dans les tableaux PPT
Mar 26, 2024 pm 04:16 PM
1. Créez un nouveau fichier PPT et nommez-le [Conseils PPT] à titre d'exemple. 2. Double-cliquez sur [Conseils PPT] pour ouvrir le fichier PPT. 3. Insérez un tableau avec deux lignes et deux colonnes à titre d'exemple. 4. Double-cliquez sur la bordure du tableau et l'option [Conception] apparaîtra dans la barre d'outils supérieure. 5. Cliquez sur l'option [Ombrage] et cliquez sur [Image]. 6. Cliquez sur [Image] pour faire apparaître la boîte de dialogue des options de remplissage avec l'image comme arrière-plan. 7. Recherchez le bac que vous souhaitez insérer dans le répertoire et cliquez sur OK pour insérer l'image. 8. Cliquez avec le bouton droit sur la zone de tableau pour afficher la boîte de dialogue des paramètres. 9. Cliquez sur [Formater les cellules] et cochez [Carreler les images en ombrage]. 10. Définissez [Centre], [Miroir] et les autres fonctions dont vous avez besoin, puis cliquez sur OK. Remarque : Par défaut, les images doivent être remplies dans le tableau.
 Comment centrer les images dans les pages Web HTML
Apr 05, 2024 pm 12:18 PM
Comment centrer les images dans les pages Web HTML
Apr 05, 2024 pm 12:18 PM
En HTML, il existe deux manières d'aligner une image au centre : utilisez CSS: margin: 0 auto; pour centrer l'image horizontalement, et display: block; Utilisez l'élément HTML: <center> pour centrer l'image horizontalement, mais il est moins flexible et n'est pas conforme aux derniers standards du Web.
 Comment ajuster la position du texte dans Dreamweaver
Apr 09, 2024 am 02:24 AM
Comment ajuster la position du texte dans Dreamweaver
Apr 09, 2024 am 02:24 AM
L'ajustement de la position du texte dans Dreamweaver peut être effectué en suivant les étapes suivantes : Sélectionnez le texte et utilisez l'outil de réglage de la position du texte pour effectuer des ajustements horizontaux : alignement à gauche, alignement à droite, alignement au centre. 2. Effectuez des ajustements verticaux : alignement en haut, alignement en bas, alignement vertical ; centre ; 3. Appuyez sur la touche Maj et utilisez les touches fléchées pour affiner la position. 4. Utilisez les touches de raccourci pour aligner rapidement : alignement à gauche (Ctrl/Cmd + L), alignement à droite (Ctrl/Cmd + R), alignement au centre. (Ctrl/Cmd + C).
 Comment définir la valeur WPS pour changer automatiquement la couleur en fonction des conditions_Étapes pour définir la valeur du tableau WPS pour changer automatiquement la couleur en fonction des conditions
Mar 27, 2024 pm 07:30 PM
Comment définir la valeur WPS pour changer automatiquement la couleur en fonction des conditions_Étapes pour définir la valeur du tableau WPS pour changer automatiquement la couleur en fonction des conditions
Mar 27, 2024 pm 07:30 PM
1. Ouvrez la feuille de calcul et recherchez le bouton [Démarrer]-[Formatage conditionnel]. 2. Cliquez sur Sélection de colonne et sélectionnez la colonne à laquelle la mise en forme conditionnelle sera ajoutée. 3. Cliquez sur le bouton [Formatage conditionnel] pour afficher le menu d'options. 4. Sélectionnez [Mettre en surbrillance les règles conditionnelles]-[Entre]. 5. Remplissez les règles : 20, 24, texte vert foncé avec une couleur de remplissage sombre. 6. Après confirmation, les données de la colonne sélectionnée seront colorées avec les chiffres, le texte et les zones de cellules correspondants en fonction des paramètres. 7. Des règles conditionnelles sans conflits peuvent être ajoutées à plusieurs reprises, mais pour les règles conflictuelles, WPS remplacera les règles conditionnelles précédemment établies par la dernière règle ajoutée. 8. Ajoutez à plusieurs reprises les colonnes de cellules après les règles [Entre] 20 à 24 et [Moins de] 20. 9. Si vous devez modifier les règles, vous pouvez simplement les effacer, puis les réinitialiser.
 Savez-vous comment résumer un tableau Word ?
Mar 21, 2024 pm 01:10 PM
Savez-vous comment résumer un tableau Word ?
Mar 21, 2024 pm 01:10 PM
Parfois, nous rencontrons souvent des problèmes de comptage dans les tableaux Word. Généralement, lorsqu'ils rencontrent de tels problèmes, la plupart des étudiants copient le tableau Word dans Excel pour le calcul ; certains étudiants prennent silencieusement la calculatrice. Existe-t-il un moyen rapide de le calculer ? Bien sûr, la somme peut également être calculée dans Word. Alors, savez-vous comment faire ? Aujourd’hui, jetons un coup d’œil ensemble ! Sans plus attendre, les amis dans le besoin devraient rapidement le récupérer ! Détails de l'étape : 1. Tout d'abord, nous ouvrons le logiciel Word sur l'ordinateur et ouvrons le document qui doit être traité. (Comme le montre l'image) 2. Ensuite, nous plaçons le curseur sur la cellule où se trouve la valeur additionnée (comme le montre l'image), puis nous cliquons sur [Barre de menu) ;
 Comment centrer la zone de texte en HTML
Apr 22, 2024 am 10:33 AM
Comment centrer la zone de texte en HTML
Apr 22, 2024 am 10:33 AM
Il existe de nombreuses façons de centrer la zone de texte HTML : zone de saisie de texte : utilisez le code CSS input[type="text"] { text-align: center; } text area : utilisez le code CSS textarea { text-align: center; } centrage horizontal : utilisez le style text-align: center sur l'élément parent de la zone de texte pour le centrer verticalement : utilisez l'attribut vertical-align input[type="text"] { vertical-align: middle }Flexbox : utilisez display :
 Comment centrer le contenu ul en CSS
Apr 26, 2024 pm 12:24 PM
Comment centrer le contenu ul en CSS
Apr 26, 2024 pm 12:24 PM
Centrer le contenu UL en CSS : utilisez la propriété text-align : définissez l'alignement du texte, y compris le contenu des éléments de la liste. Utilisez l'attribut margin : définissez les marges gauche et droite de l'élément et utilisez margin: auto pour obtenir un centrage horizontal. Utilisez l'attribut display : définissez l'élément sur inline-block, puis centrez-le verticalement à l'aide de text-align: center. Utilisez les propriétés flexbox : centrage horizontal et vertical via justifier-content : centre et align-items : centre.
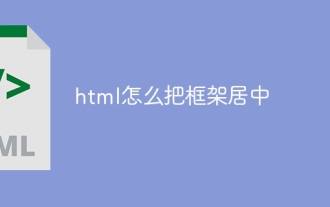 Comment centrer le cadre en HTML
Apr 22, 2024 am 10:45 AM
Comment centrer le cadre en HTML
Apr 22, 2024 am 10:45 AM
Il existe quatre manières de centrer le cadre HTML : margin: 0 auto; : centre le cadre horizontalement. text-align: center; : centre le contenu du cadre horizontalement. display: flex; align-items: center;: Centre le cadre verticalement. position : absolue ; haut : 50 % ; gauche : 50 % ; transform : traduire (-50 %, -50 %); : utilise les transformations CSS pour positionner le cadre au centre du conteneur du cadre de taille fixe.






