PHP创建桌面快捷方式实例,php快捷方式实例
PHP创建桌面快捷方式实例,php快捷方式实例
要利用php创建桌面快捷方式我们需要借助于header,InternetShortcut及一些我看不懂的代码。
方法:新建一个php文件,然后把下面的代码扔进去,保存为比如shortcut.php,放在网站跟目录,代码如下:
<span>$shortCut</span> = "<span>[InternetShortcut]
URL=http://www.baidu.com
IDList=
[{000214A0-0000-0000-C000-000000000046}]
Prop3=19,2
</span>"<span>;
</span><span>Header</span>("Content-type: application/octet-stream"<span>);
</span><span>header</span>("Content-Disposition: attachment; filename=baidu.url;"<span>);
</span><span>echo</span> <span>$shortCut</span>;
你要写一个单独的页面来创建快捷方式,我估计你在这之前就有内容在页面上输出了,所以抱着个错
网上常见的都是调用
a.php
----------------------------------
$url = $_GET['url'];
$filename = urldecode($_GET['name']);
$filename = iconv('utf-8','GBk',$filename);//字符集转换
if (!$url || !$filename) exit();
$Shortcut = "[InternetShortcut]
URL={$url}
IDList=
[{000214A0-0000-0000-C000-000000000046}]
Prop3=19,2
";
header("Content-type: application/octet-stream");
header("Content-Disposition: attachment; filename={$filename}.url;");
echo $Shortcut;
生成的时候做个超链接
快捷方式
WshShell.CreateShortcut但是只有ie支持ActiveXObject对象
所以要想实现只能跑后台 然后传回一个快捷方式
类似下载文件一样
给你找了段php的例子

Outils d'IA chauds

Undresser.AI Undress
Application basée sur l'IA pour créer des photos de nu réalistes

AI Clothes Remover
Outil d'IA en ligne pour supprimer les vêtements des photos.

Undress AI Tool
Images de déshabillage gratuites

Clothoff.io
Dissolvant de vêtements AI

AI Hentai Generator
Générez AI Hentai gratuitement.

Article chaud

Outils chauds

Bloc-notes++7.3.1
Éditeur de code facile à utiliser et gratuit

SublimeText3 version chinoise
Version chinoise, très simple à utiliser

Envoyer Studio 13.0.1
Puissant environnement de développement intégré PHP

Dreamweaver CS6
Outils de développement Web visuel

SublimeText3 version Mac
Logiciel d'édition de code au niveau de Dieu (SublimeText3)

Sujets chauds
 Comment envoyer des pages Web sur le bureau comme raccourci dans le navigateur Edge ?
Mar 14, 2024 pm 05:22 PM
Comment envoyer des pages Web sur le bureau comme raccourci dans le navigateur Edge ?
Mar 14, 2024 pm 05:22 PM
Comment envoyer des pages Web sur le bureau sous forme de raccourci dans le navigateur Edge ? Beaucoup de nos utilisateurs souhaitent afficher les pages Web fréquemment utilisées sur le bureau sous forme de raccourcis pour faciliter l'ouverture directe des pages d'accès, mais ils ne savent pas comment procéder. En réponse à ce problème, l'éditeur de ce numéro partagera le. solution avec la majorité des utilisateurs, jetons un coup d’œil au contenu partagé dans le didacticiel du logiciel d’aujourd’hui. La méthode de raccourci pour envoyer des pages Web au bureau dans le navigateur Edge : 1. Ouvrez le logiciel et cliquez sur le bouton "..." sur la page. 2. Sélectionnez « Installer ce site en tant qu'application » dans « Application » dans l'option du menu déroulant. 3. Enfin, cliquez dessus dans la fenêtre pop-up
 Comment se débarrasser des icônes fléchées pour les raccourcis sous Windows 11
Dec 28, 2023 am 10:39 AM
Comment se débarrasser des icônes fléchées pour les raccourcis sous Windows 11
Dec 28, 2023 am 10:39 AM
Après que de nombreux utilisateurs ont utilisé le dernier système Win11, une petite flèche apparaît sur l'icône de raccourci sur le bureau, ce qui affecte l'apparence. Par conséquent, nous vous avons proposé un didacticiel pour supprimer la petite flèche de l'icône de raccourci Win11. ça n'a pas l'air bien, voyons comment ça marche. Comment supprimer la petite flèche de raccourci dans Win11 : 1. Tout d'abord, appuyez simultanément sur les touches de raccourci "win+r" du clavier. 2. Ensuite, ouvrez « Exécuter », entrez la commande « regedit » et cliquez sur le bouton « OK ». 3. Ensuite, entrez dans la page « Éditeur de registre » et cliquez pour ouvrir : HKEY_CLASSES_ROOT\lnkfile (peut être copié et collé). 4. Après avoir rentré, cliquez avec le bouton droit sur "lsShortcut" et sélectionnez
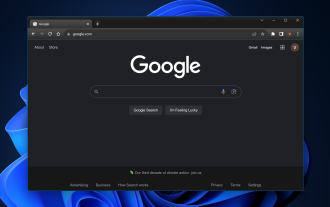 Correction : les raccourcis clavier ne fonctionnent pas dans Chrome
Sep 22, 2023 pm 02:49 PM
Correction : les raccourcis clavier ne fonctionnent pas dans Chrome
Sep 22, 2023 pm 02:49 PM
Le navigateur Web largement utilisé de Google est connu pour sa rapidité et son efficacité. Mais si vous avez déjà constaté que vos raccourcis Windows 11 ou Chrome ne répondent plus soudainement, vous savez que cela peut transformer une navigation fluide en une expérience discordante et avoir un impact sur votre productivité globale. Ne vous inquiétez pas ; ce guide dévoilera les suspects habituels derrière cela et fournira un moyen clair de remettre ces combinaisons de touches dans leur état de fonctionnement normal dans Chrome sous Windows 11. Pourquoi les raccourcis clavier ne fonctionnent-ils pas dans Chrome ? Conflits d'extensions : certaines extensions du navigateur Google Chrome peuvent remplacer ou interférer avec les raccourcis par défaut de Windows 11. Cache du navigateur : le cache accumulé peut parfois corrompre Ch
 Comment restaurer rapidement la petite flèche de l'icône de raccourci dans Win10 La solution à l'icône de raccourci manquante ?
Feb 29, 2024 pm 04:46 PM
Comment restaurer rapidement la petite flèche de l'icône de raccourci dans Win10 La solution à l'icône de raccourci manquante ?
Feb 29, 2024 pm 04:46 PM
Cet article explique comment restaurer la petite flèche de l'icône de raccourci dans Win10. La petite flèche dans l'icône de raccourci indique que le fichier ou le dossier est le raccourci et non le fichier ou le dossier d'origine. Si la petite flèche sur une icône de raccourci disparaît, cela peut entraîner de la confusion et des difficultés pour les utilisateurs à identifier quels fichiers ou dossiers sont des raccourcis. Cet article fournira des étapes détaillées pour aider les utilisateurs à restaurer facilement la petite flèche sur l'icône de raccourci. Conseils pour restaurer la petite flèche sur l'icône de raccourci 1. Par défaut dans le système Win10, l'icône de raccourci sur le bureau affichera une petite flèche, mais certains utilisateurs ont constaté que la petite flèche sur l'icône de raccourci disparaissait étrangement 2. Lorsque le bureau est affiché ; vide où, cliquez sur [clic droit], et dans l'élément de menu contextuel qui s'ouvre, sélectionnez [Nouveau-Texte
 Solution : Corriger les raccourcis clavier qui ne fonctionnent pas dans Photoshop
Sep 22, 2023 pm 03:17 PM
Solution : Corriger les raccourcis clavier qui ne fonctionnent pas dans Photoshop
Sep 22, 2023 pm 03:17 PM
Adobe Photoshop est la norme industrielle en matière de conception numérique, appréciée et utilisée quotidiennement par la communauté en ligne. Cependant, lorsque les raccourcis clavier bégayent ou échouent complètement, cela peut ralentir considérablement n'importe quel projet ou votre productivité globale sous Windows 11. Que vous soyez un designer expérimenté ou que vous vous initiiez simplement à la retouche photo, ces problèmes sont plus que de simples désagréments mineurs dans Photoshop et Photoshop CC. Tout d'abord, examinons les raisons courantes pour lesquelles les raccourcis personnalisés ou par défaut ne fonctionnent plus. Pourquoi mes raccourcis ne fonctionnent-ils pas dans Photoshop ? Personnaliser les paramètres de l'espace de travail : Parfois, l'ajustement ou le basculement entre les paramètres de l'espace de travail peut réinitialiser les raccourcis clavier. Sticky Keys : cette fonctionnalité d'accessibilité
 Comment supprimer la flèche de raccourci dans Win11
Jul 05, 2023 pm 02:17 PM
Comment supprimer la flèche de raccourci dans Win11
Jul 05, 2023 pm 02:17 PM
Comment supprimer la flèche de raccourci dans Win11 ? De nombreux utilisateurs de Win11 ont créé des icônes de raccourci sur le bureau du système, mais il y a un petit symbole en forme de flèche sur l'icône de raccourci, ce qui rend l'icône globale très moche. Existe-t-il donc une méthode correspondante pour supprimer la petite flèche sur l’icône de raccourci système de Windows 11 ? De nombreux amis ne savent pas comment fonctionner en détail. L'éditeur ci-dessous a compilé un didacticiel sur la suppression des petits raccourcis fléchés sur le bureau dans Win11. Si vous êtes intéressé, suivez l'éditeur et continuez à lire ! Tutoriel pour effacer les petits raccourcis fléchés sur le bureau dans win11 1. Ouvrez la barre de menu et recherchez Exécuter ou simplement win+R. 2. Entrez regedit et cliquez sur OK. 3. Localisez HKEY_CLASSES_
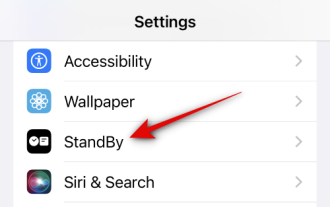 Comment résoudre le problème de veille d'iOS 17 : gardez toujours le mode veille activé
Sep 21, 2023 pm 07:05 PM
Comment résoudre le problème de veille d'iOS 17 : gardez toujours le mode veille activé
Sep 21, 2023 pm 07:05 PM
La veille est l'une des nouvelles fonctionnalités les plus populaires depuis la sortie d'iOS 17. Il facilite la visualisation des informations sur votre iPhone grâce à des widgets agrandis, un écran photo dédié et un écran horloge. Vous pouvez ensuite basculer entre les widgets pour afficher diverses informations, les photos en vedette et l'heure à l'aide de votre horloge préférée. La veille s'active lorsque l'iPhone est en charge, inactif et placé en mode paysage. Cependant, il est conçu pour s'éteindre si vous n'avez pas utilisé votre téléphone depuis un certain temps ou si vous n'y prêtez pas attention. Mais de nombreux utilisateurs souhaitent mettre en veille indéfiniment. Si vous êtes dans le même bateau, nous avons la position idéale pour vous. Voici comment garder le mode veille toujours activé sur votre iPhone. Problème d'arrêt en veille d'iOS17 : comment le garder allumé de 9 manières
 Tutoriel pour créer rapidement des raccourcis sur le bureau dans Win11
Dec 27, 2023 pm 04:29 PM
Tutoriel pour créer rapidement des raccourcis sur le bureau dans Win11
Dec 27, 2023 pm 04:29 PM
Dans Win11, nous pouvons démarrer rapidement des logiciels ou des fichiers sur le bureau en ajoutant des raccourcis sur le bureau, et il nous suffit de cliquer avec le bouton droit sur les fichiers requis pour fonctionner. Ajouter un raccourci sur le bureau dans win11 : 1. Ouvrez « Ce PC » et recherchez le fichier ou le logiciel auquel vous souhaitez ajouter un raccourci sur le bureau. 2. Après l'avoir trouvé, faites un clic droit pour le sélectionner et cliquez sur "Afficher plus d'options" 3. Sélectionnez ensuite "Envoyer à" - "Raccourci du bureau" 4. Une fois l'opération terminée, vous pouvez trouver le raccourci sur le bureau.






