jQuery bxCarousel实现图片滚动切换效果示例代码_jquery
BxCarousel是一个具有众多配置且易用的Jquery图片滚动插件,特征主要有:
◆ 可以指定显示的元素总数
◆ 可以指定每次滚动的元素个数
◆ 自动播放模式
◆ 前一张/后一张按钮控制图片流动
参数含义:
display_num:显示元素的数量,几张图片
move:单击左右控制键时,移动的元素个数,此处为移动2张图片
prev_image:上一元素按钮图片
next_image:下一元素按钮图片
margin:图片之间的间隙,一般设为10px
auto:自动滚动效果
controls:是否显示左右控制按钮,此处为false,表示不显示左右控制按钮
auto_hover:鼠标悬停到轮播区域时,是否停止图片轮播
BxCarousel使用和配置
首先HTML代码需要符合以下格式
- first piece of content
- second piece of content
- third piece of content
- fourth piece of content
- bxCarousel can accept an unlimited number of elements
jQuery代码需要符合以下格式:
$(document).ready(function(){
$('ul').bxCarousel({
display_num: 4, // number of elements to be visible
move: 4, // number of elements to the shift the slides
speed: 500, // number in milliseconds it takes to finish slide animation
margin:0, // right margin to be applied to each
auto: false, // automatically play slides without a user click
auto_interval: 2000, // the amount of time in milliseconds between each auto animation
auto_dir: 'next', // direction of auto slideshow (options: 'next', 'prev')
auto_hover: false, // determines if the slideshow will stop when user hovers over slideshow
next_text: 'next', // text to be used for the 'next' control
next_image: '', // image to be used for the 'next' control
prev_text: 'prev', // text to be used for the 'prev' control
prev_image: '', // image to be used for the 'prev' control
controls: true // determines if controls will be displayed
});
});
div.bx_container和div.bx_wrap等html元素是js生成加上的,在使用bxCarousel插件时,为了达到视觉美感,要记得为div.bx_container和div.bx_wrap及其内部子元素设定需要的CSS Style。
还有注意的是,
bxCarousel是个无限循环机制,不停的点击next按钮看看html发生了什么变化!!
bxCarousel不只针对图片,对其他任何html元素均起作用。
如果开启auto属性,注意一定要保证speed属性值小于持续时间。
实例代码:
本实例中同时实现了灯箱效果。由于采用videobox插件,对于图片和视频都支持。很多灯箱效果的脚本和插件,比如jQuery Lightbox Plugin,Videobox, MooslideBox,,Shadowbox和 LightWindow 等等。
Videobox是一个只有6k大小的脚本,用于在页面中显示视频。Videobox使用swfobject来嵌入Flash。视频可以来自Youtube、Metacafe、Google Video、iFilm和自己设置的Flash。如果你要达到效果,必须使用videobox.js,mootools.js和swfobject脚.js这个三个脚本。
类似滚动滑动的插件还有bxSlider 等等,bxSlider是一个 jQuery 的插件,它可以实现 Slider 和滚动效果。这个插件使用非常简单,并且大小只有 8kb,非常轻量级,所以非常适合在站点和博客中使用。

Outils d'IA chauds

Undresser.AI Undress
Application basée sur l'IA pour créer des photos de nu réalistes

AI Clothes Remover
Outil d'IA en ligne pour supprimer les vêtements des photos.

Undress AI Tool
Images de déshabillage gratuites

Clothoff.io
Dissolvant de vêtements AI

AI Hentai Generator
Générez AI Hentai gratuitement.

Article chaud

Outils chauds

Bloc-notes++7.3.1
Éditeur de code facile à utiliser et gratuit

SublimeText3 version chinoise
Version chinoise, très simple à utiliser

Envoyer Studio 13.0.1
Puissant environnement de développement intégré PHP

Dreamweaver CS6
Outils de développement Web visuel

SublimeText3 version Mac
Logiciel d'édition de code au niveau de Dieu (SublimeText3)

Sujets chauds
 Comment faire défiler les images en ppt
Mar 26, 2024 am 10:38 AM
Comment faire défiler les images en ppt
Mar 26, 2024 am 10:38 AM
Dans PowerPoint, l'effet de défilement des images peut être obtenu en définissant l'effet de transition de la diapositive. Sous l'onglet « Diaporama », sélectionnez l'effet de découpage horizontal (tel que « de droite à gauche ») via le menu déroulant « Tranche », ajustez la vitesse de découpage et d'autres options, et vous pouvez faire basculer le diaporama en une manière de défilement, obtenant ainsi l'effet de défilement des images.
 Comment basculer entre la 4g et la 5g sur Xiaomi Mi 14Ultra ?
Feb 23, 2024 am 11:49 AM
Comment basculer entre la 4g et la 5g sur Xiaomi Mi 14Ultra ?
Feb 23, 2024 am 11:49 AM
Xiaomi 14Ultra est l'un des modèles Xiaomi les plus populaires cette année. Xiaomi 14Ultra met non seulement à niveau le processeur et diverses configurations, mais apporte également de nombreuses nouvelles applications fonctionnelles aux utilisateurs. Cela se voit dans les ventes de téléphones mobiles Xiaomi 14Ultra. populaire, mais il existe certaines fonctions couramment utilisées que vous ne connaissez peut-être pas encore. Alors, comment Xiaomi 14Ultra bascule-t-il entre la 4g et la 5g ? Laissez-moi vous présenter le contenu spécifique ci-dessous ! Comment basculer entre la 4g et la 5g sur Xiaomi 14Ultra ? 1. Ouvrez le menu des paramètres de votre téléphone. 2. Recherchez et sélectionnez les options « Réseau » et « Réseau mobile » dans le menu des paramètres. 3. Dans les paramètres du réseau mobile, vous verrez l'option « Type de réseau préféré ». 4. Cliquez ou sélectionnez cette option et vous verrez
 Tutoriel d'utilisation pour passer de la version familiale Win11 à la version professionnelle_Tutoriel d'utilisation pour passer de la version familiale Win11 à la version professionnelle
Mar 20, 2024 pm 01:58 PM
Tutoriel d'utilisation pour passer de la version familiale Win11 à la version professionnelle_Tutoriel d'utilisation pour passer de la version familiale Win11 à la version professionnelle
Mar 20, 2024 pm 01:58 PM
Comment convertir Win11 Home Edition en Win11 Professional Edition ? Dans le système Win11, il est divisé en Home Edition, Professional Edition, Enterprise Edition, etc., et la plupart des ordinateurs portables Win11 sont préinstallés avec le système Win11 Home Edition. Aujourd'hui, l'éditeur va vous montrer les étapes pour passer de la version familiale de Win11 à la version professionnelle 1. Tout d'abord, faites un clic droit sur cet ordinateur sur le bureau et les propriétés de Win11 ! 2. Cliquez sur Modifier la clé de produit ou Mettre à niveau Windows. 3. Cliquez ensuite sur Modifier la clé de produit après avoir entré. 4. Saisissez la clé d'activation : 8G7XN-V7YWC-W8RPC-V73KB-YWRDB et sélectionnez Suivant. 5. Ensuite, cela entraînera le succès, vous pourrez donc mettre à niveau la version familiale Win11 vers la version professionnelle Win11.
 Comment implémenter la commutation double système dans le système Win10
Jan 03, 2024 pm 05:41 PM
Comment implémenter la commutation double système dans le système Win10
Jan 03, 2024 pm 05:41 PM
De nombreux amis ne sont peut-être pas habitués au système Win lorsqu'ils entrent en contact avec celui-ci. À l'heure actuelle, vous pouvez basculer entre les deux systèmes. entre les deux systèmes. Comment basculer entre deux systèmes dans le système Win10 1. Changement de touche de raccourci 1. Appuyez sur les touches "win" + "R" pour ouvrir l'exécution 2. Entrez "msconfig" dans la zone d'exécution et cliquez sur "OK" 3. Dans le " ouvert " configuration du système" Dans l'interface, sélectionnez le système dont vous avez besoin et cliquez sur "Définir par défaut". Une fois terminé, "Redémarrer" peut terminer le changement. Méthode 2. Sélectionnez le commutateur lors du démarrage 1. Lorsque vous avez deux systèmes, une interface d'opération de sélection apparaîtra au démarrage. Vous pouvez utiliser les touches " Haut et Bas du clavier pour sélectionner le système.
 Changer le mode de démarrage double système de l'ordinateur Apple
Feb 19, 2024 pm 06:50 PM
Changer le mode de démarrage double système de l'ordinateur Apple
Feb 19, 2024 pm 06:50 PM
Comment basculer entre les systèmes doubles Apple lors du démarrage Les ordinateurs Apple sont des appareils puissants En plus de leur propre système d'exploitation macOS, vous pouvez également choisir d'installer d'autres systèmes d'exploitation, tels que Windows, pour obtenir une commutation double système. Alors, comment basculer entre les deux systèmes lors du démarrage ? Cet article vous expliquera comment basculer entre deux systèmes sur les ordinateurs Apple. Tout d'abord, avant d'installer des systèmes doubles, nous devons confirmer si notre ordinateur Apple prend en charge la commutation double système. D'une manière générale, les ordinateurs Apple sont basés sur
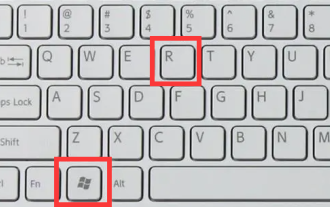 Je ne peux pas utiliser alt+tab pour changer d'interface dans win11. Quelle en est la raison ?
Jan 02, 2024 am 08:35 AM
Je ne peux pas utiliser alt+tab pour changer d'interface dans win11. Quelle en est la raison ?
Jan 02, 2024 am 08:35 AM
Win11 permet aux utilisateurs d'utiliser la touche de raccourci alt+tab pour afficher l'outil de changement de bureau, mais récemment, un ami a rencontré le problème selon lequel Win11 alt+tab ne peut pas changer d'interface. Je ne connais pas la raison ni comment le résoudre. Pourquoi win11 alt+tab ne peut-il pas changer d'interface ? Réponse : La fonction de touche de raccourci étant désactivée, voici la solution : 1. Tout d'abord, nous appuyons sur "win+r" sur le clavier pour ouvrir l'exécution. 2. Saisissez ensuite « regedit » et appuyez sur Entrée pour ouvrir la stratégie de groupe. 3. Saisissez ensuite « HKEY_CURRENT_USER\SOFTWARE\Microsoft\Windows\CurrentVersion\Explorer »
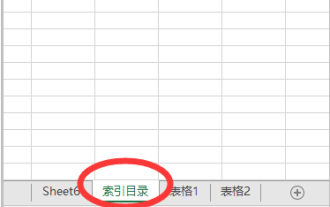 Comment utiliser les touches de raccourci pour changer de classeur dans Excel
Mar 20, 2024 pm 01:50 PM
Comment utiliser les touches de raccourci pour changer de classeur dans Excel
Mar 20, 2024 pm 01:50 PM
Dans l'application du logiciel Excel, nous sommes habitués à utiliser des touches de raccourci pour rendre certaines opérations plus faciles et plus rapides. Parfois, il existe des données liées entre plusieurs tableaux dans Excel. Lorsque nous les visualisons, nous devons constamment basculer entre les tâches. méthode de commutation plus rapide, cela permettra d'économiser beaucoup de temps perdu sur la commutation, ce qui contribuera grandement à améliorer l'efficacité du travail. Quelle méthode peut être utilisée pour effectuer une commutation rapide. Pour résoudre ce problème, l'éditeur va en parler aujourd'hui. : Comment utiliser les touches de raccourci pour changer de classeur dans Excel. 1. Tout d'abord, vous pouvez voir plusieurs classeurs au bas du tableau Excel ouvert. Vous devez basculer rapidement entre différents classeurs, comme le montre la figure ci-dessous. 2. Appuyez ensuite sur la touche Ctrl du clavier sans bouger, et sélectionnez la tâche à droite si vous en avez besoin.
 Comment implémenter le défilement des images et l'aperçu des vignettes dans Vue ?
Aug 18, 2023 pm 01:51 PM
Comment implémenter le défilement des images et l'aperçu des vignettes dans Vue ?
Aug 18, 2023 pm 01:51 PM
Comment implémenter le défilement des images et l'aperçu des vignettes dans Vue ? Dans les projets Vue, nous devons souvent afficher un grand nombre d'images et espérer que les utilisateurs pourront parcourir et prévisualiser ces images facilement. Cet article explique comment utiliser les composants Vue pour implémenter les fonctions de défilement d'images et d'aperçu des vignettes. Tout d'abord, nous devons installer et introduire la bibliothèque Vue appropriée pour faciliter le défilement des images et l'aperçu des vignettes. Dans cet exemple, nous utiliserons les deux bibliothèques vue-awesome-swiper et vue-image-preview pour implémenter













