js捕获鼠标右键菜单中的粘帖事件实现代码_javascript技巧
比如点击菜单中的“粘帖”后事件如何捕获 
问题解决了!
用的jQuery中的paste事件,这里需要注意,如想获得粘帖文本要使用setTimeout控制下时间。
$("#input").bind('paste', function(e) {
var el = $(this);
setTimeout(function() {
var text = $(el).val();
alert(text);
}, 100);
});
貌似是在1.4版后加上这个东东。

Outils d'IA chauds

Undresser.AI Undress
Application basée sur l'IA pour créer des photos de nu réalistes

AI Clothes Remover
Outil d'IA en ligne pour supprimer les vêtements des photos.

Undress AI Tool
Images de déshabillage gratuites

Clothoff.io
Dissolvant de vêtements AI

AI Hentai Generator
Générez AI Hentai gratuitement.

Article chaud

Outils chauds

Bloc-notes++7.3.1
Éditeur de code facile à utiliser et gratuit

SublimeText3 version chinoise
Version chinoise, très simple à utiliser

Envoyer Studio 13.0.1
Puissant environnement de développement intégré PHP

Dreamweaver CS6
Outils de développement Web visuel

SublimeText3 version Mac
Logiciel d'édition de code au niveau de Dieu (SublimeText3)

Sujets chauds
 Comment ouvrir le menu contextuel via les touches de raccourci
Jan 14, 2024 pm 03:12 PM
Comment ouvrir le menu contextuel via les touches de raccourci
Jan 14, 2024 pm 03:12 PM
Lorsque notre souris perd temporairement sa fonction, comment utiliser les raccourcis clavier pour ouvrir le menu contextuel ? Il existe deux méthodes : l'une consiste à appuyer sur la touche de raccourci Maj+F10 pour ajuster le menu contextuel ? le raccourci clavier entre Windows et les touches du répertoire peut également être utilisé. Jetons un coup d'œil au didacticiel spécifique ci-dessous. La première méthode d'utilisation des raccourcis clavier pour ouvrir le menu contextuel : 1. Lorsqu'aucun fichier n'est sélectionné sur le bureau de l'ordinateur, appuyez sur le bouton marqué d'un cercle rouge sur le clavier dans l'image ci-dessous. Ce bouton est le bouton pour ouvrir rapidement. le menu contextuel. 2. Vous pouvez ouvrir le menu contextuel sur le bureau. Si vous devez sélectionner un élément, utilisez simplement la souris pour le sélectionner. Deuxième méthode 1. En fait, nous pouvons utiliser la touche de raccourci "Maj+F10" pour ajuster. le menu contextuel 2
![Le clic droit ne fonctionne pas dans Word ou PowerPoint [FIXED]](https://img.php.cn/upload/article/000/887/227/170901479016252.jpg?x-oss-process=image/resize,m_fill,h_207,w_330) Le clic droit ne fonctionne pas dans Word ou PowerPoint [FIXED]
Feb 27, 2024 pm 02:19 PM
Le clic droit ne fonctionne pas dans Word ou PowerPoint [FIXED]
Feb 27, 2024 pm 02:19 PM
Certains utilisateurs d'Office ont signalé que le bouton droit de leur souris ne fonctionnait pas correctement dans Word et PowerPoint. Lorsqu'ils cliquent avec le bouton droit sur un espace ou un élément vide du document, ils n'obtiennent aucun menu contextuel avec des options pour les options de collage, les polices, le formatage de l'arrière-plan, le formatage de l'image, la création d'une nouvelle annotation, etc. Certains utilisateurs ont signalé que lorsqu'ils appuient sur le bouton droit de la souris, le menu contextuel apparaît pendant 1 à 2 secondes, puis disparaît rapidement avant de cliquer sur une option. Pourquoi mon clic droit ne fonctionne-t-il pas dans Microsoft Office ? Si le clic droit ne fonctionne pas dans les applications Office telles que Word et PowerPoint, cela est généralement dû à un complément tiers. Si votre souris n'est pas dans le bon sens
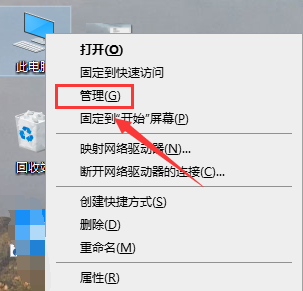 Le clic droit de Win10 ne s'exécute pas en tant qu'administrateur
Jan 06, 2024 pm 10:29 PM
Le clic droit de Win10 ne s'exécute pas en tant qu'administrateur
Jan 06, 2024 pm 10:29 PM
De nombreux amis qui utilisent le système Win10 constatent que lorsqu'ils font un clic droit sur le bureau, il n'y a pas d'option pour s'exécuter en tant qu'administrateur. Alors, comment restaurer cette option ? En fait, il suffit de désactiver et de fermer le compte dans les paramètres. Plus précisément, jetons un coup d'œil au didacticiel. Méthode pour restaurer Win10 en cliquant avec le bouton droit et en l'exécutant en tant qu'administrateur 1. Cliquez avec le bouton droit sur cet ordinateur sur le bureau, qui est Poste de travail, et sélectionnez « Gérer ». 2. Développez Gestion de l'ordinateur - Outils système - Utilisateurs et groupes locaux - Utilisateurs, recherchez et ouvrez Administrateur sur la droite. 3. Dans l'interface des propriétés de l'administrateur, décochez « Le compte est désactivé » et cliquez sur OK. 4. Après avoir terminé les paramètres, accédez à Administrateur
 Le menu contextuel du panneau de configuration NVIDIA est introuvable
Jan 11, 2024 am 11:11 AM
Le menu contextuel du panneau de configuration NVIDIA est introuvable
Jan 11, 2024 am 11:11 AM
De nombreux amis qui utilisent le système Win10 constatent qu'il n'y a pas de panneau de configuration nvidia lorsqu'ils cliquent sur le bouton droit de la souris pour en ouvrir un nouveau. En fait, ce n'est pas un gros problème. Je vais vous apprendre comment accéder aux paramètres de gestion des appareils du panneau de configuration nvidia, jetons un coup d'œil au didacticiel spécifique ci-dessous. Méthode pour restaurer le panneau de configuration nvidia par clic droit 1. Cliquez avec le bouton droit sur cet ordinateur et sélectionnez Propriétés, comme indiqué dans la figure ci-dessous 2. Entrez dans l'interface de gestion, cliquez sur Gestionnaire de périphériques, comme indiqué dans la figure ci-dessous 3. Entrez dans le Gestionnaire de périphériques , cliquez sur Adaptateur graphique, comme indiqué dans la figure ci-dessous 4. Entrez la carte graphique, cliquez avec le bouton droit sur la carte N et sélectionnez Démarrer le périphérique, comme indiqué dans la figure ci-dessous 5. Entrez ensuite Services et applications, cliquez sur Services et recherchez nv
 Que dois-je faire s'il n'y a pas de compression de fichier lors d'un clic droit sur Win10 ?
Jul 19, 2023 pm 01:01 PM
Que dois-je faire s'il n'y a pas de compression de fichier lors d'un clic droit sur Win10 ?
Jul 19, 2023 pm 01:01 PM
Que dois-je faire s’il n’y a pas de compression de fichier lors d’un clic droit sur Win10 ? Lors de l'utilisation du système Win10, nous rencontrons souvent divers petits problèmes. Après avoir téléchargé et installé le système Win10, certains amis ont découvert que le système Win10 n'a pas de fonction de compression de fichiers, nous n'avons donc pas la possibilité de compresser et de décompresser des fichiers. Alors, comment résoudre ce problème ? L'éditeur ci-dessous a compilé un tutoriel sur la façon de résoudre le problème de compression de fichiers lors d'un clic droit dans Win10. Si vous êtes intéressé, suivez l'éditeur et continuez à lire ! Win10 clic droit et aucun didacticiel de solution de compression de fichiers pour ouvrir le programme winrar, ou créer un nouveau package vide, puis ouvrez-le, cliquez sur Paramètres sous "Options" dans la barre d'outils, ou directement sur le raccourci "Ctrl+S" pour ouvrir l'interface des paramètres ; puis passez de l'onglet Général par défaut au dernier élément "complet"
 Comment personnaliser la barre de menu contextuelle de Win10
Jan 03, 2024 pm 04:59 PM
Comment personnaliser la barre de menu contextuelle de Win10
Jan 03, 2024 pm 04:59 PM
Si nous ne sommes pas satisfaits du contenu de notre menu contextuel, qu'il soit trop ou pas assez, il peut en fait être modifié. Alors, comment configurer la barre de menu contextuelle dans Win10 ? enregistrement. Comment configurer la barre de menu contextuelle dans Win10 : 1. Utilisez d'abord la touche de raccourci "win+r" pour ouvrir Run. 2. Après ouverture, entrez « regedit » et appuyez sur Entrée pour ouvrir le registre. 3. Entrez ensuite le chemin « HKEY_CURRENT_USER\Software\Microsoft\InternetExplorer\MenuExt » ci-dessus. 4. Sous le dossier « MenuExt » à gauche se trouve le contenu de la barre de menu contextuelle. 5. Si vous ne le souhaitez pas, vous pouvez cliquer avec le bouton droit et « supprimer » 6. Si vous le souhaitez
 Le clic droit sur Nouveau dans Win10 disparaît
Jan 07, 2024 pm 03:57 PM
Le clic droit sur Nouveau dans Win10 disparaît
Jan 07, 2024 pm 03:57 PM
Lorsque de nombreux amis font un clic droit sur le bureau, ils constatent que Nouveau n'est pas dans la liste. Que se passe-t-il ? Il se peut que le logiciel antivirus nettoie automatiquement certains fichiers. En fait, il suffit de saisir les paramètres. et ajustez les valeurs pour le restaurer, jetons un œil au tutoriel spécifique avec l'éditeur ci-dessous. La première étape pour restaurer Win10 en cliquant avec le bouton droit et en en créant un nouveau, "win+R" pour ouvrir Exécuter, entrez : regedit, cliquez sur "OK", ouvrez l'Éditeur du Registre. La deuxième étape, dans la fenêtre ouverte de l'Éditeur du Registre, développez HKEY_CLASSES_ROOT, dans HKEY_CLASSES_ROOT Recherchez : Répertoire dans les éléments développés, puis développez : Répertoire\Arrière-plan
 Comment résoudre le problème du bouton droit de la souris qui continue de tourner en rond dans Win11
Jun 29, 2023 pm 02:48 PM
Comment résoudre le problème du bouton droit de la souris qui continue de tourner en rond dans Win11
Jun 29, 2023 pm 02:48 PM
Comment résoudre le problème du bouton droit de la souris qui continue de tourner dans Windows 11 ? Le bouton droit de la souris est l'une des opérations de souris les plus couramment utilisées. Cependant, certains utilisateurs ont récemment rencontré une situation dans laquelle le clic droit de la souris continue de tourner et le menu contextuel s'affiche très lentement. Comment résoudre ce problème ? De nombreux amis ne savent pas comment fonctionner en détail. L'éditeur a compilé les étapes pour résoudre le problème de la rotation continue du bouton droit de la souris dans Win11. Si vous êtes intéressé, suivez l'éditeur pour jeter un œil ci-dessous ! Le bouton droit de la souris Win11 continue de tourner en rond. Étapes pour résoudre le problème : 1. Appuyez d'abord sur win+r sur le clavier pour ouvrir l'exécution. 2. Entrez ensuite regedit et appuyez sur Entrée pour ouvrir le registre. 3. Entrez ensuite l'ordinateur HKEY_CLASSES_ROOTDirectorybackgrou






