FTP,TELNET用户控制(转)
作者:小州
man ftpaccess 可以找到 restricted-uid 的参数,那只要/etc/ftpaccess 文件内加入: restricted-uid * 即可。此方式适用于 wu-ftp 2.5 or above 的版本。
如何让一个一般的用户只能 ftp 上来
作者:Michael
要让一个一般的用户只能 ftp 上来,但是却不能使用 telnet 至这部机器 只需要做下面两步: 1、修改/etc/passwd,将用户对应一行最后的login shell 改成 /bin/true 2、编辑/etc/shells ,在最后加一行 /bin/true

Outils d'IA chauds

Undresser.AI Undress
Application basée sur l'IA pour créer des photos de nu réalistes

AI Clothes Remover
Outil d'IA en ligne pour supprimer les vêtements des photos.

Undress AI Tool
Images de déshabillage gratuites

Clothoff.io
Dissolvant de vêtements AI

AI Hentai Generator
Générez AI Hentai gratuitement.

Article chaud

Outils chauds

Bloc-notes++7.3.1
Éditeur de code facile à utiliser et gratuit

SublimeText3 version chinoise
Version chinoise, très simple à utiliser

Envoyer Studio 13.0.1
Puissant environnement de développement intégré PHP

Dreamweaver CS6
Outils de développement Web visuel

SublimeText3 version Mac
Logiciel d'édition de code au niveau de Dieu (SublimeText3)
 Comment utiliser le compte Xiaohongshu pour trouver des utilisateurs ? Puis-je retrouver mon numéro de téléphone portable ?
Mar 22, 2024 am 08:40 AM
Comment utiliser le compte Xiaohongshu pour trouver des utilisateurs ? Puis-je retrouver mon numéro de téléphone portable ?
Mar 22, 2024 am 08:40 AM
Avec le développement rapide des médias sociaux, Xiaohongshu est devenue l'une des plateformes sociales les plus populaires. Les utilisateurs peuvent créer un compte Xiaohongshu pour montrer leur identité personnelle et communiquer et interagir avec d'autres utilisateurs. Si vous avez besoin de trouver le numéro Xiaohongshu d’un utilisateur, vous pouvez suivre ces étapes simples. 1. Comment utiliser le compte Xiaohongshu pour trouver des utilisateurs ? 1. Ouvrez l'application Xiaohongshu, cliquez sur le bouton « Découvrir » dans le coin inférieur droit, puis sélectionnez l'option « Notes ». 2. Dans la liste des notes, recherchez la note publiée par l'utilisateur que vous souhaitez rechercher. Cliquez pour accéder à la page de détails de la note. 3. Sur la page de détails de la note, cliquez sur le bouton « Suivre » sous l'avatar de l'utilisateur pour accéder à la page d'accueil personnelle de l'utilisateur. 4. Dans le coin supérieur droit de la page d'accueil personnelle de l'utilisateur, cliquez sur le bouton à trois points et sélectionnez « Informations personnelles »
 Connectez-vous à Ubuntu en tant que superutilisateur
Mar 20, 2024 am 10:55 AM
Connectez-vous à Ubuntu en tant que superutilisateur
Mar 20, 2024 am 10:55 AM
Dans les systèmes Ubuntu, l'utilisateur root est généralement désactivé. Pour activer l'utilisateur root, vous pouvez utiliser la commande passwd pour définir un mot de passe, puis utiliser la commande su- pour vous connecter en tant que root. L'utilisateur root est un utilisateur disposant de droits d'administration système illimités. Il dispose des autorisations nécessaires pour accéder et modifier les fichiers, la gestion des utilisateurs, l'installation et la suppression de logiciels et les modifications de la configuration du système. Il existe des différences évidentes entre l'utilisateur root et les utilisateurs ordinaires. L'utilisateur root possède la plus haute autorité et des droits de contrôle plus étendus sur le système. L'utilisateur root peut exécuter des commandes système importantes et modifier des fichiers système, ce que les utilisateurs ordinaires ne peuvent pas faire. Dans ce guide, j'explorerai l'utilisateur root Ubuntu, comment se connecter en tant que root et en quoi il diffère d'un utilisateur normal. Avis
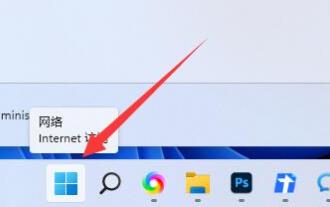 Apprenez à activer le service telnet dans Win11
Dec 27, 2023 am 10:23 AM
Apprenez à activer le service telnet dans Win11
Dec 27, 2023 am 10:23 AM
Lorsque nous effectuons des opérations de connexion à distance, nous devrons peut-être activer le service telnet avant de pouvoir continuer. Cependant, après la mise à jour du système, de nombreuses personnes ne trouvent pas comment activer le service telnet win11. En fait, ajoutez simplement le service du programme. Comment ouvrir le service win11telnet : 1. Tout d'abord, nous ouvrons le « Menu Démarrer » en bas, comme indiqué sur la figure 2. Ouvrez ensuite les « Paramètres » 3. Entrez ensuite les paramètres « Application » sur la gauche. 4. Ensuite, ouvrez « Fonctionnalités facultatives » dans le coin supérieur droit. 5. Après l'ouverture, faites défiler vers le bas et ouvrez « Plus de fonctionnalités Windows ». 6. Recherchez ensuite « Client Telnet », cochez-le et cliquez sur « OK ». . Enfin, attendez. Une fois que le système a terminé les modifications, vous pouvez démarrer le service telnet.
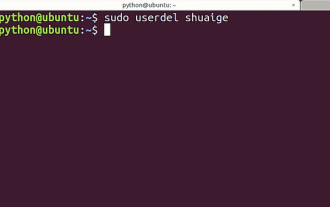 Tutoriel : Comment supprimer un compte utilisateur normal dans le système Ubuntu ?
Jan 02, 2024 pm 12:34 PM
Tutoriel : Comment supprimer un compte utilisateur normal dans le système Ubuntu ?
Jan 02, 2024 pm 12:34 PM
De nombreux utilisateurs ont été ajoutés au système Ubuntu. Je souhaite supprimer les utilisateurs qui ne sont plus utilisés. Comment les supprimer ? Jetons un coup d'œil au didacticiel détaillé ci-dessous. 1. Ouvrez la ligne de commande du terminal et utilisez la commande userdel pour supprimer l'utilisateur spécifié. Assurez-vous d'ajouter la commande d'autorisation sudo, comme indiqué dans la figure ci-dessous. 2. Lors de la suppression, assurez-vous d'être dans le répertoire des utilisateurs ordinaires. Je n'ai pas cette autorisation, comme le montre la figure ci-dessous. 3. Une fois la commande de suppression exécutée, comment juger si elle a été réellement supprimée ? Ensuite, nous utilisons la commande cat pour ouvrir le fichier passwd, comme le montre la figure ci-dessous 4. Nous voyons que les informations utilisateur supprimées ne sont plus dans le fichier passwd, ce qui prouve que l'utilisateur a été supprimé, comme le montre la figure ci-dessous. 5. Ensuite, nous entrons dans le fichier personnel
 Qu'est-ce que sudo et pourquoi est-ce important ?
Feb 21, 2024 pm 07:01 PM
Qu'est-ce que sudo et pourquoi est-ce important ?
Feb 21, 2024 pm 07:01 PM
sudo (exécution du superutilisateur) est une commande clé dans les systèmes Linux et Unix qui permet aux utilisateurs ordinaires d'exécuter des commandes spécifiques avec les privilèges root. La fonction de sudo se reflète principalement dans les aspects suivants : Fournir un contrôle des autorisations : sudo réalise un contrôle strict sur les ressources système et les opérations sensibles en autorisant les utilisateurs à obtenir temporairement les autorisations de superutilisateur. Les utilisateurs ordinaires ne peuvent obtenir des privilèges temporaires via sudo qu'en cas de besoin et n'ont pas besoin de se connecter en permanence en tant que superutilisateur. Sécurité améliorée : en utilisant sudo, vous pouvez éviter d'utiliser le compte root lors des opérations de routine. L'utilisation du compte root pour toutes les opérations peut entraîner des dommages inattendus au système, car toute opération incorrecte ou imprudente bénéficiera de toutes les autorisations. et
 La commande telnet Win10 n'est pas valide
Jan 09, 2024 am 08:25 AM
La commande telnet Win10 n'est pas valide
Jan 09, 2024 am 08:25 AM
Les utilisateurs qui utilisent le système Win10 depuis longtemps ont constaté que le système affiche inexplicablement une invite indiquant que telnet n'est pas une commande interne ou externe lors d'une utilisation normale. De nombreux utilisateurs sont ennuyés par cette chose dont ils ne savent pas quoi. c'est le cas. Pour résoudre le problème, telnet n'est pas une commande interne. Ou le problème des commandes externes est en fait très simple. Aujourd'hui, l'éditeur vous a apporté une explication détaillée avec des images et des textes, jetons un coup d'œil. Tutoriel graphique sur la façon de résoudre le problème selon lequel telnet n'est pas une commande interne ou externe dans le système win10 : Étapes de fonctionnement : 1. Sous l'interface du programme, sélectionnez « Activer ou désactiver les fonctionnalités Windows », comme indiqué dans la figure ci-dessous : 2. Dans la boîte de dialogue ouverte, recherchez " Client Telnet" et cochez-le. Cliquez enfin sur "OK" et attendez quelques minutes, le système va
 La commande cmdtelnet n'est pas reconnue comme une commande interne ou externe
Jan 03, 2024 am 08:05 AM
La commande cmdtelnet n'est pas reconnue comme une commande interne ou externe
Jan 03, 2024 am 08:05 AM
La fenêtre cmd indique que telnet n'est pas une commande interne ou externe. Ce problème n'apparaît pas car il n'y a aucun problème avec le fonctionnement de l'utilisateur. Les utilisateurs n'ont pas besoin de trop s'inquiéter. quelques petites étapes. Les paramètres de fonctionnement peuvent résoudre le problème de la fenêtre cmd indiquant que telnet n'est pas une commande interne ou externe. Jetons un coup d'œil à la solution à la fenêtre cmd invitant que telnet n'est pas une commande interne ou externe apportée par le. éditeur aujourd'hui. La fenêtre cmd indique que telnet n'est pas une commande interne ou externe. Solution : 1. Ouvrez le panneau de configuration de l'ordinateur. 2. Recherchez des programmes et des fonctions. 3. Recherchez Activer ou désactiver des fonctionnalités Windows sur la gauche. 4. Recherchez « client telnet
 La commande telnet sous Windows est introuvable
Dec 28, 2023 am 10:41 AM
La commande telnet sous Windows est introuvable
Dec 28, 2023 am 10:41 AM
Parce que dans des circonstances normales, le service telnet du système win10 est désactivé par défaut. Cela nécessite que les utilisateurs le configurent et l'activent manuellement. Si telnet n'est pas activé, il apparaîtra parfois que telnet n'est pas une commande interne ou externe. Aujourd'hui, l'éditeur vous apportera la solution au problème selon lequel telnet n'est pas une commande interne ou externe dans le système Windows ! Jetons un coup d'oeil. Telnet du système Windows n'est pas une commande interne ou externe Solution : Étapes de fonctionnement : 1. Cliquez sur le menu Démarrer, recherchez directement « Panneau de configuration » et cliquez sur l'application « Panneau de configuration » dans les résultats de la recherche. 2. Ensuite, la fenêtre « Panneau de configuration » apparaît dans l'interface. Cliquez dans la fenêtre






